新增任務註解
若要檢視特定任務的註解,請執行下列動作:
-
按一下首頁上的任務,然後按一下任務。
- 按兩下任務,即可開啟它。
- 按一下右邊的註解頁籤。
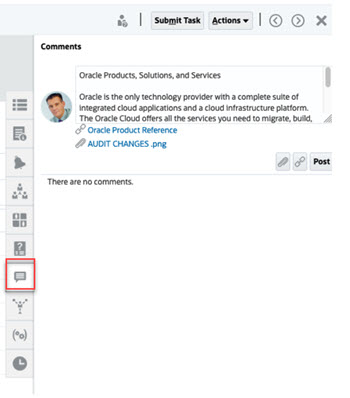
新增註解
您可以在任務頁面中,新增任何任務的註解,還可以附加參照。您也可以從任務頁面一次新增參照檔案或 URL 至多個任務,然後建立備註。
以下表格描述您可以根據活動狀態和自身角色執行的活動:
Note:
具有相同任務存取角色的使用者可以建立、刪除和管理彼此的註解。Table 6-1 根據角色和狀態的權限
| 角色 | 狀態:以受指派人身分開啟 | 狀態:以核准者身分開啟 | 狀態:已關閉 |
|---|---|---|---|
| 受指派人 |
|
|
可以新增註解 |
| 核准者 |
|
|
可以檢視註解 |
| 管理員、排程擁有者或任務擁有者 |
|
|
可以新增註解 |
| 檢視者 |
|
|
可以檢視註解 |
Note:
- 將本機檔案或 URL 大量上傳至多個任務會建立註解,因為在任務管理程式中,附件必須與註解建立關聯。
-
管理員必須要開啟允許刪除註解設定,才能讓使用者刪除自己的註解。具有相同任務角色的使用者可以建立、刪除和管理彼此的註解。
請參閱管理 Planning 中的允許刪除註解。
新增註解
以下是新增註解的步驟:
- 從首頁選取任務,即可檢視任務和其詳細資料。
- 從工作清單或排程任務中選取一個任務。按一下動作,然後選取開啟,或是按兩下清單頁面中的任務。
Note:
您選取的任務必須要處於開啟狀態,而不是擱置中狀態。 - 按一下備註頁籤。
- 在文字方塊中輸入備註。
Note:
若要刪除註解,選取註解後按一下刪除,或是選取動作,然後按一下刪除註解。 - 選擇性:若要將附件新增到外部文件或將網頁新增到備註,請選取下列其中一個選項:
- 按一下附加檔案(迴紋針圖示) 來瀏覽並選取檔案作為附件。
- 按一下附加連結(連結圖示) 來新增附件的 URL 和名稱。
- 按一下確定。
Note:
如果您要同時將單一附件 (檔案或 URL) 附加到多個任務上,請從排程任務檢視來執行此動作。請醒目提示多個資料列,或是利用 Shift 鍵來選取您要的資料列。然後依序按一下動作、新增參照,然後選擇檔案或 URL。