檢視儀表板 - 標準化介面
關於儀表板介面
本主題提供在預設標準化介面中使用儀表板頁面的詳細資料。若要深入瞭解標準化介面,請參閱關於標準化 Cloud EPM 平台物件頁面。
檢視儀表板頁面
檢視儀表板頁面:
-
在「首頁」上,按一下儀表板。
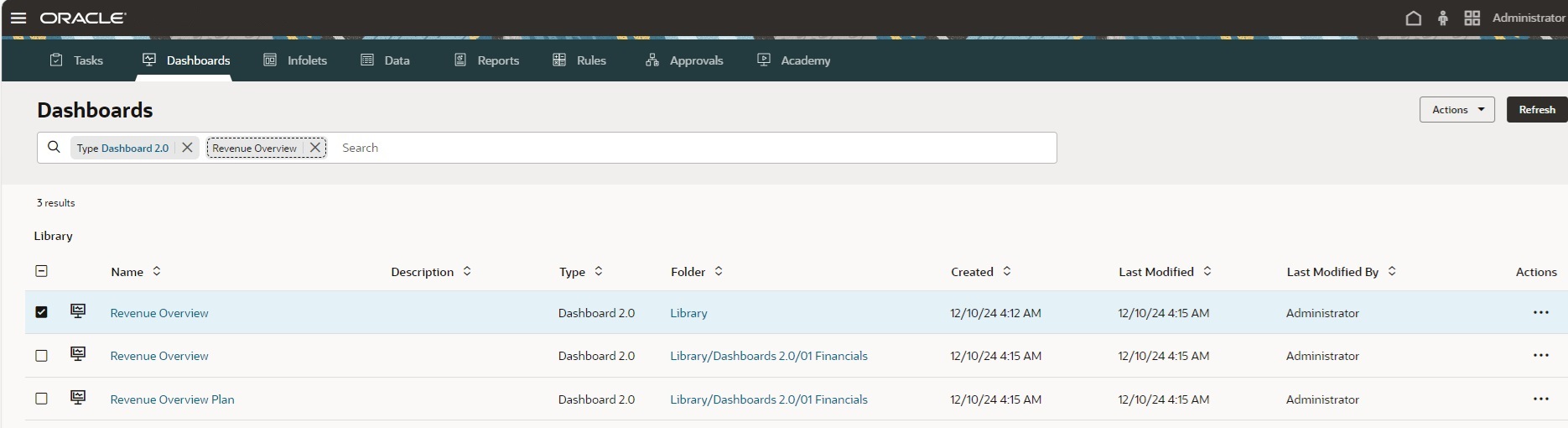
-
若要開啟儀表板,請按一下儀表板名稱。
這會在執行時期環境開啟儀表板。
Note:
若您已選取儀表板 2.0 儀表板,且您看到儀表板 2.0 元件初始化期間發生錯誤訊息,表示儀表板有相關聯的表單 2.0 表單。您必須先確保已啟用表單 2.0,才能夠檢視儀表板。
若要啟用表單 2.0M,請按一下應用程式並按一下設定值,然後在其他選項下尋找表單版本、選取表單 2.0,然後按一下儲存。
標準化儀表板頁面的功能
在標準化儀表板頁面上:
-
支援資料夾。儀表板頁面使用與 infolets 相同的資料夾階層,且資料輸入表單和所有物件和資料夾都位於名為 Library 的根資料夾之下。您無法刪除或重新命名 Library 資料夾。
Note:
只有管理員可以將檔案 (例如儀表板、Infolet、表單、報表等等) 新增至程式庫根資料夾。
-
為了協助您在儀表板頁面上區分儀表板版本,我們在每個儀表板前面都會提供圖示:
-
 :儀表板 1.0
:儀表板 1.0 -
 :儀表板 2.0
:儀表板 2.0
-
-
儀表板頁面可依類型篩選。在標準化介面中,按一下搜尋方塊中的類型篩選介面元件,然後選取 Dashboard 1.0、Dashboard 2.0 或同時選取兩者。
-
若要搜尋特定儀表板,請輸入搜尋準則,搜尋結果將顯示在搜尋方塊下的下拉清單中。按一下 Enter 鍵以在清單區域中檢視搜尋結果。搜尋結果會列出所有包含搜尋準則的儀表板例項 (包含資料夾名稱)。每個搜尋結果都會顯示完整的資料夾路徑。在資料夾內搜尋會將搜尋範圍縮小至該資料夾及其子資料夾。
Note:
搜尋會考量名稱、描述和資料夾欄 (如果適用)。
標準化介面儀表板動作
標準化介面的儀表板頁面具有全域動作功能表和行項目特定動作功能表。
全域動作功能表 (位於儀表板頁面的標頭區域內) 包含下列選項:
-
建立儀表板 1.0:建立儀表板 1.0 儀表板。
-
建立儀表板 2.0:建立儀表板 2.0 儀表板。
-
建立資料夾:建立新資料夾。
-
將儀表板轉換成 2.0:尋找資料夾階層中的任何 Dashboard 1.0 儀表板,並將它們轉換成 Dashboard 2.0 儀表板。
-
指派權限:指派所選物件或資料夾的存取權限。資料夾權限會套用至該資料夾中的所有項目,即使清單中看不到的項目也會套用。您可以一次指派多個物件或資料夾的權限。如果未選取任何物件或資料夾,則全域指派權限動作會指派「檔案庫」資料夾的權限。
-
移至:如果在清單區域中選取了一或多個儀表板或資料夾,此選項可將資料夾移至資料夾階層中的另一個位置,或將儀表板移至另一個資料夾。
每個儀表板行項目也都有項目特定動作功能表,其中包含下列選項:
-
開啟:在執行時期環境中開啟儀表板,以便您可以檢視它。儀表板會在動態頁籤中開啟。
-
編輯:使用基礎表單資料在「儀表板設計工具」中開啟儀表板。儀表板會在動態頁籤中開啟。
-
刪除:刪除資料夾或儀表板。資料夾必須是空的,您才能將它刪除。
-
重新命名:重新命名資料夾或儀表板。若資料夾包含其他資料夾,則無法將它重新命名。
-
複製為:使用新名稱複製儀表板。儀表板會複製到原始儀表板正下方的清單中。
-
移至:將資料夾移至資料夾階層中的另一個位置,或將儀表板移至另一個資料夾。
-
複製 URL:可讓您複製並共用儀表板的直接 URL
-
指派權限:指派資料夾或儀表板的存取權限。