Adding a Column Container
The Column Container groups components into one or more columns in order to organize and position them on a page.
By default, a new Column Container is configured as two equal-width columns, as in the example below:
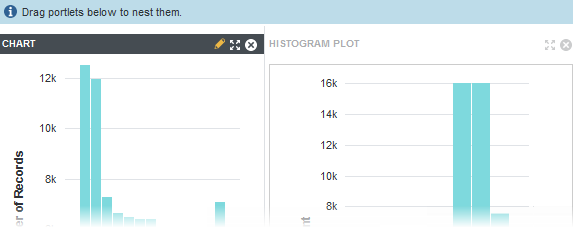
To add a Column Container:
After configuring the container, you can drag other components into it and configure them as normal.