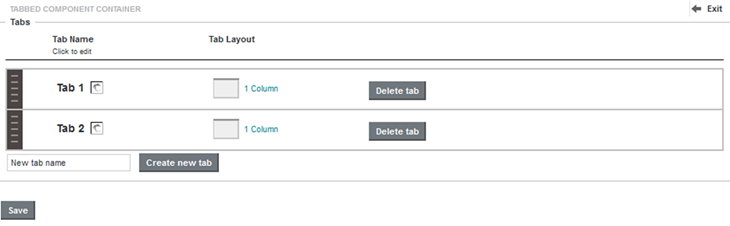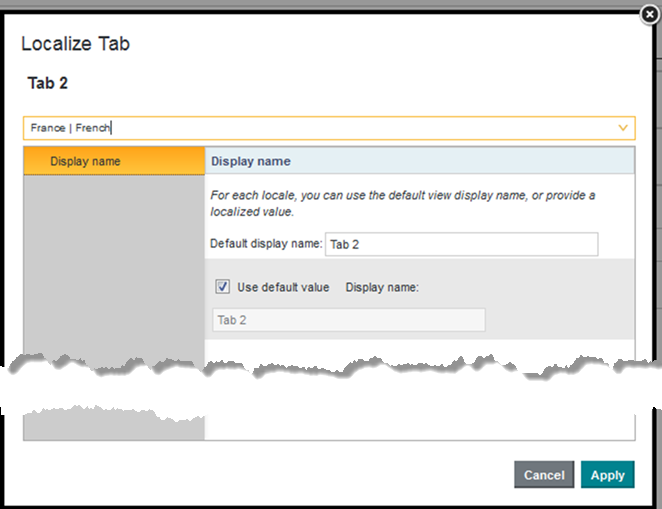Adding a Tabbed Container
The Tabbed Container groups components into multiple tabs. Each tab may contain one or more components.
By default, the container includes two tabs. The example below shows a Line Chart and a Results List included as separate tabs:
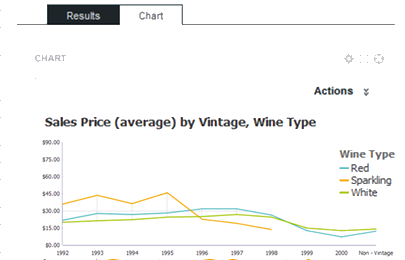
To add a Tabbed Container:
After configuring the container, you can drag other components into it and configure them as normal.