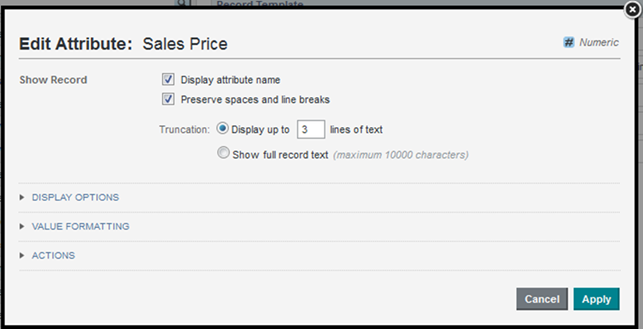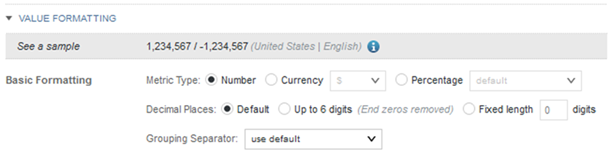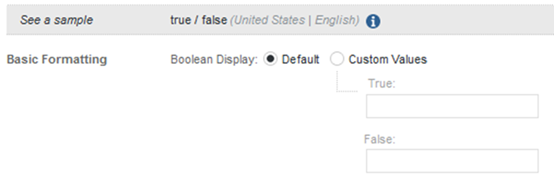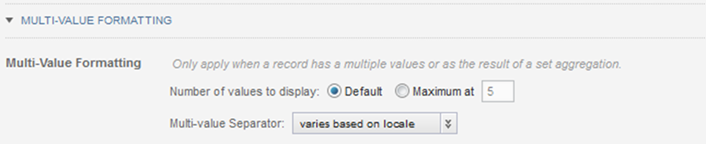Configuring attribute value formats
For values displayed on a component, you can configure the display format.
Components can display:
- Attribute values from a data view
- Predefined metrics from a data view
- Component-specific metrics that are derived from the attribute values in a data view
For attribute values and predefined metrics, the default display format is configured in the Data Views page. See Configuring the default display format for an attribute. You can override these defaults on a per-component basis.
For component-specific metrics, the default display depends on the type of aggregation:
| Aggregation Method | Default Display Format |
|---|---|
| Sum
Average Median Min Max Set Arb |
Uses the default display format for the original attribute. |
| Variance
Standard Deviation |
Uses the default format (adjusted for locale) for a decimal number. |
| Count (Number of records with values)
Count Distinct (Number of unique values) |
Uses the default format (adjusted for locale) for an integer number. |
To configure the attribute value format for an attribute in a component: