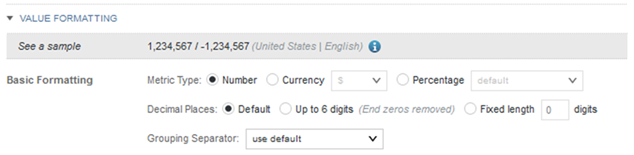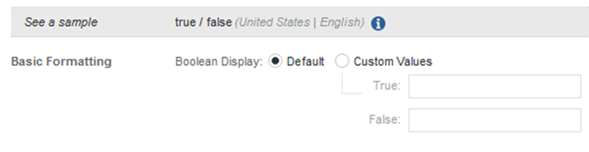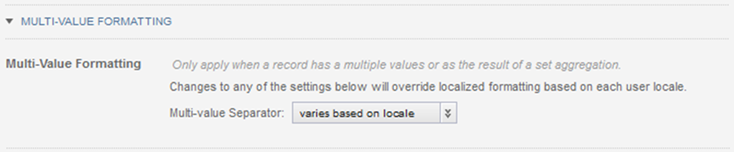Configuring the default display format for an attribute
By default, the display format for attribute values is based on the attribute's data type plus the user's current locale. You can change the default display format used for each attribute. Within specific components, you can then make some updates to the display format.
Note that you only configure the display format for the default locale version of the attribute. You do not configure formatting for the locale-specific attributes. Because the formatting configuration already takes the current locale into account, you do not need to configure the formatting for the locale-specific attributes separately.
From the attributes list on the Views page, to change the default display format for an attribute: