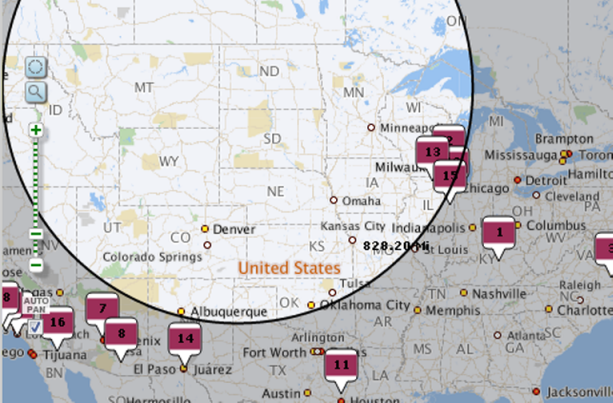Searching the map
The Map component can include both text and range filter search tools to allow you to find specific locations.
The text search allows you to display locations based on their proximity to a specified place name. For example, you can display locations within 10 miles of Boston, Massachusetts.
Note:
The version of MapViewer used by the component may be limited to selected geographic areas. If you try to do a text search based on a location outside those geographic areas, an error displays.The range search allows you to only display locations in a selected area of the map.
To do text and range searches on the Map component:
- To do a text search:
- To do a range search: