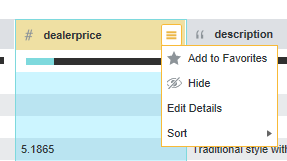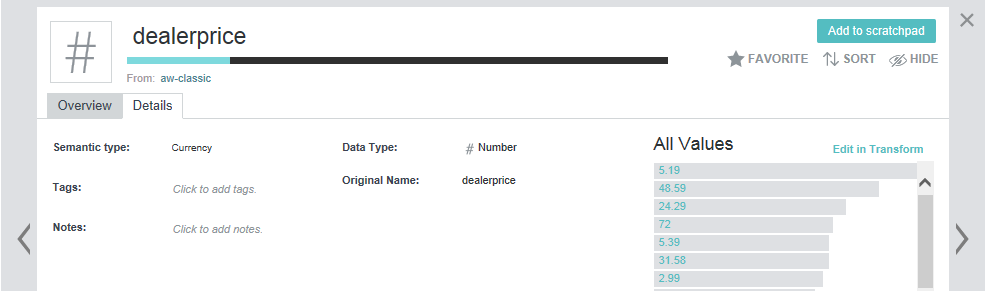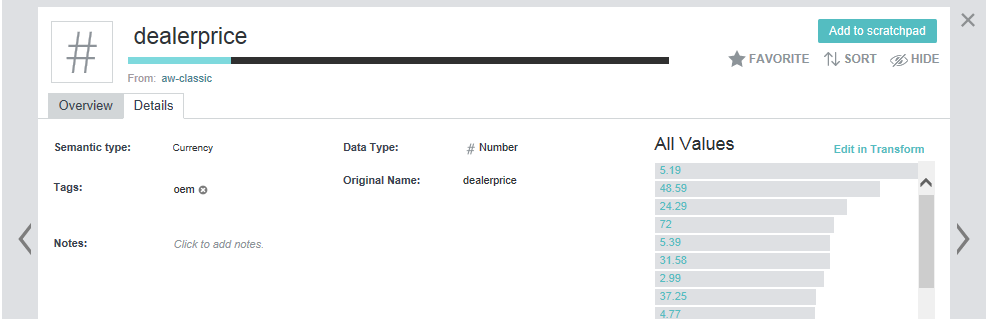Setting attribute metadata in data sets
You can set metadata properties on attributes to make a data set easier to search and navigate. Metadata properties include display names, attribute types, semantic types, tags, and notes. On added to a data set, these metadata values become searchable in the search box of Studio, and the metadata values display as new navigation options in the Catalog's Refine By menu.
For example, if you add a semantic type named Person to an attribute, you see a new navigation option in for Person.
You can set the metadata properties on a public data set in the Catalog and on a project data set. Metadata changes to public data sets display to all Studio users. Changes to projects with restricted access display only to users with project access.
Changes to attribute metadata that you make in one project do not affect other projects using the same data set. However, changes to attribute metadata that you make in a public data set is inherited by projects using that data set until you run a transform to modify the data set.
To set attribute metadata:
- From the Explore page:
- Select the Data Set from the bottom tabs.
- Locate the attribute you wish to modify.
- Click the arrow at the bottom of the frame to open the Attribute Details.
- Select the Details tab.
- From the Transform page:
- To change the display name:
- To add or change the semantic type:
- To add or remove tags:
- To add or remove a note:
- Click x in the top of the Details pane to return to the Explore or Transform page.