Extracting parts of a date from attribute values
You can extract date patterns from a Date Time attribute and use that information to create a new attribute or overwrite an existing attribute.
For example, this may be useful if an attribute has a timestamp and you want to extract the day of the week value and create a new attribute called Day.
To extract parts of a date from attribute values:
Example 19-2 Example
Suppose your source data has attributes named dropoff_datetime and you want to extract the day value and use it to create dropoff_day. You can create the attributes by setting the Extract Date Part as follows:
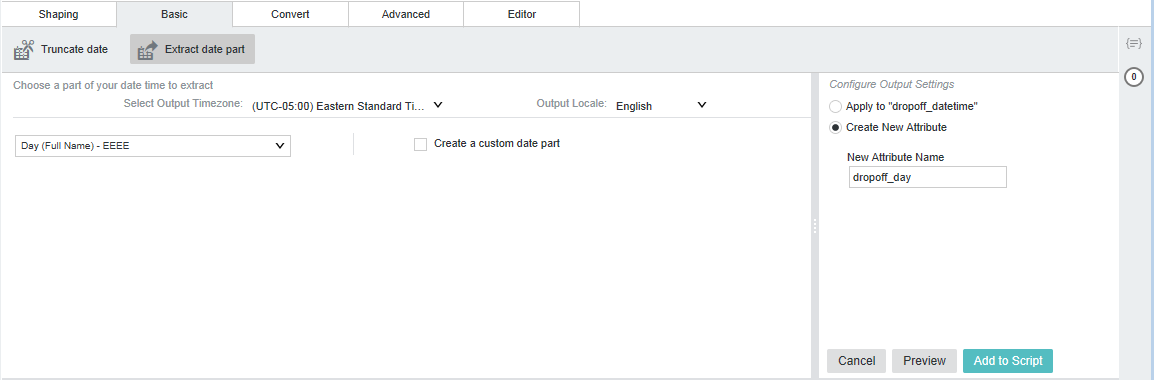
After you click Preview, you see that Studio creates the following new dropoff_day attribute highlighted in yellow:
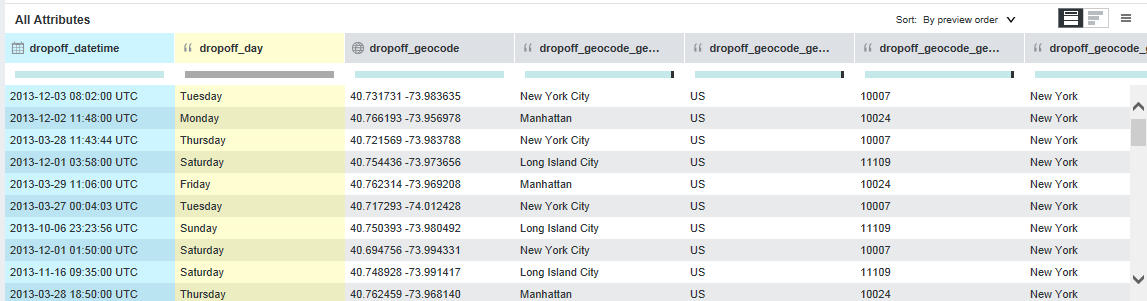
If you are done making changes to the project data set, you can commit the changes. See Running the transformation script against a project data set.