Cost Comparisons
Searching and Viewing Costs for Comparisons
The Cost Comparison tool provides the ability to compare detailed indented assembly costs across different plants and organizations. Costs are presented in a side by side view. This enables you to view costed bills or recipes and associated elements, investigate differences, and take actions on costs impacting profitability. You can import simulation analysis directly into the worksheets. The Cost Comparison pages consist of two functions: searching for elements, and viewing the results.
The Cost Comparison Search function enables you to select search criteria, display the results of your search, and navigate to the results page to compare costs.
To search for items for comparison
-
Navigate to the Cost Compare Search worksheet by either:
-
Selecting Discrete or Process in the Cost Comparison menu item
-
Navigate from the View Summary page by selecting Cost Comparison in the toolbar
Note: In the In-Memory Cost Management Cloud Service product, Smart View always opens in a new active Excel spreadsheet.
-
-
If you need to establish or change a connection to your data, select the Smart View Panel, see: Connecting to Data Sources
-
Enter search criteria. You can:
-
Enter values, or partial values and wild card characters (%) in the parameter columns.
-
Select multiple values by choosing Member Selection.
The Member Selection dialog box appears for selecting from a large list of specific column type values. See: Using the Member Selector
For Discrete organization searches, enter the following:
-
Item, required value
-
Description, required value
-
Organization
-
Cost Type/Simulation Code
For Process organization, searches enter the following:
-
Item, required value
-
Description
-
Legal Entity
-
Organization
-
Cost Type/Simulation Code
-
Calendar
-
Period
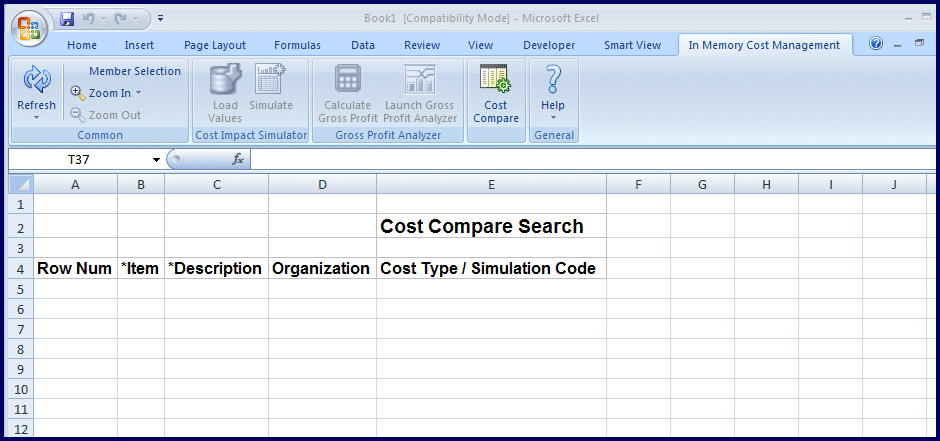
-
-
After you have entered search criteria, select Refresh.
The data corresponding to your search criteria appears on the spreadsheet.
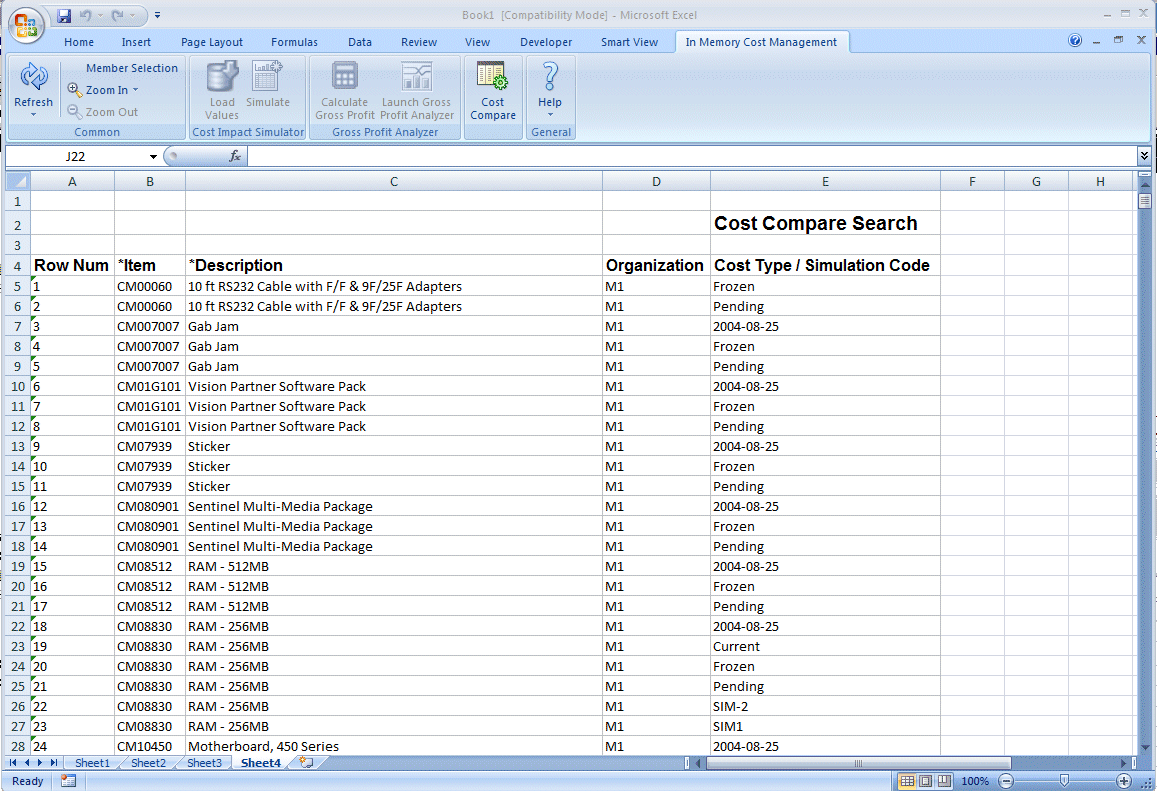
To view cost comparison results
Navigate to the Cost Compare Search page, and enter your search criteria.
-
Select Cost Compare in the In-Memory Cost Management ribbon.
When the results of your search appear on the worksheet, select two costed bill of materials. The results from your selected records appear on the Cost Compare Results page in a side by side view of costed bills of material:
-
If one item is selected on the View Summary page, the results appearing on the Cost Compare Results page display the comparison between the simulated and basis cost type for the item selected.
-
If two items are selected on the View Summary page, the results appearing on the Cost Compare Results page display the comparison between the simulated and basis cost type for the item selected. Results appearing on the Cost Compare Results page display comparison between two items selected for the simulation costs.
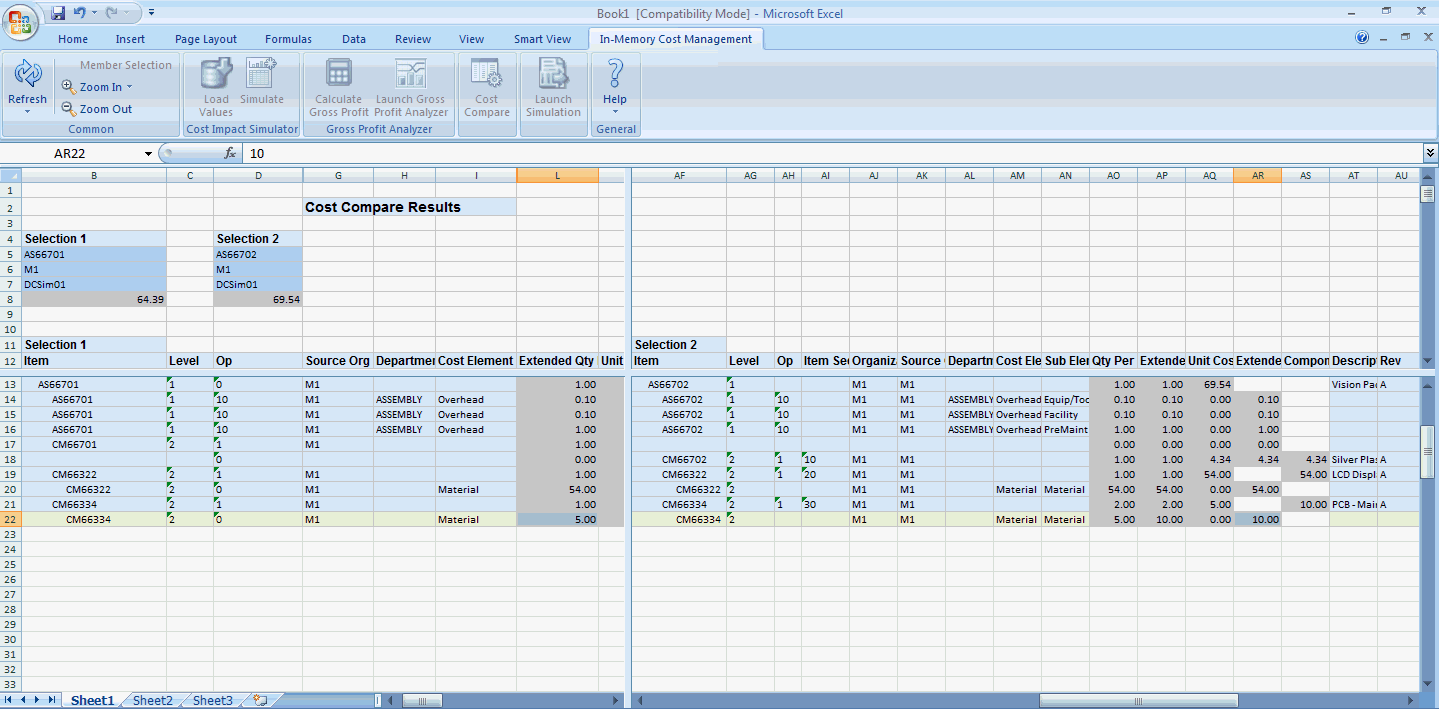
The Cost Compare Results page opens with first level of components expanded for both selections in the following fields:
Discrete Process Item Item Bill of Material Level Level Operation Organization Organization Source Organization Source Organization Source Organization Percentage Department Recipe Cost Element Step Cost Subelement Component Class Code Quantity per Assembly or Rate or Amount Analysis Code Extended Quantity Rate, or Amount Formula Quantity Unit Cost Rate or Amount Extended Cost Extended Qty/Rate or Amount Description Item Cost/Resource Rate, Extended Cost, Description Revision Formula Basis Formula Qty/Resource Usage Unit of Measure Currency Code - Unit of Measure Routing Currency. Routing Unit of Measure - Operation, - Step Quantity - Step Quantity Unit of Measure - Process Quantity - Process Quantity Unit of Measure - Resource count - Activity Factor - Include in Rollup -
-
Select the row for a specific subassembly.
-
Select Zoom in the toolbar to expand the child rows.
-
Zoom In action can be performed for all levels of the subassemblies.
-
When displaying data for two assemblies, all child rows in each assembly are shown.
-
Whenever there is a comparable line of cost between the two selected assemblies, that is, the same elemental cost at the same bill level—then the respective cost details are displayed next to each other on a single line for comparison.
-
-
Select the expanded subassembly and choose Zoom Out to collapse the child rows of data.
-
Choose Zoom Out again to return to the Cost Compare Search page.
Related Topics
Oracle Smart View for Office User's Guide