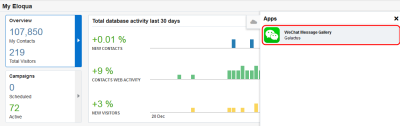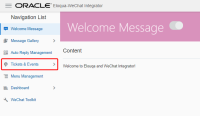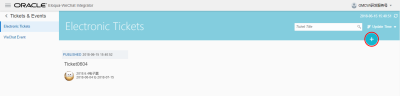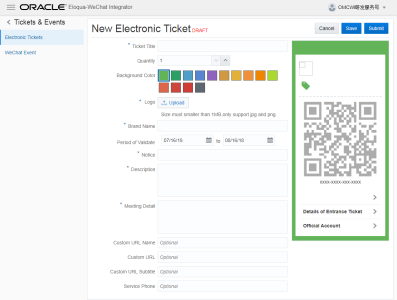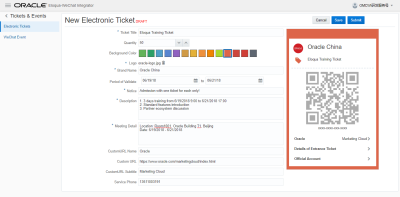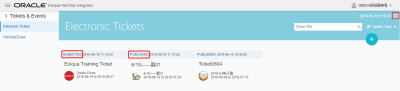Creating an electronic ticket
Important: The Oracle Eloqua WeChat app has been removed from the Oracle Cloud Marketplace and is no longer available for download. For customers with the app enabled, the app will remain active in its current form until December 1, 2022, after which the app will be sunset and no longer be available for use.
You can create an electronic ticket for an event and send it to your WeChat followers so that they can gain entry to the event.
Prerequisites
In the WeChat official account platform, enable the WeChat Cards and Offers feature under adding feature plugins.
To create an electronic ticket:
- In Eloqua, click the cloud menu
 icon on the right hand side to expand it. This menu is located on the My Eloqua Dashboard, landing page editor, email editor, and campaign canvas.
icon on the right hand side to expand it. This menu is located on the My Eloqua Dashboard, landing page editor, email editor, and campaign canvas. - From the Apps list, click WeChat Message Gallery.The Eloqua-WeChat Integrator page is displayed.
- If you have multiple WeChat official accounts, click the user profile icon
 in the upper-right corner and select a WeChat account from the list.
in the upper-right corner and select a WeChat account from the list. - Click the Tickets & Events tab. The Electronic Tickets page is displayed.
- Click + to create a new ticket. The New Electronic Ticket page displays the following configuration options:
- Ticket Name: (Required) Enter a name for the ticket as it will be displayed to followers.
- Quantity: Enter the maximum number of tickets to be distributed.
- Background Color: Use the color picker to apply a background color to the ticket.
- Logo: (Required) Click Upload and select a logo file to be displayed in the ticket. Images that have an equal width and height tend to work best.
- Brand Name: (Required) Enter your company name or other brand name to be used as the top header for the ticket.
- Period of Validate: Use the date pickers to enter the start and end dates during which the ticket will be valid.
- Notice: (Required) Enter a brief explanation of what the ticket provides, such as "Admission for one person only."
- Description: (Required) Enter a detailed description of the event.
- Meeting Detail: (Required) Enter the location, time, and date of the event.
- Custom URL Name: Describe the URL (if any).
- Custom URL: Enter the URL where followers can get more information about the event.
- Custom URL Subtitle: Provide a subtitle for the URL (if any)
- Service Phone: Enter a phone number where the follower can ask for more information about the event.
- Click Save to save a draft. You can continue to edit the ticket or delete it—until you submit it.
- Once you are satisfied with the ticket, click Submit to request that WeChat create it in the WeChat official account platform. Once it is in the submitted state, you cannot edit or delete the electronic ticket. Once WeChat approves and publishes it, you can edit some of its values or delete it, but you cannot modify its Quantity or its Brand Name values.
- To see if WeChat has approved and published the new electronic ticket, click the refresh icon in the upper-right corner of the Electronic Tickets page.
- Once the electronic ticket is in the Published state, hover over its header to display the following icons:
- Analyze icon
 : Click to view usage statistics and click its back icon
: Click to view usage statistics and click its back icon  to return to the ticket summary:
to return to the ticket summary:- Total Amount: The value of the Quantity attribute
- Accepted: The number of tickets saved into followers' WeChat card packets
- Used: The number of used tickets verified by the mini program ticket verification tool
- Delete icon
 : Click to delete the ticket.
: Click to delete the ticket. - Edit icon
 : Click to edit some of the tickets values. You cannot edit the Quantity and Brand Name values.
: Click to edit some of the tickets values. You cannot edit the Quantity and Brand Name values.
- Analyze icon