After you create a synchronization, you must map the dimensions that comprise each source and destination so that the synchronization can recognize all relevant elements. When defining a detailed synchronization, you can create links, leverage a predefined mapping table, or assign default values to dimensions that are not required to be mapped.
-
If you created a new synchronization, the Dimension Mapping is automatically displayed. Otherwise, to access the Dimension Mapping, in the Data Synchronizer, right-click a synchronization and click Edit.
The Dimension Mapping is displayed.
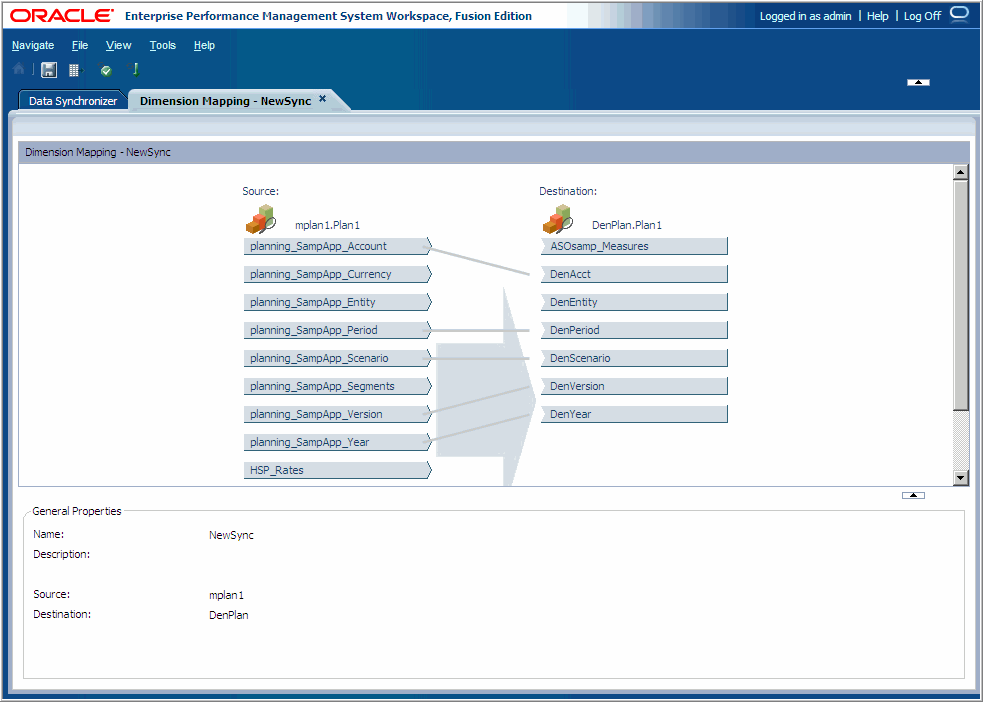
You can use the Dimension Mapping to create, modify, or delete links between source and destination dimensions. Data Synchronization automatically links common dimensions between applications. You can drag and drop to create or change links between source and destination dimensions dynamically.
-
Create a link between a source and destination dimension by performing an action:
-
Drag the dimensions that you want to map. For example, you can drag the Accounts dimension of the source application to the Accounts dimension of the destination application.
-
Right-click the source dimension, and select Start New Link. Right-click the destination dimension, and select End Link.
Note:
You can create one-to-one, one-to-many, or many-to-one relationships between source and destination dimensions.
A link can be static or you can apply a mapping table to a link to further define the relationship between the two dimensions. See Creating Mapping Tables in the Dimension Mapping.
The line types represent relationships between the source and destination dimensions:
-
Solid line—No mapping table is assigned. A solid line is valid for one-to-one mappings and one-to-many mappings.
-
Dotted line—A mapping table is associated with the relationship. See Creating Mapping Tables in the Dimension Mapping.
The links are interactive, in that you can select a link to see a summary of the relationship defined between the linked dimensions. The summary includes:
-
Source Dimension
-
Destination Dimension
-
Relationship Type (member relationship—for example, one-to-one or mapping table defined)
-
Filter Summary
-
Default Member Selection
-
-
Optional: To remove a link, right-click a link and select Remove Link.
After you define mappings you can optionally filter dimensions, define mappings, and assign default members. Then, when finished, you must save the synchronization. See Filtering Dimensions, Creating Mapping Tables in the Dimension Mapping, Assigning Default Members, and Saving Synchronizations.