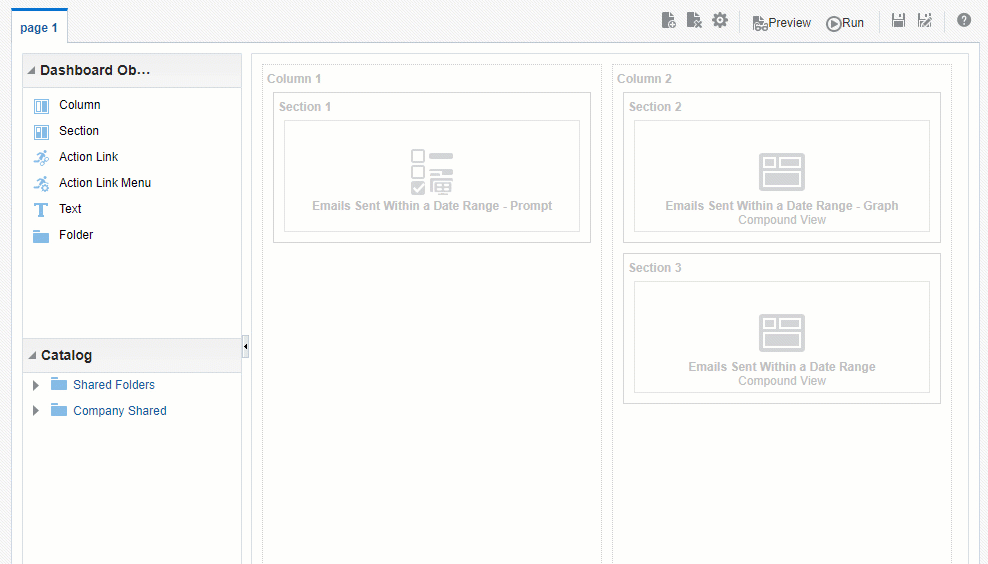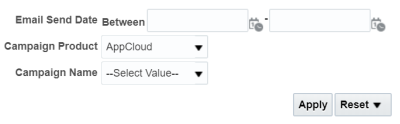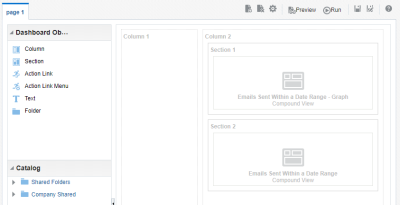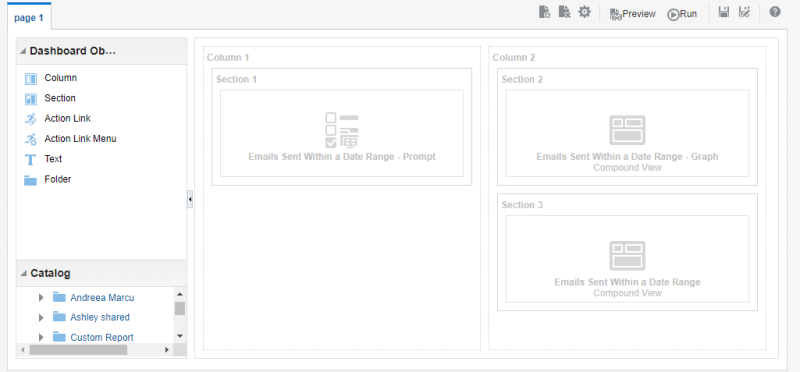ステップ3: ダッシュボード・プロンプトの追加
このチュートリアルでは、ダッシュボードでプロンプトを使用して、分析を製品名、キャンペーン名およびEメール送信日でフィルタできるようにします。プロンプトには、インライン・プロンプト(分析内に埋め込まれるもの)とダッシュボード・プロンプト(カタログに格納されるもの)の2つのタイプがあります。このチュートリアルでは、ダッシュボード・プロンプトを作成します。分析でプロンプトを作成した場合、インサイトでは、ユーザーはダッシュボードでその分析のプロンプトを変更できません。ここでは、分析で「プロンプトで使用」と設定されている属性のプロンプトを作成します。「プロンプトで使用」と設定されていない属性は、ダッシュボードに表示されません。
ダッシュボード・プロンプトを作成する手順は、次のとおりです。
- 「新規」 > 「ダッシュボード・プロンプト」をクリックします。
- 「Eメールの送信」サブジェクト領域を選択します。プロンプト用に選択するサブジェクト領域は、分析で使用するサブジェクト領域と一致している必要があります。
-
 「新規」 > 「列プロンプト...」 > 「属性」をクリックし、Eメール送信カレンダ > 「曜日」を追加します。
「新規」 > 「列プロンプト...」 > 「属性」をクリックし、Eメール送信カレンダ > 「曜日」を追加します。 - 「OK」をクリックします。
「新規プロンプト」ダイアログが開きます。
- 「演算子」で、「次の間にある」を選択し、「OK」をクリックします。
-
 「新規」 > 「列プロンプト...」をクリックします。
「新規」 > 「列プロンプト...」をクリックします。 - 「属性」フォルダをオープンし、「キャンペーン」 > 「キャンペーン製品」列を選択します。
- 「OK」をクリックし、「オプション」セクションをオープンします。
- 「デフォルトの選択」ドロップダウンから、「特定の値」を選択します。
-
 をクリックし、デフォルトで表示する製品を選択して、「OK」をクリックします。
をクリックし、デフォルトで表示する製品を選択して、「OK」をクリックします。 このチュートリアルでは、AppCloudを選択します。
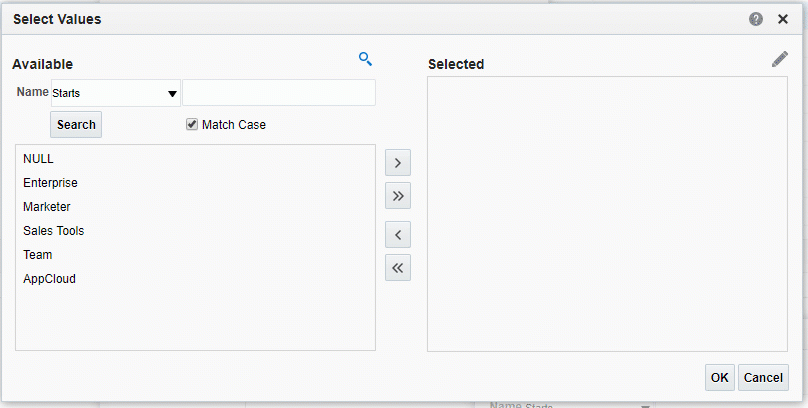
- 「OK」をクリックします。
-
 「新規」 > 「列プロンプト...」 > 「属性」をクリックし、「キャンペーン」 > 「キャンペーン名」を追加します。
「新規」 > 「列プロンプト...」 > 「属性」をクリックし、「キャンペーン」 > 「キャンペーン名」を追加します。 - 「OK」をクリックします。
-
 「別名保存」をクリックします。
「別名保存」をクリックします。 - プロンプトにEmails Sent Within a Date Range - Promptという名前を付け、「会社共有」フォルダに保存します。
- ダッシュボードに戻り、
 「ページ・オプション」 > 「ダッシュボードの編集」をクリックします。
「ページ・オプション」 > 「ダッシュボードの編集」をクリックします。 - 最初の列の左側に列をドラッグします。
- 「カタログ」パネルから、Emails Sent Within a Date Range - Promptを空の列にドラッグします。
- ダッシュボードを保存して実行します。