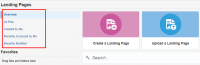デザイン・エディタでのランディング・ページのコピーの作成
注意: クラシック・デザイン・エディタで作成されたすべてのEメールおよびランディング・ページはレガシー・アセットになりました。これらは現在表示専用で、編集できません。ユーザーは、デザイン・エディタおよびソース・エディタを使用してEメールおよびランディング・ページを作成できます。詳細は、製品に関するお知らせを参照してください。
既存のランディング・ページのコピーを作成できることにより、最初から開始しなくても、少し変更するのみで新しいランディング・ページを作成できます。
ランディング・ページのコピーを作成する手順は、次のとおりです。
-
「アセット」
 にナビゲートし、「ランディング・ページ」をクリックします。
にナビゲートし、「ランディング・ページ」をクリックします。 -
既存のランディング・ページを検索するには、左側のメニューから次のいずれかをクリックします。
- すべてのファイル: 現在使用できる既存の全ファイルのリストが表示されます(他のユーザーが作成したファイルも含まれます)。
- 自分で作成: 自分で作成したファイルのリストが表示されます。
- 最近自分がアクセスした項目: 最近自分がオープンしたファイルのリストが表示されます。
-
最近変更した項目: 最近編集したファイルのリストが表示されます(他のユーザーが変更したファイルも含まれます)。
または、「最近アクセスした項目」パネルで自分のランディング・ページを見つけるか、「検索」フィールドに目的のファイルの名前を入力します。
-
コピーするランディング・ページを右クリックして、「コピー」を選択します。
コピーされたフォームが、「元の名称 : コピー」としてリストに表示されます。
-
コピーしたランディング・ページを次の2つの方法のいずれかでオープンします。
- ファイルをダブルクリックします。
- ファイルを右クリックして「オープン」を選択します。
-
「処理」 をクリックし、「設定」を選択して設定ウィンドウをオープンします。
-
ランディング・ページ設定を構成します。
- 名前: ランディング・ページに名前を付けます。名前は、このランディング・ページを後で必要なときに見つけるために役立ちます。
- URL: マイクロサイトを選択し、バニティURLを入力します。
- リダイレクト/クローズ: リダイレクト/クローズ・オプションのいずれかを選択し、選択した処理に対して必要に応じて追加情報を追加します。
- 構成を終了した後、「完了」をクリックします。
- 必要に応じて、ランディング・ページを追加、削除または変更します。
- 右上隅の「保存」をクリックします。
これで、ランディング・ページの名前変更済のコピーが作成され、元のファイルを削除したり変更することなく、さらに編集できます。