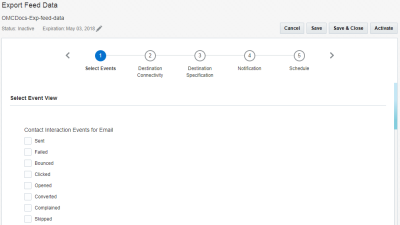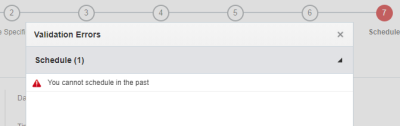Ereignisdatenfeeds exportieren
Wichtig: Dieses Thema ist für Benutzer der neuesten Connect-Version vorgesehen. Wenn für Ihren Account noch Classic Connect verwendet wird, laden Sie die Benutzerdokumentation zu Classic Connect herunter.
Sie können Verhaltensdaten und andere Daten von Connect-Ereignissen aus accountübergreifenden und kampagnenspezifischen Antwortaktivitäten in Programme von Drittanbietern und Berichte exportieren. Nutzen Sie die Daten für folgende Zwecke:
- Audittracking
- Datenanalyse
- Download in externe Programme
- Kampagnenanalyse mit Ihrem gewünschten Dateisystem oder einer Analysesoftware
Für eine aussagekräftige Analyse sollten Sie mindestens die folgenden Ereignisse exportieren:
- Startstatus
- Mit Opt-in
- Mit Opt-out
- Beschwerde
- Unzustellbar
Die ausgewählten Ereignisdatenfeeds werden als einzelne CSV-Datei auf den angegebenen Dateiserver exportiert. Der Dateiinhalt hängt vom ausgewählten Ereignistyp ab.
Beispiel: Für eine Datei vom Ereignisdatenfeedtyp "Gesendet" werden die folgenden Feldinformationen exportiert: Ereignistyp-ID, Zeitstempel, RIID (Responsys-ID), Kunden-ID, Kampagnen-ID, Externe Kampagnen-ID, Start-ID, Nachrichtengröße und Listen-ID.
Von Ihrem Accountadministrator hinzugefügte benutzerdefinierte Feedspalten werden ebenfalls exportiert.
So erstellen Sie Jobs zum Export von Feeddaten:
- Klicken Sie in der seitlichen Navigationsleiste auf
 Daten, und wählen Sie Connect aus.
Daten, und wählen Sie Connect aus. - Klicken Sie auf der Seite "Connect verwalten" auf Job erstellen.
- Wählen Sie in der Dropdown-Liste die Option Feeddaten exportieren aus, und geben Sie einen Namen und eine Beschreibung für den Exportjob an.
Jobnamen dürfen nicht länger als 100 Zeichen sein und nur folgende Zeichen enthalten: A-Z a-z 0-9 Leerzeichen ! - = @ _ [ ] { }
- Klicken Sie auf Fertig.
Der Connect-Exportassistent wird geöffnet. Sie können die Schritte in beliebiger Reihenfolge ausführen sowie Ihre Änderungen speichern und zu einem späteren Zeitpunkt fortfahren.
- Schließen Sie die Schritte ab:
- Nachdem Sie alle Schritte konfiguriert haben, klicken Sie auf Speichern. Um die Gruppe zu speichern und zu aktivieren, klicken Sie auf Aktivieren.
Hinweis: Für den Exportjob für Feeddaten ist standardmäßig Läuft niemals ab festgelegt. Sie können das Ablaufdatum ändern, indem Sie neben Ablaufdatum auf Bearbeiten
 klicken. Wenn Sie dem Job ein Ablaufdatum zuweisen, wird der Job am entsprechenden Datum gelöscht. Weitere Informationen zum Verwalten des Ablaufdatums
klicken. Wenn Sie dem Job ein Ablaufdatum zuweisen, wird der Job am entsprechenden Datum gelöscht. Weitere Informationen zum Verwalten des Ablaufdatums
Wenn Sie fertig sind:
- Nachdem Sie den Job gespeichert haben, können Sie ihn auf der Seite "Connect verwalten" verwalten. Weitere Informationen zum Verwalten von Jobs
- Beim Speichern des Jobs gibt Connect möglicherweise Fehler zurück. Klicken Sie auf Fehler anzeigen, um die Fehler zu prüfen und schnell zur jeweiligen Seite zu wechseln, auf der Korrekturen erforderlich sind. Sie müssen alle Fehler beheben, bevor Sie den Job aktivieren können.
Schritt 1: Ereignisse auswählen
In diesem Schritt werden die zu exportierenden Ereignisse ausgewählt.
Kontaktinteraktionsereignisse für E-Mail
- Gesendet: Nachrichten pro Empfänger pro Kampagnenstart, die erfolgreich an den Ziel-E-Mail-Server gesendet wurden.
- Nicht erfolgreich: Ein "Nicht erfolgreich"-Ereignis pro Empfänger pro Kampagnenstart.
- Unzustellbar: Soft und Hard Bounces
- Geklickt: Getrackte Links. Enthält Gerätebetriebssystem, Betriebssystemanbieter, Browser, Browsertyp, Gerätetyp und Benutzer-Agent-Zeichenfolge (falls für Ihren Account aktiviert).
- Geöffnet: Trackinginformationen für einzelne Empfänger, die Kampagnennachrichten geöffnet haben. Enthält Gerätebetriebssystem, Betriebssystemanbieter, Browser, Browsertyp, Gerätetyp und Benutzer-Agent-Zeichenfolge (falls für Ihren Account aktiviert).
- Konvertiert: Konvertierungen, die mit der Konvertierungstrackingfunktion registriert wurden (Kaufereignisse eingeschlossen). Enthält Gerätebetriebssystem, Betriebssystemanbieter, Browser, Browsertyp, Gerätetyp und Benutzer-Agent-Zeichenfolge (falls für Ihren Account aktiviert).
- Beschwert: Spambeschwerden, die über Feedback-Loops von ISPs gemeldet werden
- Übersprungen: Unterdrückungen.
Kontaktgenehmigungsereignisse für E-Mail
- Mit Opt-in: Jede einzelne Änderung am Berechtigungsstatuswert.
- Mit Opt-out: Jede einzelne Änderung am Berechtigungsstatuswert.
Kontaktinteraktionsereignisse für SMS
- Geklickt: Getrackte Links. Enthält Gerätebetriebssystem, Betriebssystemanbieter, Browser, Browsertyp, Gerätetyp und Benutzer-Agent-Zeichenfolge (falls für Ihren Account aktiviert).
- Konvertiert: Konvertierungen, die mit der Konvertierungstrackingfunktion registriert wurden (Kaufereignisse eingeschlossen). Enthält Gerätebetriebssystem, Betriebssystemanbieter, Browser, Browsertyp, Gerätetyp und Benutzer-Agent-Zeichenfolge (falls für Ihren Account aktiviert).
- Nicht erfolgreich: Ein "Nicht erfolgreich"-Ereignis pro Empfänger pro Kampagnenstart.
- Zugestellt: Nachrichten, die erfolgreich zugestellt wurden.
- Empfangen: Nachrichten, die empfangen wurden.
- Gesendet: Nachrichten pro Empfänger pro Kampagnenstart, die erfolgreich an den Ziel-E-Mail-Server gesendet wurden.
- Übersprungen: Unterdrückungen.
- Weiterleitung von mobilem Gerät gesendet: Nachrichten, die erfolgreich an einen externen Endpunkt weitergeleitet wurden
- Weiterleitung von mobilem Gerät nicht erfolgreich: Nachrichten, die an einen externen Endpunkt weitergeleitet wurden und bei denen es zu einem Fehler kam
Kontaktberechtigungsereignisse für SMS
- Mit Opt-in: Jede einzelne Änderung am Berechtigungsstatuswert.
- Mit Opt-out: Jede einzelne Änderung am Berechtigungsstatuswert.
Kontaktinteraktionsereignisse für MMS
- Gesendet: Nachrichten pro Empfänger pro Kampagnenstart, die erfolgreich an den Ziel-E-Mail-Server gesendet wurden.
- Nicht erfolgreich: Ein "Nicht erfolgreich"-Ereignis pro Empfänger pro Kampagnenstart.
- Übersprungen: Unterdrückungen.
Kontaktinteraktionsereignisse für Push
- Gesendet: Wird für Push- und für In-App-Kampagnen unterstützt. Nachrichten pro Empfänger pro Kampagnenstart, die erfolgreich an den Ziel-E-Mail-Server gesendet wurden.
- Nicht erfolgreich: Wird für Push- und für In-App-Kampagnen unterstützt. Ein nicht erfolgreiches Ereignis pro Empfänger pro Kampagnenstart
- Schaltfläche geklickt: Wird nur für Pushkampagnen und nicht für In-App-Kampagnen unterstützt. Tracking der Antworten der Empfänger auf Schaltflächen der interaktiven Pushnachrichten.
- Geöffnet: Wird nur für Pushkampagnen und nicht für In-App-Kampagnen unterstützt. Trackinginformationen für einzelne Empfänger, die Kampagnennachrichten geöffnet haben. Enthält Gerätebetriebssystem, Browser, Browsertyp und Benutzer-Agent-Zeichenfolge (falls für Ihren Account aktiviert).
- Konvertiert: Wird nur für Pushkampagnen und nicht für In-App-Kampagnen unterstützt. Konvertierungen, die mit der Konvertierungstrackingfunktion registriert wurden (Kaufereignisse eingeschlossen). Enthält Gerätebetriebssystem, Browser, Browsertyp und Benutzer-Agent-Zeichenfolge (falls für Ihren Account aktiviert).
- Übersprungen: Wird für Push- und für In-App-Kampagnen unterstützt. Unterdrückungen.
- Unzustellbar: Wird für Push- und für In-App-Kampagnen unterstützt. Unzustellbare Nachrichten.
- Geklickt: Wird für Push- und für In-App-Kampagnen unterstützt. Anzahl der gesamten Klicks in der Nachricht.
- Deinstalliert: Die App wurde auf dem Gerät deinstalliert.
- An Nachrichtencenter gesendet: Wird nur für Pushkampagnen unterstützt. An das Nachrichtencenter gesendete Nachrichten.
Kontaktberechtigungsereignisse für Push
- Mit Opt-in: Jede einzelne Änderung am Berechtigungsstatuswert.
- Mit Opt-out: Jede einzelne Änderung am Berechtigungsstatuswert.
Start-, Programm-, Formularauditereignisse
- Formular angezeigt/weitergeleitet: Weitergeleitete und angezeigte Formulare
- Formularstatus: Erfasst, ob ein Formular aktiviert oder deaktiviert ist.
- Programm beigetreten/beendet: Informationen zu Programmeintritts- und Programmaustrittsereignissen
- Programmstatus: Informationen darüber, wann ein Programm veröffentlicht oder die Veröffentlichung aufgehoben wurde
- Startstatus: Daten zu Starts, Pausen, Wiederaufnahmen und Stopps sowie zum Kampagnentyp
- Dynamischer Inhalt: Daten zu dynamischem Inhalt für E-Mail-Kampagnen
- Multivariater Test: Daten zur Identifizierung von Gewinnerversionen für einen bestimmten Testlauf
- Rückhaltegruppe: Nur verfügbar, wenn Rückhaltegruppen für den Account aktiviert sind. Daten zum Vergleich der Performance von Kontakten, die eine Kampagne erhalten haben, und Kontakten, die keine Kampagne erhalten haben
Kontaktauditereignisse für BlueKai (Oracle DMP)
- Gesendet: Der Kontakt wurde an Oracle DMP gesendet, und die betroffene Person wurde erfolgreich in der Oracle DMP-Taxonomie kategorisiert.
- Übersprungen: Der Kontakt wurde an Oracle DMP gesendet, aber die betroffenen Personen wurden nicht korrekt in Oracle DMP abgeglichen und kategorisiert.
- Nicht erfolgreich: Der Kontakt wurde nicht an Oracle DMP gesendet.
Schritt 2: Zielkonnektivität
In diesem Schritt wird angegeben, wohin die Exportdatei gesendet werden soll. Sie können die Exportdatei an den Responsys-Dateiserver oder an einen SSH File Transfer Protocol-(SFTP-)Server senden. Sie können die Exportdatei an bis zu 3 Ziele senden.
Orientieren Sie sich bei diesem Schritt an den folgenden Informationen:
- Responsys-Dateiserver
Standardmäßig importiert Connect Daten über den Responsys-SCP(Secure Copy Protocol)-Accountdateiserver. Dieser Account enthält drei Verzeichnisse: Hochladen, Herunterladen und Archiv. Sie können das Verzeichnis zum Ablegen der Dateien auswählen.
Wichtig: Falls noch nicht geschehen, muss Ihr IT-Team zusammen mit dem Oracle Responsys-Support ein SSH-2 Public/Private Key-Paar generieren. Dies ermöglicht den sicheren Zugriff auf Ihren SCP-Account über einen SSH/SCP-Client. Mit einem SSH-(Secure Shell-)Client können Sie auch Ihre eigenen Verzeichnisse erstellen.
- Externer Server über SFTP
Wenn Sie diese Option auswählen, machen Sie folgende Angaben:
- Hostname: Wählen Sie in der Dropdown-Liste den Hostnamen aus.
- Verzeichnispfad: Geben Sie den Pfadnamen des zugehörigen Verzeichnisses ein.
- Benutzername: Geben Sie den Benutzernamen für den Zugriff auf die SFTP-Verbindung ein.
- Authentifizierung: Wählen Sie je nach Einrichtung des Servers entweder Kennwort oder Schlüssel aus.
Wenn es sich um den ersten Job mit Schlüsselauthentifizierung handelt, klicken Sie auf Auf Schlüsselinformationen zugreifen oder diese generieren, und geben Sie die E-Mail-Adresse für den Empfang des Public Keys und der Anweisungen zum Hinzufügen des Schlüssels zu Ihrem SFTP-Account ein. Klicken Sie nach der Installation des Public Keys auf "Verbindung testen", um zu bestätigen, dass die Konfiguration der SFTP-Verbindung gültig ist.
Tipp: Informationen zur Schlüsselauthentifizierung finden Sie unter Public Keys auswählen, importieren oder generieren.
Schritt 3: Zielspezifikation
In diesem Schritt werden die Einstellungen für die Zieldatei angegeben.
- Zu erstellende Datei: Vollständiger Name und Dateierweiterung der zu erstellenden Datei. Sie können das Erstellungsdatum der Datei als Präfix und/oder Suffix hinzufügen. Wählen Sie dazu in der Liste "Präfix" oder "Suffix" ein Datumsformat aus.
Wenn die Datei erstellt wird, werden Job-ID und Ausführungs-ID automatisch als Präfix dem Dateinamen hinzugefügt. Das bedeutet, dass Sie die Job- und die Ausführungs-ID angeben müssen, wenn Sie sich auf diese Datei beziehen.
- Zeichensatz: Zeichensatz der Datei
- Feldtrennzeichen: Trennzeichen zur Trennung der Felder (Spalten) in der Datei
- Feldeinrahmungszeichen: Geben Sie an, ob Textspalten und Werte in einfache oder doppelte Anführungszeichen gesetzt sind.
Hinweis: Für Accounts, die so konfiguriert sind, ersetzt das System Trennzeichen durch Leerzeichen in allen Textfeldern der exportierten Ereignisfeeddaten, wenn "KEIN" als umschließendes Zeichen ausgewählt wird. Beispiel: Wenn Sie einen Exportjob für Ereignisfeeddaten mit einem für dieses Verhalten konfigurierten Responsys-Account einrichten und dann "KEIN" als Feldeinrahmungszeichen und das Tabulatorzeichen als Feldtrennzeichen auswählen, ersetzt Responsys alle Tabulatorzeichen innerhalb von Textfeldern durch Leerzeichen.
- Spaltenheader als erste Zeile einfügen: Aktivieren Sie dieses Kontrollkästchen, wenn die erste Zeile in der Datei Feldnamen enthält.
- Verschlüsselung/Komprimierung: Wählen Sie aus, ob der Job als ZIP- oder GZ-Datei komprimiert und/oder verschlüsselt werden soll. Wenn Sie die Option zum Komprimieren und Verschlüsseln der Datei mit PGP-/GPG-Schlüssel auswählen, klicken Sie auf die Schaltfläche Schlüssel auswählen oder importieren, um mindestens einen Public Key aus der Liste auszuwählen oder einen neuen Public Key zu importieren.
- Spaltenheader als erste Zeile einfügen: Aktivieren Sie dieses Kontrollkästchen, wenn die erste Zeile der exportierten Datei Spaltenheader enthält.
- Zusätzliche Vorbereitungsdatei bei Abschluss des Downloads: Nach dem Export der Datei erfolgt eine Validierung anhand einer Vorbereitungsdatei.
- Wählen Sie Leere Datei erstellen aus, um den Abschluss des Downloadvorgangs zu validieren.
- Wählen Sie Datei mit Datensatzzählung erstellen aus, um die einfache Anzahl von Datensätzen zu vergleichen und so zu überprüfen, ob die erwartete Anzahl an Datensätzen übertragen wurde.
Bei beiden Optionen stimmen die Namen der Vorbereitungsdatei und des Exportjobs überein.
Schritt 4: Benachrichtigung
In diesem Schritt wird angegeben, ob E-Mail-Benachrichtigungen über erfolgreiche oder nicht erfolgreiche Jobs gesendet werden sollen.
Schritt 5: Planung
In diesem Schritt wird der Job geplant. Der Job kann einmal oder mehrmals am Tag ausgeführt werden.