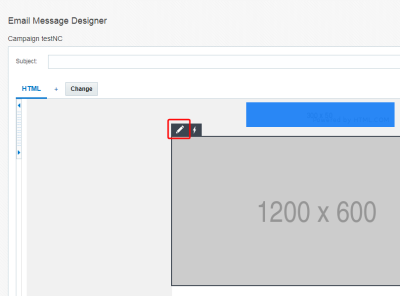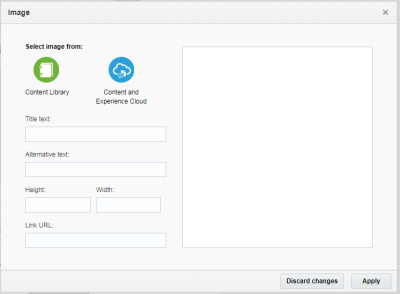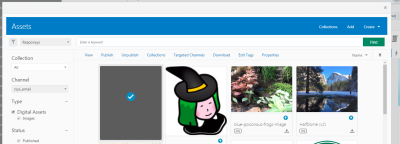EメールCampaign Designer - イメージの挿入
重要: この情報はEメールCampaign Designerに適用されます。このCampaign Designerは、19C以降の新しいアカウント、およびControlled Availabilityの下で既存のアカウントに対して使用可能です。既存のアカウントでこの機能にアクセスするには、My Oracle Supportにログインして、サービス・リクエストを作成してください。Campaign Designerがアカウントにロールアウトされていない場合は、Eメール・キャンペーン・ワークブックの使用を参照してください。
EメールCampaign Designerと古いEメール・キャンペーン・ワークブックの相違点を確認するには、
EメールCampaign Designerの変更点を参照してください。新しいCampaign Designerのデザインについては、EメールCampaign Designerのデザインの概要を参照してください。
HTMLコンテンツ・コンポーネントを含むキャンペーン・メッセージにイメージを挿入できます。これは、Eメール・メッセージ、アプリ内メッセージ、リッチ・プッシュ・メッセージおよびメッセージ・センター・キャンペーンに適用されます。イメージは、コンテンツ・ライブラリまたはContent and Experience Cloudから挿入できます。
イメージを挿入するには:
- Eメール・メッセージ・デザイナで、イメージを追加するHTMLコンポーネントを選択します。
-
「編集」をクリックします。
- ツールバーの「イメージ」をクリックします。
-
イメージのソースを選択します。
-
コンテンツ・ライブラリまたは外部URLからイメージを挿入するには:
- 「コンテンツ・ライブラリ」をクリックします。
-
イメージを挿入する方法を選択します。
- 送信元コンテンツ・ライブラリ: Responsysイメージを参照するか、マシンからイメージをアップロードする場合に選択します。
- URLの入力: 挿入するイメージのWebロケーションを入力する場合に選択します。
- 「選択」をクリックします。
-
Content and Experience Cloudからイメージを挿入するには:
- 「Content and Experience Cloud」をクリックします。
- 表示されるモーダルにContent and Experience Cloudの資格証明を入力します。
-
キャンペーン・タイプのイメージが表示されます。
イメージが表示されない場合は、Oracle Content and Experience Cloud公開チャネルの構成を参照して、公開チャネルが正しく設定されていることを確認します。
-
-
該当する場合は、イメージの詳細を指定します。
- タイトル・テキスト: イメージのタイトルを入力します。
- 代替テキスト: イメージの代替テキストを入力します。これは、イメージが見つからないか表示されない場合に役立ちます。
- 縦: 高さを入力してイメージのサイズを変更します。
- 横: 幅を入力してイメージのサイズを変更します。
- リンクURL: イメージのWebロケーションを入力します。
- 「適用」をクリックします。