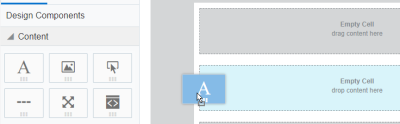Eメール・テンプレートへのテキストの追加
Eメールにテキストを追加するには、テキスト・コンテンツ・コンポーネントを使用します。
Eメールにテキストを追加する手順は、次のとおりです。
- Eメール・テンプレートを開いた状態で、テキスト・コンテンツ・コンポーネントをレイアウトにドラッグします。
- テキスト・コンテンツ・ブロックをクリックし、テキスト・ツールバーおよび「テキスト」パネルを使用してEメール・コピーを変更します。
テキスト
テキストを追加するには、テキスト・コンテンツ・ブロックをクリックし、入力を開始します。テキスト・ツールバーを使用して、テキストの書式を変更できます。
注意: すべてのフォントがモバイル・クライアントでレンダリングされるわけではありません。よく使用されるWebセーフ・フォントがフォント・ドロップダウン・リストの上位に示されています。
注意: Microsoft OutlookでEメールが正しくレンダリングできるように、ビジュアル・テンプレート・デザイナでは線の高さをピクセル単位で設定します。

リンク
リンクを追加するには、リンク・テキストを強調表示し、テキスト・ツールバーのボタンを使用します。

リンク・タイプの詳細を参照してください。
テキスト・ツールバーまたはEメールのデフォルト・スタイル設定を使用して、リンクを書式設定できます。
テキストのペースト
次のいずれかのオプションを使用して、テキストをテキスト・コンテンツ・ブロックにペーストできます。
- コピー元のリッチ・テキスト書式をすべて削除するには、プレーン・テキストとしてペーストします。ブラウザによっては、[Ctrl] + [Shift] + [V]を使用してプレーン・テキストをペーストできます。
- コピー元の書式を維持するには、リッチ・テキストとしてペーストします。ブラウザによっては、[Ctrl] + [V]を使用して書式付きテキストをペーストできます。ペーストしたコンテンツの書式が正しいことを確認します。
色
テキストまたはテキスト・コンテンツ・ブロックの色を調整します。
- 「テキスト」パネルを使用して、テキスト・コンテンツ・ブロックの背景色を設定します。
- テキスト・ツールバーを使用して、テキストの色を設定します。

- テキスト・ツールバーを使用して、テキストに強調表示色を適用します。

パディングと枠線
「ボタン」パネルにあるオプションを使用して、コンテンツ・ブロックを囲むパディングと枠線を調整します。パディングと枠線の詳細を参照してください。