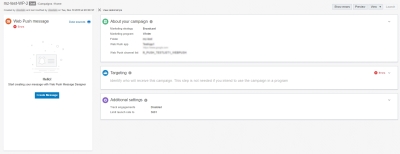Campaign DesignerでのWebプッシュ・キャンペーンの開始
重要: この機能は現在、Controlled Availability (CA)プログラムの下でリリースされています。この機能へのアクセス権を要求するには、My Oracle Supportにログインして、サービス・リクエストを作成してください。
顧客にあわせてパーソナライズされた通信を介して顧客にアクセスすることにより、Campaign Designerを顧客エンゲージメント戦略の一部として使用します。Webプッシュ・キャンペーンを使用すると、Chrome、Opera、FirefoxなどのWebブラウザに通知を送信することにより、Webブラウザ・オーディエンスとつながることができます。詳細は、「WebプッシュCampaign Designerのデザインの概要」を参照してください。
詳細は、ビデオを参照してください。
ベスト・プラクティス
- ブラウザ・オーディエンスに応答するとき、ユーザーが煩わしいと感じるほど通知の数が多くならないように注意してください。
- Webプッシュ・メッセージにはリッチ・テキスト形式が使用できないことに注意してください。ただし、ChromeやOperaなどのブラウザのユーザーをターゲットにする場合は、メッセージ・デザイナで大きいイメージおよび通知ボタンを追加できます。大きいイメージの場合、Windows 10で推奨されるサイズは360 ピクセル× 180 ピクセル(2:1縦横比)です。
- 大きいイメージに加えて、通知のアイコンもすべてのWebプッシュ・アプリまたはWebサイトでカスタマイズできますが、これはCampaign Designerではできません。マーケタは開発者またはアカウント管理者に連絡して、アプリ開発者コンソールからWebプッシュ通知アイコンをカスタマイズする必要があります。
- 「追加設定」のエンゲージメントのトラッキングはデフォルトで有効になっていますが、必要に応じて無効にすることができます。
Campaign Designerを使用して、次の4つのステップでキャンペーンを作成し、開始します。
- サイド・ナビゲーション・バーで
 「キャンペーン」をクリックし、「キャンペーンの管理」を選択します。
「キャンペーン」をクリックし、「キャンペーンの管理」を選択します。「キャンペーンの管理」ページが開きます。
- 「キャンペーンの作成」をクリックするか、既存のキャンペーンを開きます。