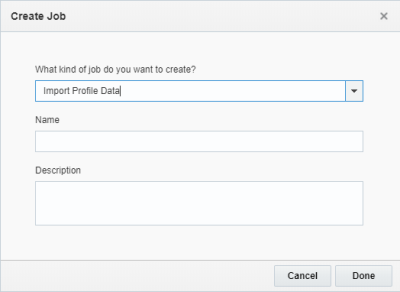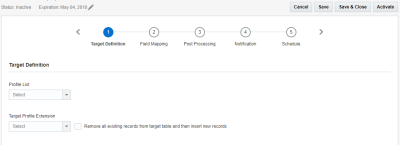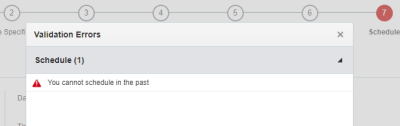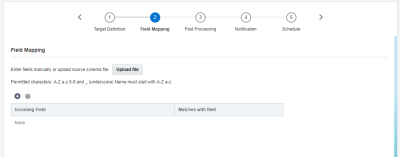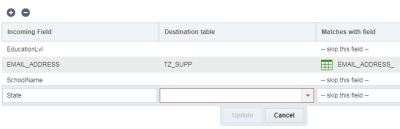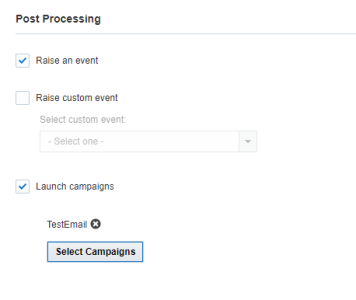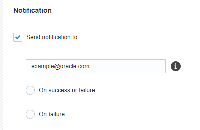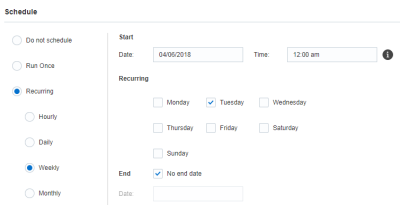Importando Dados do ORCE
Importante: este tópico é para usuários da versão mais recente do Connect. Se a sua conta ainda usar o Connect Clássico, faça download do Guia do Usuário do Connect Clássico.
Os clientes do Oracle Retail Customer Engagement (ORCE) podem importar os seguintes dados do ORCE para a tabela existente de extensões de perfil no Oracle Responsys:
- Programa de Fidelidade ORCE
- Atributos do Cliente ORCE
- Segmentos Estratificados do ORCE
Importante: o recurso estará disponível apenas se estiver habilitado em sua conta.
Após a execução de um job de importação, o arquivo de carregamento é arquivado no servidor. Se o job for bem-sucedido, o arquivo de carregamento será excluído. Se o job falhar, o arquivo de carregamento será excluído somente nas seguintes circunstâncias:
- Se o arquivo estiver vazio
- Se houver problemas nos dados do arquivo, como formato de dados inválido
- Se o arquivo de carregamento e o de contagem tiverem um número diferente de registros.
Antes de começar:
- A PET para a importação dos dados já deve existir. Não é possível criar uma PET durante a configuração do job.
- O administrador da sua conta deve configurar as definições para jobs de importação do ORCE usando a página Gerenciamento de conta.
Para criar um job de importação do ORCE:
- Clique em
 Dados na barra de navegação lateral e selecione Connect.
Dados na barra de navegação lateral e selecione Connect. - Clique em Criar Job na página Gerenciar Connect.
- Selecione Importar Dados do Perfil na lista suspensa e informe um nome e uma descrição para o job de importação.
Os nomes de job não podem ter mais de 100 caracteres e só podem incluir os seguintes caracteres: A-Z a-z 0-9 espaço ! - = @ _ [ ] { }
- Clique em Concluído.
O assistente de exportação do Connect é aberto. Você pode concluir essas etapas em qualquer ordem, salvar as alterações e continuar depois.
- Conclua as etapas:
- Depois de configurar todas as etapas, clique em Salvar. Para salvar e ativar o job, clique em Ativar.
Importante: antes de poder salvar ou ativar o job, você precisa definir uma data de expiração ou definir que ele nunca expire. Para definir uma data de expiração, clique em Editar![]() ao lado de Expiração. Quando o job expira, ele é excluído e não pode ser recuperado. Saiba mais sobre gerenciamento da data de expiração.
ao lado de Expiração. Quando o job expira, ele é excluído e não pode ser recuperado. Saiba mais sobre gerenciamento da data de expiração.
Depois de concluir:
- Depois de salvar seu job, você pode usar a página Gerenciar Connect para gerenciar o job. Saiba mais sobre o gerenciamento de jobs.
- Quando você salva seu job, o Connect pode retornar erros. Clique em Mostrar Erros para analisar os erros e ir rapidamente para a página que precisa de correção. Você deve resolver todos os erros antes de ativar o job.
Etapa 1: Definição de destino
Nesta etapa, selecione a extensão de perfil na qual os dados deverão ser importados.
Para adicionar uma definição de destino:
- Na etapa Definição de Destino, selecione a lista correspondente à tabela de extensões de perfil de destino.
- Selecione Extensão de Perfil de Destino na lista suspensa.
- Para substituir completamente os registros existentes na tabela pelos registros recém-obtidos por upload, marque a caixa de seleção Remover todos os registros existentes da tabela de destino e depois inserir novos registros.
Etapa 2: Mapeamento de campos
Nesta etapa, mapeie as colunas do arquivo de origem para os campos na lista de perfil de destino ou na PET. O mapeamento de campos especifica quais colunas correspondem a qual campo.
Você pode mapear manualmente os campos ou usar um arquivo carregado para o mapeamento.
Observe o seguinte:
- Nomes de campo longos são truncados com 30 caracteres.
- Os nomes dos campos devem começar com uma letra ou um número e conter apenas letras, dígitos e _ (sublinhados).
- Quando criados, os nomes de arquivo não diferenciam maiúsculas e minúsculas, mas são posteriormente traduzidos com todas as letras maiúsculas.
- Se alguma alteração resultar em nomes de arquivo duplicados, você vai precisar renomeá-los manualmente.
- Todos os nomes de campos do sistema (definidos e reservados pelo Oracle Responsys) terminam com um caractere sublinhado. Por exemplo, EMAIL_ADDRESS_. Como prática recomendada, os nomes de campos carregados não devem terminar com caracteres sublinhados, pois eles são reservados para os campos do sistema.
- Sempre que possível, corresponda os campos de entrada de nome semelhante a campos existentes. Por exemplo, corresponda CUST_ID a CUSTOMER_ID_.
Para obter mais detalhes sobre as exigências de tipo de dados e nome de campo, consulte Tipos e Nomes de Campo.
Para carregar um arquivo de mapeamento:
- Na etapa Mapeamento de Campo, clique em Carregar Arquivo.
- Selecione o arquivo de mapeamento e preencha os detalhes.
- Campos são delimitados por: selecione o delimitador (normalmente tabulação ou vírgula) que divide as colunas do arquivo.
- Os campos estão entre: especifique se as colunas de texto e os valores devem ficar entre aspas simples ou duplas.
- Primeira linha contém nomes de coluna: marque esta caixa de seleção se a primeira linha contiver nomes de campo.
Para mapear campos:
- Na etapa Mapeamento de Campo, clique em Adicionar +.
- Certifique-se também de selecionar a tabela de destino desse campo.
- Especifique o campo de entrada e o campo que corresponde a ele. Se você não quiser corresponder um campo, selecione ignorar este campo.
- Clique em Atualizar.
Etapa 3: Pós-processamento
Nesta etapa, selecione as ações para realizar depois de executar um job com êxito.
- Gerar um evento: marque essa caixa de seleção para disponibilizar jobs concluídos para o Programa. Se selecionada, o job fica disponível como um evento do Connect no Programa.
- Gerar evento personalizado Marque essa caixa de seleção para gerar o evento personalizado especificado depois que o job for concluído com êxito. Selecione o evento a ser gerado na lista suspensa Selecionar evento personalizado.
- Enviar campanhas Marque essa caixa de seleção para enviar as campanhas selecionadas depois que um job for concluído com êxito. Você pode selecionar até 40 campanhas. Para receber notificações de andamento sobre envios de campanha, certifique-se de que as configurações de cada campanha especifiquem um ou mais endereços de e-mail para receber essas notificações.
Etapa 4: Notificação
Nesta etapa, configure notificações de e-mail para o job. Você pode optar por enviar notificações depois do êxito ou da falha de um job.
Etapa 5: Agendamento
Nesta etapa, agende o envio do job. O job pode ser executado uma vez em uma data e hora especificadas ou em um agendamento recorrente. Para executar o job por demanda, use a opção Não programar.
IMPORTANTE: para garantir que anos bissextos e meses com 31 dias não causem problemas, você não pode agendar uma recorrência mensal nos dias 29, 30 nem 31 do mês. Você pode agendar o job para ser executado em um dia da semana que seja o último dia do mês. Por exemplo, na última sexta-feira do mês.
Ao definir a hora inicial de um job, selecione um dos quatro períodos dentro da hora: 0 a 14, 15 a 29, 30 a 44 e 45 a 59. Para cada tarefa agendada, o sistema escolhe um minuto aleatório (por exemplo, 12 dentro do segmento de 0-14). Isso distribui as horas iniciais das tarefas mais uniformemente.
O job começará em horários aleatórios dentro do período escolhido. Se você tentar configurar um novo job em um intervalo que coincida com a hora atual, uma mensagem de erro poderá ser emitida informando que a hora selecionada ocorre no passado. Por isso, como prática recomendada, escolha o período seguinte ao período atual.