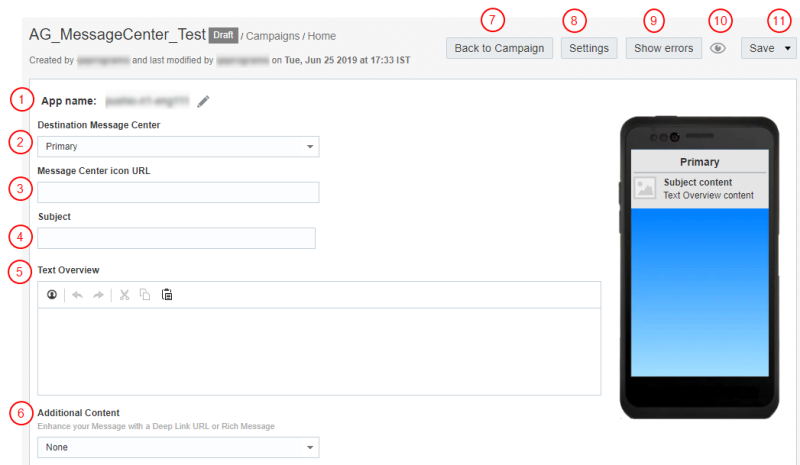Visão Geral do Editor do Centro de Mensagens
Observação: com a versão 19C, o caderno de trabalho da campanha do Centro de Mensagens tem uma interface atualizada e agora é denominado Editor da Campanha do Centro de Mensagens. Ao contrário do Editor de Campanha, não houve grandes mudanças na interface do Editor de Mensagem. O Editor da Campanha por E-mail está habilitado para todas as novas contas posteriores à versão 19C, e sob disponibilidade controlada para contas existentes. Para acessar esse recurso para contas existentes, faça logon no My Oracle Support e crie uma solicitação de serviço. Para saber mais sobre essa alteração, consulte Alterações do Editor da Campanha do Centro de Mensagens.
Importante: este recurso estará disponível apenas se estiver habilitado em sua conta.
Use o Editor do Centro de Mensagens para criar e editar a mensagem.
O Editor do Centro de Mensagens é aberto automaticamente quando você cria uma campanha no Centro de Mensagens. Para as campanhas existentes, você pode abrir o Editor do Centro de Mensagens no caderno de trabalho da campanha. Para fazer isso, clique em ![]() na seção Mensagem ou clique em
na seção Mensagem ou clique em ![]() na seção Centro de Mensagens.
na seção Centro de Mensagens.
Importante: depois que uma campanha é enviada, não recomendamos a edição do conteúdo e o reenvio da mesma campanha. Isso pode fazer com que os usuários finais recebam conteúdo indesejado. Em vez disso, se for necessário fazer alterações na campanha, crie e envie uma nova campanha.
Visão Geral do Editor do Centro de Mensagens
 Nome do aplicativo: clique em
Nome do aplicativo: clique em ![]() para alterar o aplicativo usado pela sua campanha.
para alterar o aplicativo usado pela sua campanha.
 Centro de Mensagens de Destino: na lista suspensa, selecione o Centro de Mensagens que receberá a campanha.
Centro de Mensagens de Destino: na lista suspensa, selecione o Centro de Mensagens que receberá a campanha.
 URL para o ícone do Centro de Mensagens: insira o URL para o ícone que você deseja exibir com a visualização da mensagem no Centro de Mensagens do Usuário.
URL para o ícone do Centro de Mensagens: insira o URL para o ícone que você deseja exibir com a visualização da mensagem no Centro de Mensagens do Usuário.
 Assunto: insira a linha de assunto que aparecerá no Centro de Mensagens do usuário.
Assunto: insira a linha de assunto que aparecerá no Centro de Mensagens do usuário.
 Visão Geral do Texto: o texto aparecerá na mensagem do Centro de Mensagens. Use o ícone
Visão Geral do Texto: o texto aparecerá na mensagem do Centro de Mensagens. Use o ícone  para inserir um token de personalização.
para inserir um token de personalização.
 Conteúdo Adicional: inclua conteúdo adicional na sua mensagem, como URL com Link Direto ou Mensagem em Rich Text. (Consulte Centro de Mensagens - Elaborando uma campanha para obter mais informações sobre esses tipos de conteúdo.)
Conteúdo Adicional: inclua conteúdo adicional na sua mensagem, como URL com Link Direto ou Mensagem em Rich Text. (Consulte Centro de Mensagens - Elaborando uma campanha para obter mais informações sobre esses tipos de conteúdo.)
 Voltar à Campanha: abre o Editor da Campanha, que mostra detalhes da campanha e todos os erros que precisam ser corrigidos. (Não está vendo esta opção? Consulte as alterações do Editor da Campanha por E-mail, alterações do Editor da Campanha por celular (no aplicativo, push ou Centro de Mensagens) ou alterações do Editor da Campanha por SMS.)
Voltar à Campanha: abre o Editor da Campanha, que mostra detalhes da campanha e todos os erros que precisam ser corrigidos. (Não está vendo esta opção? Consulte as alterações do Editor da Campanha por E-mail, alterações do Editor da Campanha por celular (no aplicativo, push ou Centro de Mensagens) ou alterações do Editor da Campanha por SMS.)
 Configurações
Configurações
- A mensagem expira em: especifique quando você deseja que a mensagem pare de ser exibida no Centro de Mensagens do usuário.
- Selo do Ícone do Aplicativo: especifique se a mensagem incrementará o selo no ícone do aplicativo. Antes de essa opção ser habilitada, os aplicativos devem implementar a lógica para limpar a contagem de selos no ícone do aplicativo. Consulte o Mobile App Configuration Guide para obter mais informações.
 Mostrar erros: só aparecerá se a mensagem contiver erros. Clique neste botão para ver os erros.
Mostrar erros: só aparecerá se a mensagem contiver erros. Clique neste botão para ver os erros.
 Visualizar: salva seu trabalho e visualiza a mensagem da forma como ela aparecerá nos dispositivos móveis.
Visualizar: salva seu trabalho e visualiza a mensagem da forma como ela aparecerá nos dispositivos móveis.
 Salvar: salva seu trabalho. Você também pode selecionar Descartar alterações na lista suspensa.
Salvar: salva seu trabalho. Você também pode selecionar Descartar alterações na lista suspensa.
Relacionado
Centro de Mensagens - Criando uma Campanha
Centro de Mensagens - Elaborando uma campanha
Campanhas do Centro de Mensagens
Usando o Caderno de Trabalho da Campanha para Aplicativo Móvel