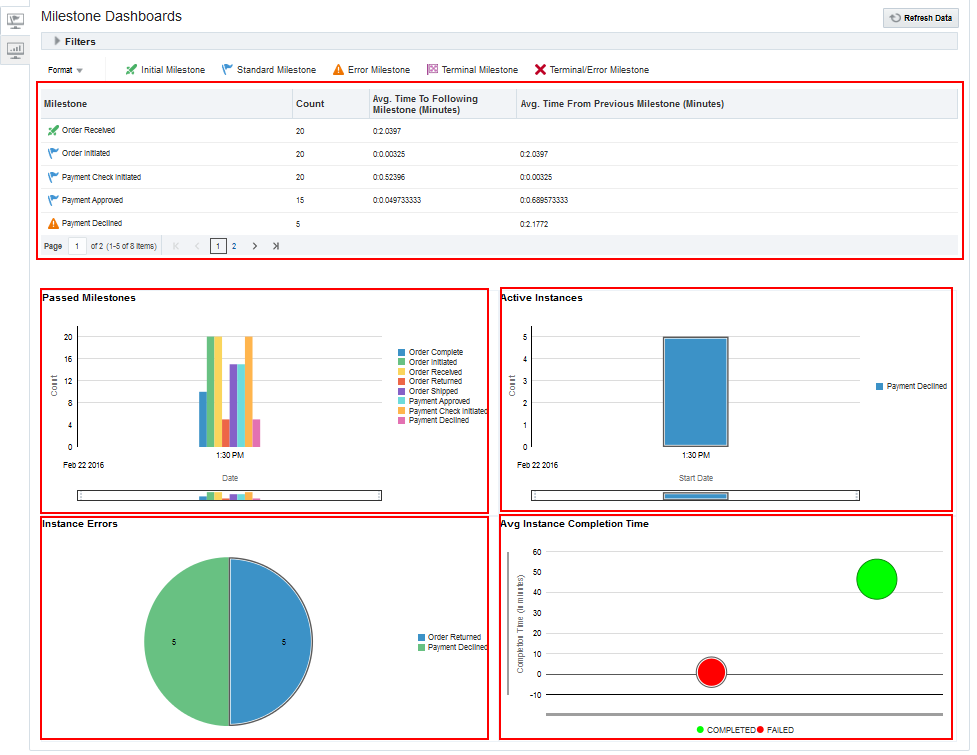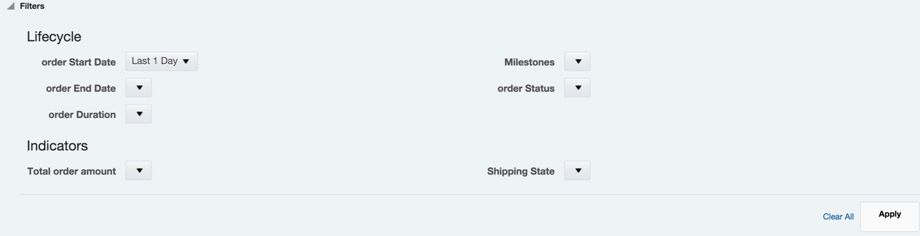4 Insight Console
A console associated with a model gives a business owner visibility into the details of business performance. The default console shows detailed metrics collected for the model of the business application, focusing on the milestones. The business owner can gain meaningful insight into business performance once the model is activated. You can also create your own dashboards based on the indicators defined in the model. This allows business owners to track metrics specific to their business.
4.1 Understanding Dashboards
The main console shows information about the milestone performance of an integration application. For example, once the model of the application has been created and activated, business owners can identify bottlenecks in the application and track key metrics immediately and in real time.
The default dashboards are also known as Milestone Dashboards as they show only milestone information. These dashboards display the progress of the execution of various instances of the business model. To see the values of indicators, users can create custom dashboards, or use the Instance List and Instance Details features.
The status area is a collapsible section of the Dashboards page that always displays the last time the model changed to/from active/inactive state. This area also displays the search tool. You can see the model's icon, model description, and the descriptions for Single and Multiple Instances (that were defined while creating the model).
See also:
4.1.1 Milestone Dashboards
After a model is defined and activated, Insight begins to collect metrics on running instances immediately. Within a few moments, the business user can begin to evaluate the state of the integration application using the Milestone Dashboards. These dashboards are provided by default along with the application. The Milestone Dashboards show details on the number of times that milestones have been passed within the filter criteria specified.
Oracle Real-Time Integration Business Insight provides the following milestone dashboards:
-
Milestone Timings dashboard displays the average time a milestone takes to move to the next milestone and from previous milestone to the current milestone.
-
Passed Milestones dashboard displays bar view of the count of milestones passed for a given date grouped by the start of each day.
-
Active Instances dashboard displays stacked bar view of the count of currently active instances by the date they were started and grouped by the start of each day.
-
Instance Errors dashboard displays pie view of the count of instances where the final milestone was defined to be an Error milestone.
-
Avg Instance Completion Time dashboard displays bubble view of the completed and failed instances.
The following figure illustrates the various milestone dashboards.
For more information, see Milestone Dashboards in Using Oracle Real-Time Integration Business Insight.
4.1.2 Custom Dashboards
On the Consoles page, when you click the Custom Dashboards icon (this icon is located to the left edge of the screen and is below the Milestone Dashboards icon), you navigate to the Custom Dashboards page. You can create visualizations (charts) for viewing more specific data not seen in the default console page. This data is largely about the values of various indicators configured for the business model.
Unlike the default dashboards, custom dashboards are specific to each business model. You can view the existing custom dashboards, create new ones and/or delete existing ones. All changes made are permanent . There is no Undo or Save button available. For more information, see Chart Types.
Irrespective of the user who logs in to the application, the same dashboards that existed after the last create/delete operation are visible on the Custom Dashboards page of the Console for the same model.
4.1.3 Chart Types
The following chart types are available for the custom dashboards:
-
Pie Chart — a circular chart in which each sector represents a variable.
-
Bar Chart — a 2 dimensional chart in which the length or height of the bar represents each variable.
-
Bubble Chart — a 3 dimensional chart in which each variable is represented as a disk and each disk has the three coordinates.
-
Area Chart — a 2 dimensional chart which is based on a Line chart. The area between the axes and line represents each variable.
You can choose any of these chart types for a custom dashboard. Based on the chart type you choose, the parameters vary.
4.1.4 External Dashboards
External Dashboards are the dashboards that have been created externally in the Oracle Business Activity Monitoring Composer. Insight provides an option to add the external dashboards to Insight and view them.
For more details about external dashboards, see the External Dashboards section in the Oracle Real-Time Integration Business Insight User’s Guide.
4.2 Instances
Instances represent the activity of their associated model. A single instance is one unique occurrence of the defined model. An instance always begins when one of the model’s initial milestones is passed and always ends when one of the model’s terminal or terminal error milestones is passed. This activity is more commonly described using the Model-specific singular and plural instance names defined within the Model metadata, e.g. “order” and “orders”.
An application instance can exist in the following states, under the following conditions:
-
Active: an instance is said to be in this state when it has passed either an initial or a standard milestone most recently
-
Error: an instance is said to be in this state when it has passed an error milestone most recently
-
Completed: an instance is said to be in this state when it has passed a terminal most recently
-
Failed: an instance is said to be in this state when it has passed a terminal error milestone most recently.
4.2.1 Instance Listing Page
The list shows the information including the start date, the end date, the last milestone passed, and the values of various indicators, collected by Insight and associated with that instance. The instance list provides you with the ability to search for one instance by the unique identifier. Users with appropriate role privileges can inspect lists of instances that match search criteria from the instance listing page. From this list, you can drill down into instances and inspect detailed metadata.
For more information, see Instance List Page in Using Oracle Real-Time Integration Business Insight.
Filtering instances
When considering trends in aggregate metrics, or when trying to find specific sets of instances, it is often important to restrict instances to those that match specific criteria. Insight supports a sophisticated set of filter criteria in several different contexts that allow business owners to focus on the business data that matters most to them. Filter criteria can be specified in the following contexts:
-
Milestone Dashboards (Consoles)
-
Instance List
-
Custom Dashboards
For milestone dashboards, only milestone-related filter criteria can be specified, including instance start date, end date, duration, passed milestones, and so on
For the Instance List and Custom Dashboards, business users can also specify criteria based on indicators that have been marked as filterable.
4.2.2 Instance Details Page
The basic use of the instance details page is to give a chronological detailed flow of any particular instance that you wish to view.
A user looking for failed instances, or running instances or any other filtered list of instances on the instance listing page may as a consequence want to delve into each of these instances to investigate the causes for the same. The last column for each instance on the instance listing page contains a side arrow to drill down into the instance details page, which shows details for that particular instance in the form of time line depicting which milestones were hit and when. You can also click the Identifier.
The instance details page also shows a list of indicators grouped according to the milestone with which they are associated, and the values of these indicators.
For more information, see the Instance Details Page in the Using Oracle Real-Time Integration Business Insight.
Reporting Problem to IT
An important feature of Insight is the ability to report problems with individual instances to IT for support. Communication between IT and the business user is often impeded by differing vocabularies – business owners care about the performance of the business (for example, “where’s my order?”), while IT focuses on the technical performance of applications and services for example, “what exception was thrown by which service?”).
Insight helps bridge this gap by allowing the business owner to escalate business failures to IT with both business context and technical details.
Business owners can use the Report a Problem feature on the instance details page, either for the entire instance or for an individual milestone. This feature generates an e-mail that gives an IT administrator the ability to understand the business context (i.e., which milestones have been passed), and also have immediate access to the technical details for the instance. The technical details come in the form of a link to the runtime instance flow trace in Enterprise Manager Fusion Middleware Control.
The following is an example of an e-mail generated for a failure milestone on an instance:
Subject: Incident ID 174 [Insight Report]
A Problem has been reported by a user in the Real-Time Integration Business Insight console.
Reported Milestone:
Ticket Rejected - Terminal Milestone - 02/24/2016 01:37:09 - ServiceRequest [1.0] < rejectionService < receiveInput - http://e5bfd4595c28:7001/em/faces/ai/soa/messageFlowLauncher?target=/Domain_soainfra/soainfra==weblogic_domain=0000L9Ng_uPFw0H6yvrY6G1M_eV0000043
The links in the above message are accessible only to appropriately privileged users.