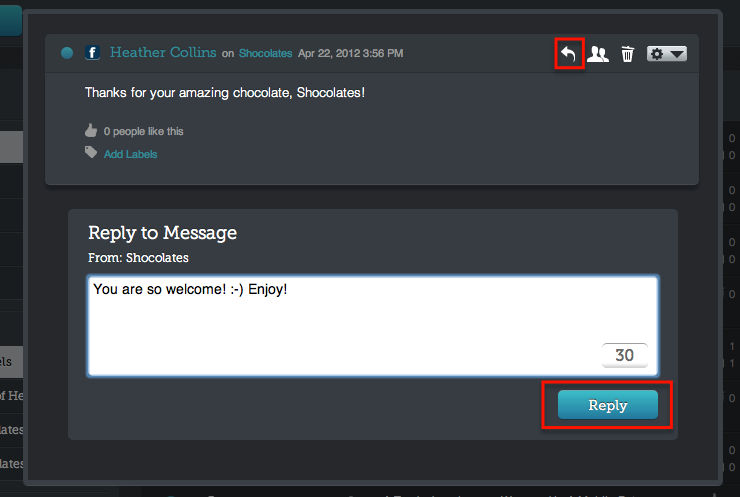Knowledge Base/Oracle Social Engagement and Monitoring/Oracle Social Engagement and Monitoring Documentation
Message Actions
Actions - Open a message to perform any of the following - VIDEO!
- Reply
- Click on the Reply Icon inside the message pop up, or click into the Reply message box, type your message and click on the Reply button.
- On Facebook, you will always reply from the Facebook page on which the original message from posted. (Cannot reply on Facebook pages of which you are not an admin.)
- On Twitter, reply to any message received from any Twitter account you have added, just select which one from the drop down menu above the Reply message box.
- Retweet or RT with comment (Twitter only)
- From a Twitter channel (most likely a Twitter search) open a message for which you'd like to retweet.
- From the drop down of the message pop up, select Retweet or RT with comment.
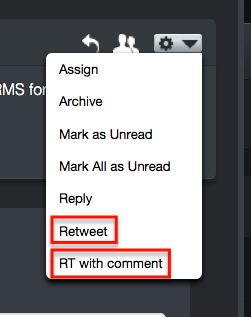
- Retweet will publish the original tweet from your Twitter account as is with no edits or additions.
- RT with comment will auto populate the message box with the original text of the tweet. Write any comments in addition to the original tweet. (Keep an eye on the character count to stay below 140 characters. The Retweet Button will disable if you go above 140 so you know immediately to edit your comments.)
- Choose the Twitter account from which you would like to post when prompted.
- Click on the blue Retweet Button when you are ready to post.
- Like Posts/Comments
- Open a message on which comments have been left.
- Click on the "thumbs up" symbol that appears in the comment box to the right to like that comment from the page.

- Assign
- Click on the Assign Icon, or select Assign in the drop down to assign a post to another member of the account
- Available assignees will be anyone with access to that channel
- Include a message to specify why the message is being assigned to her/him.
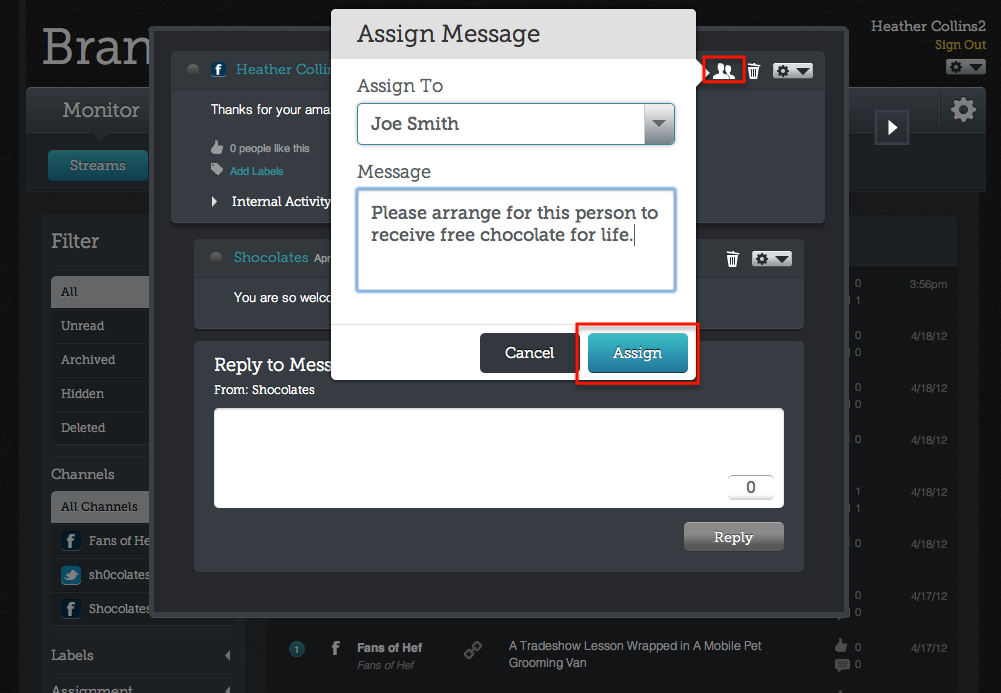
- Once assigned, assignee receives an email notification with message and link to the message within the Conversation Suite
- Only the assignee can mark the message as complete

- Anyone can reassign the message to another assignee
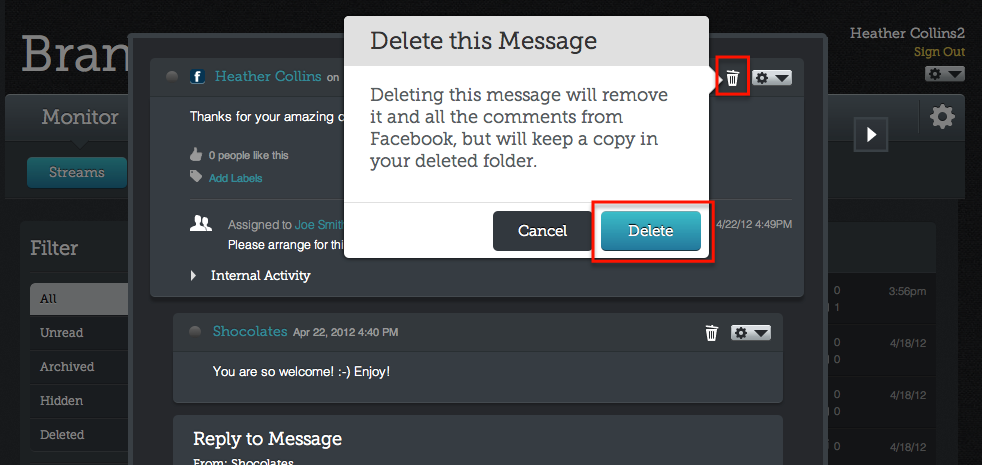
- Delete
- Click on the Trash Can Icon or select Delete in the drop down to delete a post or comments
- If a post has comments on it and the original post is deleted comments are deleted automatically
- If you only want to delete a comment, you can do that as well. Deleted comments will be shown with a red indicator circle to denote that it has in fact been deleted, however the original post has not.
- Mark as Unread
- From the drop down for the original message, click on
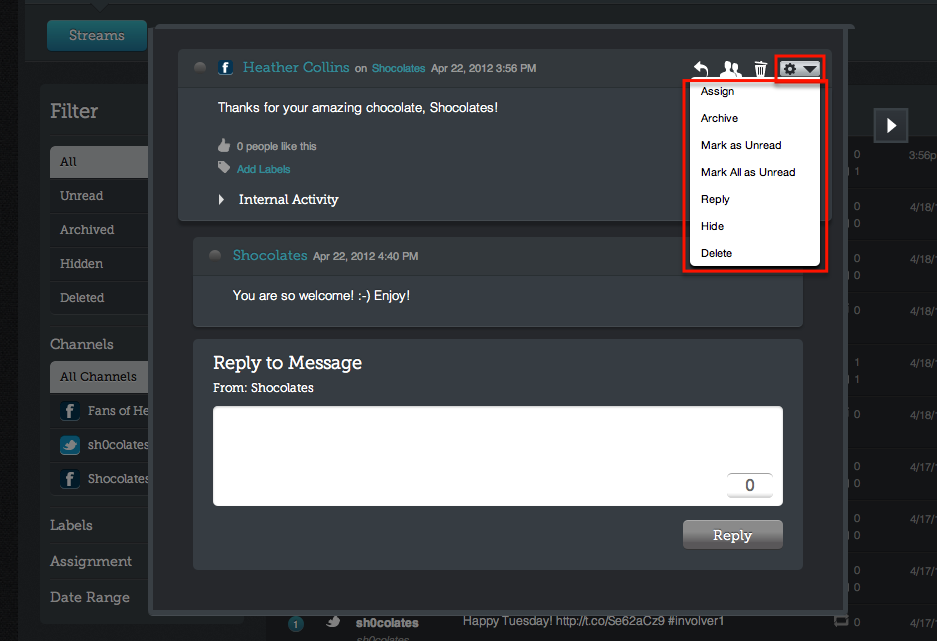 Mark All as Unread to change the entire thread to Unread
Mark All as Unread to change the entire thread to Unread - OR from the drop down for the message or an individual comment select Mark as Unread to change only specific messages to Unread.
- Note: you can also mark all messages from a specific channel as unread by filtering to one channel and then selecting Mark as Unread from the dropdown.
- Archive
- From the drop down of the original message only, select Archive to move a message to the archive folder
- Message will be removed from the All stream. (Archive messages if you will not be taking any actions on that message, etc.)
- Hide (Facebook only)
- For any non-admin posts, from the drop down select Hide
- Hidden messages will be moved to the Hidden folder and will not be shown on the Facebook page
- Add labels (For original messages AND comments for Facebook)
- Click on Add Labels below the original message in the message box, OR below a comment.
- Enter label(s) and hit Enter to confirm a label, type more if needed
- Click Save (can filter by these later)
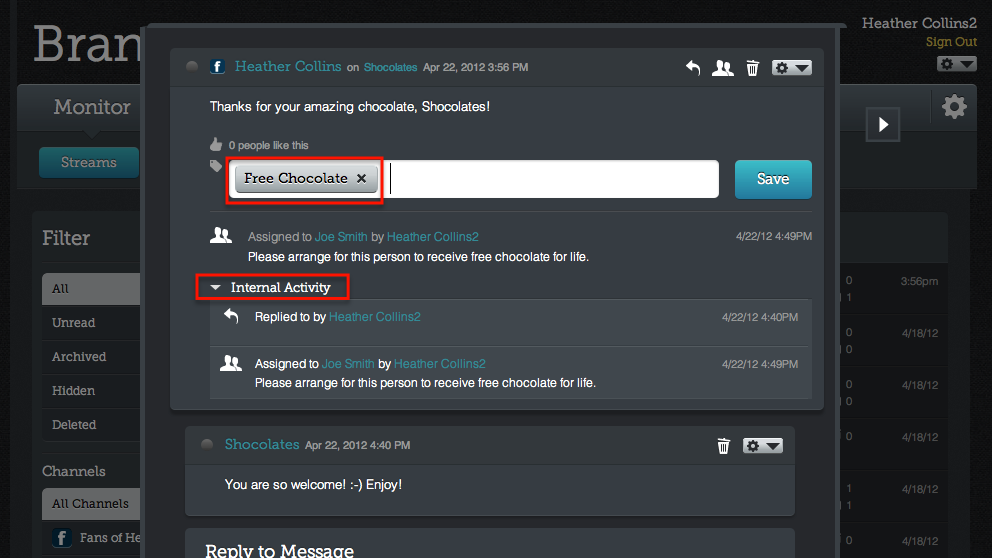
- Click on Edit Labels to remove/change labels then click on the (x) next to the label you want removed
- View Internal Activity
- If any of the actions above have been taken on a message there will be a Internal Activity button displayed at the bottom of the original message box. Click it to view an audit report of all actions taken to date.
- Will also include a publishing audit. If the message was published through the platform, all publishing actions, i.e. Submitted by..., Scheduled by..., and Published by..., will also be included here.
- Send to RightNow - If you are utilizing our RightNow integration and have entered your account info in the plugins section, you will also see a "Send to RightNow" option in the message dropdown.
- To send a message to your RightNow account as a service request, simply click "Send to RightNow" in the dropdown. When prompted, confirm your request to send the message. When the message has been successfully sent, you will see a new activity in the internal activity section for this transaction.
- Once the message has been marked as solved in RightNow, you will see a new activity in the internal activity section letting you know. You will also receive a notification email.
Skip to the next section to learn about your filtering options to narrow the content that appears in the stream.
Click here to return to the main menu of Conversation Suite Documentation.