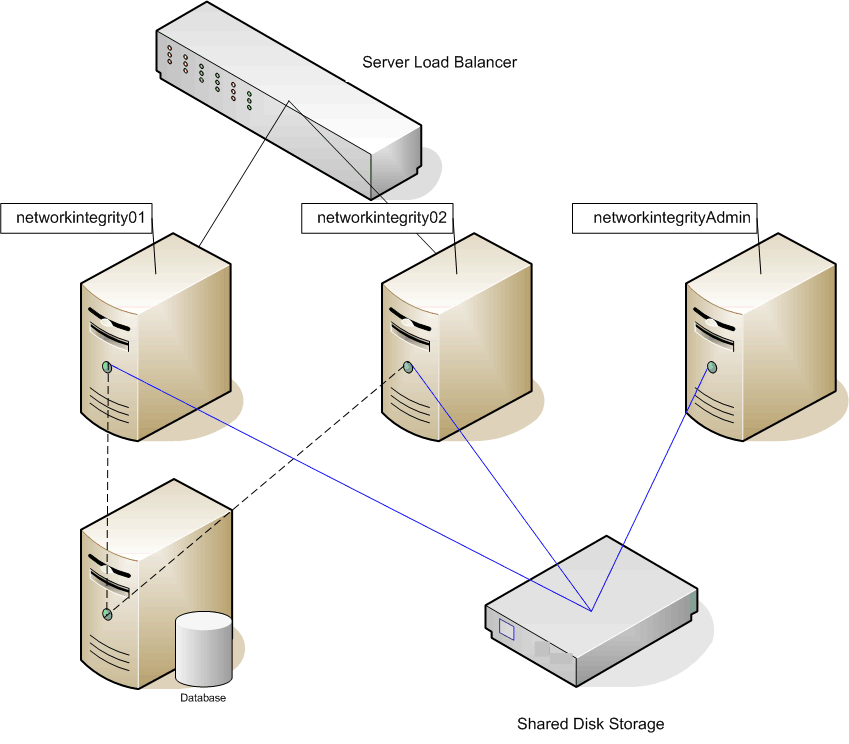4 Installing and Configuring Oracle WebLogic Server
Oracle Communications Network Integrity is installed and run on an instance of the WebLogic Administration Server. This chapter describes procedures relating to installing the WebLogic Administration Server and other required applications, and also configuring the WebLogic Server domain where you install Network Integrity.
Note:
Ensure that the Administration Server is running in the WebLogic Server domain before you install Network Integrity.Installation and configuration tasks include:
-
Creating/Extending a WebLogic Server Domain for a Single Managed Server Installation
-
Creating a WebLogic Server Domain for a Server Cluster Installation
-
Configuring Automatic Service Migration (ASM) on the WebLogic Server
About Java Requirements
Oracle WebLogic Server is a Java application and needs a Java environment in which to run. See "Required Software" for information about Java version requirements.
Installing IBM Java
Download the Java SDK from the IBM Web site.
For information on installing IBM Java, refer to IBM Java Installation documentation.
Installing JDK
Download JDK for the required platform from the Oracle Technology Network Web site:
http://www.oracle.com/technology
For information on installing JDK, see the JDK installation documentation.
Downloading and Installing WebLogic Server
Oracle WebLogic Server is available as a component of the Oracle Fusion Middleware software.
Download Oracle WebLogic Server from the Network Integrity software on the Oracle software delivery website:
For information about installing Oracle WebLogic Server, see the Oracle WebLogic Server documentation.
Installing Patches
After you install Oracle WebLogic Server, you must install any applicable patches.
See "Required Software" for information about patches for Oracle WebLogic Server.
Download the required patches from the My Oracle Support Web site:
You apply patches using the OPatch tool. For information about downloading and applying patches, see Oracle Fusion Middleware Install, Patch and Upgrade at this website:
http://docs.oracle.com/middleware/12212/cross/upgrade.htm
For additional information about using the OPatch tool, refer to this document:
Installing Application Development Runtime
Download Oracle Application Development Runtime from the Network Integrity software on the Oracle software delivery website:
For installing Oracle Application Development Runtime, see the Oracle Fusion Middleware documentation on the Oracle Help Center.
Note:
The Oracle Fusion Middleware Application Developer Installer installs both Oracle Application Development Runtime and Oracle Enterprise Manager.Install Application Developer with the same credentials used to install WebLogic Server.
For more information on the Application Development Framework, see Oracle Fusion Middleware Understanding Oracle Application Development Framework.
Installing Patches
After you install Oracle Application Development Runtime, you must install any applicable patches.
See "Required Software" for information about patches for Oracle Application Development Runtime.
Download the required patches from the My Oracle Support Web site:
Apply the patches using the OPatch tool.
Creating/Extending a WebLogic Server Domain for a Single Managed Server Installation
You extend the WebLogic Server domain when upgrading Network Integrity.
Before creating or extending a WebLogic Server domain, you must have finished installing Oracle Application Development Runtime. See "Installing Application Development Runtime" for more information.
To create or extend a WebLogic Server domain for a single managed server:
-
Go to MW_Home/oracle_common/common/bin and run the WebLogic domain configuration script:
./config.sh
The Configuration Type screen of the Fusion Middleware Configuration Wizard appears.
-
Select the Create a new domain option and in the Domain Location field, enter the full path for the domain or click Browse to navigate to the directory in which your domains are located, and then click Next.
The Templates screen appears.
-
Select the Create Domain Using Product Templates option and from the provided list, select the following products:
-
Basic WebLogic Server Domain (This product is selected by default and you cannot deselect it.)
-
Oracle Enterprise Manager - 12.2.1.2 [em]
-
Oracle JRF - 12.2.1.2 [oracle_common]
-
WebLogic Coherence Cluster Extension - 12.2.1.2 [wlserver]
-
-
Click Next.
The Application Location screen appears.
The Domain name and Domain location fields are populated by default.
-
In the Application location field, enter the path and directory for the application files. For example, enter the value:
MW_Home/user_projects/applications/application_name
-
Click Next.
The Administrator Account screen appears.
-
In the Name field, enter the administrator user name.
-
In the Password field, enter the administrator user password. The password must be a minimum of 8 alphanumeric characters, and must contain at least one number or special character.
In the Confirm Password field, reenter your password.
-
Click Next.
The Domain Mode and JDK screen appears.
-
In the Domain Mode section, select the Production option.
In the JDK section, select the required JDK.
-
Click Next.
The Database Configuration Type screen appears.
-
Select the RCU Data option and enter the connection information that you specified for the Service Table (STB) schema component in the Repository Creation Utility (RCU):
-
In the Vendor field, select the vendor name for the component schema.
-
In the DBMS/Service field, enter the database management system or service name for the component schema.
-
In the Driver field, select the driver used by the component schema.
-
In the Host Name field, enter the host name/IP address for the component schema.
-
In the Port field, enter the port number used by the schema component.
-
In the Schema Owner field, enter the owner name for the schema component.
Note:
The default schema owner name is prefix_STB, where prefix is the prefix that you defined in RCU for the Service Table schema. -
In the Schema Password field, enter the password for the schema component.
-
Click Get RCU Configuration, which retrieves the schema information.
-
After the schema information is retrieved successfully, click Next.
The JDBC Component Schema screen appears.
-
-
Verify the values in the fields and click Next.
The Test Component Schema screen appears, which enables you to test the configurations for the schemas.
-
Select the check boxes beside the schemas you want to test and click Test Selected Connections.
-
Verify that all the JDBC component connections pass the validation test and click Next.
The Advanced Configuration screen appears.
-
Select the services to install in the WebLogic Server domain:
-
Administration Server
-
Managed Servers, Clusters and Coherence
-
Deployments and Services
Note:
Oracle recommends that production environments for Network Integrity use a minimum of an Administration Server and one or more Managed Servers or Clusters. Lab environments can be installed on an Administration Server only, if desired.If you select only Administration Server, the Domain Creation wizard does not display some dialog boxes pertaining to managed servers or clusters.
-
-
Click Next.
The Administration Server screen appears.
-
Do the following:
-
In the Server Name field, enter the Administration Server name.
This single server serves as the Network Integrity domain Administration Server.
-
In the Listen Address field, select a DNS or an IP address.
Note:
Use listener addresses that are equal to a resolvable DNS host or IP address. Do not use localhost or 127.0.0.1. Those addresses interfere with clustered servers. -
In the Listen Port field, accept the default.
-
Select the Enable SSL check box if you want to enable SSL.
It is not a requirement to either enable or disable SSL.
-
In the SSL Listen Port field, enter a port that is not used by another domain.
This field is enabled only if you selected the Enable SSL check box.
-
In the Server Groups list, accept the provided default value.
-
Click Next.
The Managed Servers screen appears.
-
-
Do the following:
-
In the Server Name field, enter the name for the managed server, if required.
-
In the Listen Address field, enter the host, or IP address of the system where the managed server is running.
Note:
Use listener addresses that are equal to a resolvable DNS host or IP address. Do not use localhost or 127.0.0.1. Those addresses interfere with clustered servers. -
In the Listen Port field, enter the number of the port where the managed server listens for incoming messages.
-
Select the Enable SSL check box if you want to enable SSL.
It is not a requirement to either enable or disable SSL.
-
In the SSL Listen Port field, enter a port that is not used by another domain.
This field is enabled only if you selected the Enable SSL check box.
-
(Optional) Create additional managed servers as required on your Network Integrity deployment by clicking Add, and then configure the settings for the new managed servers.
-
Click Next.
The Clusters screen appears.
-
-
Click Next until the Deployments Targeting screen appears.
-
Under Targets, select the Administration Server; under Deployments, select the deployments; and then click the right arrow, which moves the applications to the Administration Server for deployment.
-
Repeat step 21 to target applications for deployment on the Network Integrity target server.
-
Click Next.
The Services Targeting screen appears.
-
Under Services, select the services; under Targets, select the Administration Server, and then click the right arrow, which moves the services to the Administration Server.
-
Repeat step 24 to target services to the Network Integrity target server.
-
Click Next.
The Configuration Summary screen appears.
-
Review the summary to verify the contents of your domain and click Create to create the domain.
The Configuration Progress screen appears, which displays the progress of the domain creation process.
After the domain is created successfully, the Configuration Success screen appears.
-
Click Finish.
See Oracle Fusion Middleware documentation for more information.
-
To set memory requirements, see "Setting Memory Requirements for Network Integrity".
-
Continue with the procedures in "Starting the WebLogic Server".
You can now log in to the Administration console and start the Administration Server manually.
Setting Memory Requirements for Network Integrity
You must set appropriate memory requirement values in the WebLogic server to be able to install multiple cartridges after Network Integrity installation. Not allotting enough memory space for the WebLogic domain can cause errors during cartridge deployment.
The following example shows the entries in the setDomainEnv.sh file for setting the memory requirement values for Network Integrity:
-
In the WebLogic domain bin folder, open the setDomainEnv.sh file.
-
Set the memory arguments for your JVM as follows:
WLS_MEM_ARGS_64BIT="-Xms20g -Xmx20g"
Note:
Although these values can be adjusted based on system memory availability, when using high-end systems, the above configuration is recommended for running Network Integrity.Creating a WebLogic Server Domain for a Server Cluster Installation
A server cluster arrangement is used for load balancing, scalability, and failover. A clustered server installation (also called an Administration Server with cluster-managed servers installation) is one in which one or more WebLogic server instances are managed by a separate Administration Server. In this arrangement, clustering the Managed Servers in WebLogic allows the servers to work as one unit, rather than as several independent processing units. This is the configuration Oracle recommends because it provides protection if a server fails.
When working with a cluster, install the Cartridge Management Web Services (CMWS) and Network Integrity adapters on the system where the Administration server is running.
Caution:
Ensure that you run the Network Integrity Installer from the Administration server.Installation Scenario
This installation scenario includes two clustered Managed Servers (networkintegrity01 and networkintegrity02) that are separate from the Administration Server, an Administration server, and a hardware load balancer, used for load balancing. Managed Servers are instances of WebLogic used to host enterprise applications, in this case, Network Integrity.
Note:
For more information on configuring the load balancer, see Network Integrity System Administrator's Guide.This example uses a shared disk storage environment.
The advantages of using shared disk storage are: easier Network Integrity installation, maintenance, and cartridge deployment.
Using shared disk storage allows the Administration Server and all of the managed servers in the cluster to use the same instance of WebLogic. The systems on which the servers reside must have access to the shared storage.
Network Integrity does not support session replication; however, Network Integrity does support server failover.
Server Cluster Example
Refer to the values in Table 4-1 and Table 4-2 to set up the cluster arrangement.
Table 4-1 Server Cluster Example Values
| Value | Example |
|---|---|
|
Domain_Home |
WL_Home/user_projects/domains/networkintegritycluster |
|
Domain login |
weblogic |
|
Domain password |
networkintegritycluster1 |
|
Cluster DNS |
NetworkIntegrityClusterDNS (It includes the networkintegrity01 and networkintegrity02 listening IP addresses.) |
Table 4-2 Servers in a Sample Cluster
| Value | Administration Server | Cluster-managed Server #1 | Cluster-managed Server #2 |
|---|---|---|---|
|
WebLogic server |
networkintegrityAdmin |
networkintegrity01 |
networkintegrity02 |
|
Listening port |
IP_Address:8063 |
IP_Address:8065 |
IP_Address:8066 |
|
Machine |
NETINT1 |
NETINT2 |
NETINT3 |
Figure 4-1 shows the servers in a sample server cluster.
Network Integrity Server Cluster Prerequisites
The prerequisites for setting up a Network Integrity server cluster are:
-
Oracle WebLogic administration experience.
-
A hardware load balancer is required. Refer to the server load balancer configuration for details.
-
A DNS entry containing all of the cluster-managed servers' listening addresses serves as the Network Integrity cluster address.
-
A system that hosts multiple cluster-managed servers must be multi-homed.
-
All cluster-managed servers must reside in the same subnet for multicast traffic.
-
Multicast is used for WebLogic cluster heart beats and JNDI updates.
-
Ensure that multicasts do not collide in the same domain and other domains.
Overview of Steps for Setting Up Network Integrity on a Server Cluster
Note:
The figures shown in this section are for reference only. The actual server names that you use may be different from those shown in the figures.For the considered scenario, installing Network Integrity on an Oracle WebLogic Server cluster arrangement involves:
-
Installing Oracle WebLogic Server and Network Integrity software on the shared disk storage.
-
Deleting all JMS resources.
-
Creating server instances for each WebLogic server in your system, and creating your cluster.
-
Deploying the Network Integrity data source and the Network Integrity transaction data source on the cluster.
-
Modifying the startup script on the shared disk storage.
-
Manually modifying the config.xml file.
-
Starting up the Administration Server and all cluster-managed servers.
-
Logging in to Network Integrity through the server load balancer.
Installing WebLogic Server and Network Integrity in a Clustered Environment
Before creating a WebLogic Server domain, you must have finished installing Oracle Application Development Runtime. See "Installing Application Development Runtime" for more information.
Install WebLogic on the shared disk storage.
After you install WebLogic:
-
Create a domain
-
Start the WebLogic server
-
Install Network Integrity
Creating a Domain
To create a domain:
-
Go to MW_Home/oracle_common/common/bin and run the WebLogic domain configuration script:
./config.sh
The Configuration Type screen of the Fusion Middleware Configuration Wizard appears.
-
Select the Create a new domain option and in the Domain Location field, enter the full path for the domain or click Browse to navigate to the directory in which your domains are located, and then click Next.
The Templates screen appears.
-
Select the Create Domain Using Product Templates option and from the provided list, select the following products:
-
Basic WebLogic Server Domain (This product is selected by default and you cannot deselect it.)
-
Oracle Enterprise Manager - 12.2.1.2 [em]
-
Oracle JRF - 12.2.1.2 [oracle_common]
-
WebLogic Coherence Cluster Extension - 12.2.1.2 [wlserver]
-
-
Click Next.
The Application Location screen appears.
The Domain name and Domain location fields are populated by default.
-
In the Application location field, enter the path and directory for the application files. For example, enter the value:
MW_Home/user_projects/applications/application_name
-
Click Next.
The Administrator Account screen appears.
-
In the Name field, enter the administrator user name.
-
In the Password field, enter the administrator user password. The password must be a minimum of 8 alphanumeric characters, and must contain at least one number or special character.
In the Confirm Password field, reenter your password.
-
Click Next.
The Domain Mode and JDK screen appears.
-
In the Domain Mode section, select the Production option.
In the JDK section, select the required JDK.
-
Click Next.
The Database Configuration Type screen appears.
-
Select the RCU Data option and enter the connection information that you specified for the Service Table (STB) schema component in the Repository Creation Utility (RCU):
-
In the Vendor field, select the vendor name for the component schema.
-
In the DBMS/Service field, enter the database management system or service name for the component schema.
-
In the Driver field, select the driver used by the component schema.
-
In the Host Name field, enter the host name/IP address for the component schema.
-
In the Port field, enter the port number used by the schema component.
-
In the Schema Owner field, enter the owner name for the schema component.
Note:
The default schema owner name is prefix_STB, where prefix is the prefix that you defined in RCU for the Service Table schema. -
In the Schema Password field, enter the password for the schema component.
-
Click Get RCU Configuration, which retrieves the schema information.
-
After the schema information is retrieved successfully, click Next.
The JDBC Component Schema screen appears.
-
-
Verify the values in the fields and click Next.
The Test Component Schema screen appears, which enables you to test the configurations for the schemas.
-
Select the check boxes beside the schemas you want to test and click Test Selected Connections.
-
Verify that all the JDBC component connections pass the validation test and click Next.
The Advanced Configuration screen appears.
-
Select the services to install in the WebLogic Server domain:
-
Administration Server
-
Managed Servers, Clusters and Coherence
-
Deployments and Services
Note:
Oracle recommends that production environments for Network Integrity use a minimum of an Administration Server and one or more Managed Servers or Clusters. Lab environments can be installed on an Administration Server only, if desired.If you select only Administration Server, the Domain Creation wizard does not display some dialog boxes pertaining to managed servers or clusters.
-
-
Click Next.
The Administration Server screen appears.
-
Do the following:
-
In the Server Name field, enter the Administration Server name.
This single server serves as the Network Integrity domain Administration Server.
-
In the Listen Address field, select a DNS or an IP address.
Note:
Use listener addresses that are equal to a resolvable DNS host or IP address. Do not use localhost or 127.0.0.1. Those addresses interfere with clustered servers. -
In the Listen Port field, accept the default.
-
Select the Enable SSL check box if you want to enable SSL.
It is not a requirement to either enable or disable SSL.
-
In the SSL Listen Port field, enter a port that is not used by another domain.
This field is enabled only if you selected the Enable SSL check box.
-
In the Server Groups list, accept the provided default value.
-
Click Next.
The Managed Servers screen appears.
-
-
Do the following:
-
In the Server Name field, enter the name for the managed server, if required.
-
In the Listen Address field, enter the host, or IP address of the system where the managed server is running.
Note:
Use listener addresses that are equal to a resolvable DNS host or IP address. Do not use localhost or 127.0.0.1. Those addresses interfere with clustered servers. -
In the Listen Port field, enter the number of the port where the managed server listens for incoming messages.
-
Select the Enable SSL check box if you want to enable SSL.
It is not a requirement to either enable or disable SSL.
-
In the SSL Listen Port field, enter a port that is not used by another domain.
This field is enabled only if you selected the Enable SSL check box.
-
(Optional) Create additional managed servers as required on your Network Integrity deployment by clicking Add, and then configure the settings for the new managed servers.
-
Click Next.
The Clusters screen appears.
-
-
Do the following:
-
Click Add to start configuring the cluster.
-
In the Cluster Name field, enter the name for the cluster.
-
In the Cluster Address field, provide the cluster address information.
The cluster address contains each managed server along with the managed server's port separated by a comma. Separate the managed server and the port number by a colon.
-
Click Next.
The Assign Servers to Clusters screen appears.
-
-
Assign the servers to the cluster by moving the managed servers in the left pane to the required cluster in the right pane.
-
Click Next.
The HTTP Proxy Applications screen appears.
-
(Optional) Select Create HTTP Proxy for any proxy servers in the list.
Note:
If you configure an HTTP proxy server to act as a frontend host for the cluster, ensure that you configure the Frontend URL in the Administration Console after the WebLogic domain is created successfully. See "Configuring the Frontend URL in Administration Console" for more information. -
Click Next.
The Coherence Clusters screen appears, displaying the Coherence cluster that is automatically added to the domain.
This screen appears only if you included Coherence in the WebLogic Server installation.
-
Do the following:
-
In the Name field, accept the default cluster name or type a new name for the Coherence cluster.
-
In the Coherence Listen Port field, enter the port number to use as the Coherence cluster listen port.
-
-
Click Next.
The Machines screen appears.
Use this screen to change the configuration information for the systems. A computer is the logical expression of the system that hosts one or more WebLogic Server instances. The Administration Server and the Node Manager application use the system definition to start remote servers.
-
(Optional) Add the systems by doing one of the following:
-
Select the Machine tab, and do the following:
-
Click Add to create the first system.
-
In the Name field, enter a name for the system.
-
In the Node Manager Listen Address field, enter the host, or IP address of the node manager.
-
In the Node Manager Listen Port, enter the port number for the node manager.
-
Create further systems as required on your Network Integrity deployment.
-
Click Next.
The Assign Servers to Machines screen appears.
-
-
Select the UNIX Machine tab, and do the following:
-
Click Add to create the first UNIX system.
-
If required, select the Enable Post Bind GID check box. The default state is deselected.
-
In the Post Bind GID field, enter a value or select the default.
-
If required, select the Enable Post Bind UID check box. The default state is deselected.
-
In the Post Bind UID field, enter a value or select the default.
-
In the Node Manager Listen Address field, enter the host, or IP address of the node manager.
-
In the Node Manager Listen Port field, enter the port number of the node manager.
-
(Optional) Create further systems or UNIX systems as required on your Network Integrity deployment.
-
Click Next.
The Assign Servers to Machines screen appears.
-
-
-
Assign the servers to the machines by moving the servers in the left pane to the required machine in the right pane.
-
Click Next.
The Deployments Targeting screen appears.
-
Under Targets, select the Administration Server; under Deployments, select the applications; and then click the right arrow, which moves the applications to the Administration Server for deployment.
-
Repeat step 30 to target applications for deployment on the cluster.
-
Click Next.
The Services Targeting screen appears.
-
Under Targets, select the Administration Server, under Services, select the services; and then click the right arrow, which moves the services to the Administration Server.
-
Repeat step 33 to target services (libraries) to the cluster.
-
Click Next.
The Configuration Summary screen appears.
-
Review the summary to verify the contents of your domain and click Create to create the domain.
The Configuration Progress screen appears, which displays the progress of the domain creation process.
After the domain is created successfully, the Configuration Success screen appears.
-
Click Finish.
See Oracle Fusion Middleware documentation for more information.
-
To set memory requirements, see "Setting Memory Requirements for Network Integrity".
-
Continue with the procedures in "Starting the WebLogic Server".
You can now log in to the Administration console and start the Administration Server manually.
Note:
Create domains for remote system in the same manner, in the respective systems.
Starting the WebLogic Server
To start the WebLogic server:
-
Open a command window.
-
Go to the Domain_Home/bin and enter the command:
./startWebLogic.sh
The script starts the WebLogic server.
-
Verify that the server started by logging in to the WebLogic server administration console or by checking the log files.
To access the WebLogic server administration console:
-
Go to:
http://Host_Name:Port/console
where Host_Name is the name of the Administration Server name or IP address and Port is the Administration Server port number.
-
Enter the WebLogic server administration user name and password.
-
In the Domain Structure tree, expand Environment, and click Servers.
The Summary of Servers screen appears.
-
View the State of the server and see RUNNING.
If the State is not RUNNING, you may need to wait a short period and refresh the page.
-
-
Look at the bottom of the Administration Server command window.
The command window should contain the following lines:
Server state changed to RUNNINGServer started in RUNNING mode
Starting the Cluster Member Servers
Note:
If you have configured the node manager, you can start the Network Integrity cluster member servers using the WebLogic Administration Console.Note:
If the managed servers are started simultaneously, the javax.naming.NameNotFoundException error message is displayed for JMS queues created under JDJMSModule module. To prevent this error message from being displayed, do not start the managed servers simultaneously.To start the cluster member servers:
-
Log in to the first cluster server system.
-
Go to the DOMAIN_Home/bin directory.
-
Start the cluster server using the following command executed from the system where the managed server is defined:
./startManagedWebLogic.sh cluster_managed_server_name admin_server_URL -
Start the second server by using the following command executed from the system where the managed server is defined:
./startManagedWebLogic.sh cluster_managed_server_name admin_server_URL -
To view the log file for each of the managed servers to verify that the server is in RUNNING mode, in a command window, enter:
tail -f Managed_Server_1.log tail -f Managed_Server_2.log
-
Look at the end of the managed server log files.
The log files should contain the following lines:
Server state changed to RUNNING Server started in RUNNING mode
If you encounter errors (returned to the terminal, and contained in WebLogic Server domain and server logs) about the Stuck Thread Max Time: value being exceeded during these processes, see "Configuring the WebLogic Server StuckThreadMaxTime Value".
-
Log in to the WebLogic console to check all of the cluster server states.
-
Go to:
http://Host_Name:Port/console
where Host_Name is the name of the Administration Server name or IP address and Port is the Administration Server port number.
-
Enter the WebLogic server administration user name and password.
-
Select Servers and verify that the State of all servers is RUNNING. If you encounter
Note:
To configure the Node Manager, see the Oracle WebLogic documentation on the Oracle Help Center:Configuring the WebLogic Server StuckThreadMaxTime Value
During the installation of Oracle WebLogic Server and Network Integrity in a clustered environment, if the execute thread takes more time than the Stuck Thread Max Time declared in WebLogic, a Stuck Thread Max Time error is displayed.
Stuck Thread Max Time is a property in WebLogic for performance tuning. It is defined as ”the number of seconds that a thread must be continually working before this server considers the thread stuck”. The minimum value is 0 seconds; the default is 600 seconds.
Consider setting Stuck Thread Max Time from its default 600 seconds to a larger value such as 3600 seconds.
Use the WebLogic Console to change this value:
-
Log in to the WebLogic Administration console.
-
In the Home page, select Environment.
-
Select Servers, and then click Admin Server.
-
Select Configuration, and then click Tuning.
-
Increase the value of Stuck Thread Max Time to 3600.
-
Restart your domain. Your changes take effect only after a restart.
Configuring Automatic Service Migration (ASM) on the WebLogic Server
WebLogic server's Automatic Service Migration (ASM) framework monitors the health of JMS services and automatically migrates failing services to healthy and available servers. You configure WebLogic server for automatic service migration for failover and high availability.
For information on configuring Automatic Service Migration (ASM) on the WebLogic server, see Roadmap for Configuring Automatic Migration of JMS-related Services.
Caution:
Not configuring ASM on your WebLogic server results in the Network Integrity installer giving the following warning when launched:Migration policy for the target is manual. Recommended value is automatic migration. Refer to the JMS recommendations section of the documentation.
If you choose not to configure ASM, ignore the warning and continue with the installation.
To configure auto migration for JMS service in a WebLogic cluster:
-
Configured Managed Servers and the Node Manager.
-
Configure the Migration Leasing Basis as follows:
-
Select the cluster where you are planning Auto JMS Service migration and select the Migration tab.
-
Add all systems to Candidate Machines For Migratable Servers.
-
Select the Migration Basis as Consensus.
-
Save the changes and activate.
-
-
Configure migratable targets as follows:
-
Select the migratable target and select the Migration tab.
-
Select Auto-Migrate Exactly-Once Services as Service Migration Policy.
-
Add all Constrained Candidate Servers available.
-
Repeat these steps for each migratable target associated with member servers in the cluster.
-
-
Continue with installing Network Integrity.
-
Once Network Integrity is installed, you can verify whether the environment is ready for JMS Service Auto Migration by following these steps:
-
Select servers and navigate to the Migration tab.
-
All member servers are selected in the JMS Service Candidate Servers list.
-
Repeat these steps for all member servers in the cluster.
-
Verifying WebLogic Administration Server Migration
To ensure that the WebLogic Administration server has migrated:
-
Log on to the Oracle WebLogic Server Administration Console.
The Administration Console Home screen appears.
-
Under Environment select Migratable Targets.
The Summary of Migratable Targets screen appears.
-
Select the Control tab to display it.
-
If the WebLogic Administration server has migrated, then, in the Migratable Targets table, the name in the Current Hosting Server column equals the corresponding name in the Name column.
-
In case the servers names showing in the two columns are different, do the following:
-
Select the check box corresponding to the name, and click Migrate.
The Migrate Migratable Targets screen appears.
-
From the New hosting server list, select the name of the hosting server and click OK.
The server is migrated.
-