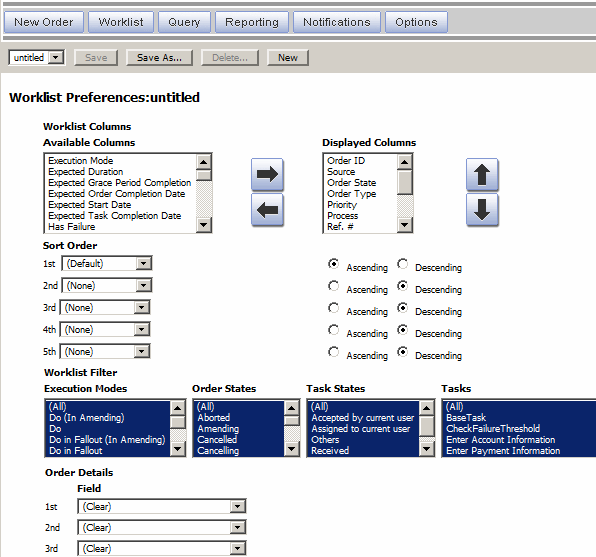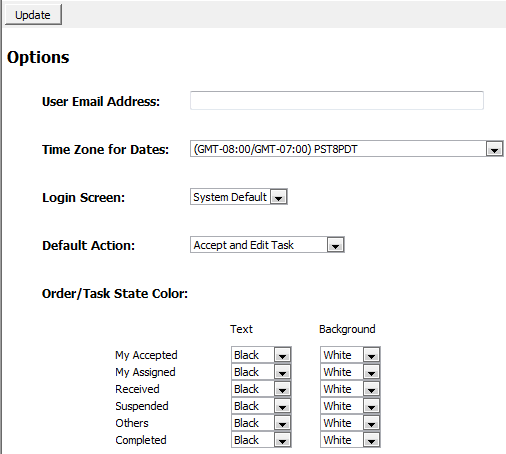5 Customizing the Task Web Client
This document describes how to customize the Oracle Communications Order and Service Management (OSM) Task web client.
See "Setting Query Preferences" to customize queries.
Customizing Your Display
Use the Preferences page to define the way information is displayed on your screen. You can find the Preferences page in the Worklist, Notifications, and Query pages.
Figure 5-1 shows the Worklist Preferences page.
Note:
See "Viewing Orders" for more information on creating and saving preferences.Sorting Information
When OSM first displays the Worklist page, it sorts the orders by task state.
You can change the way in which these columns are sorted by specifying sort criteria. You do this from the Worklist Preferences, Notifications Preferences, and Query Preferences pages.
To set the sort order:
-
From either the Worklist, Notifications, or Query page, open the Preferences page. (See Figure 5-1 for an illustration of the Preferences page from the worklist.)
-
Select the sort order you want by using the fields in the Sort Order section.
For each field you want to use, select a column name from the list and then select Ascending or Descending.You do not need to select a column name for all of the available fields.
You can revert the sorted information to the default order by selecting (Default) from the Sort Order menu.
To temporarily sort on a column, click the column link or name at the top of the column on which you want to sort.
You can sort on every column. When you click to sort the first time, the Worklist is sorted in ascending order of the values in that column. When you click on the same column link again, it is sorted in descending order.
Changing the Colors of States
You can change the background and text colors used to represent the different states of orders in the Worklist, Query, and Change Task/Status pages.
To change the color of the order state:
-
Click Options.
-
On the Options window, select a text and background color from the Text and Background menus for a particular order/task state.
-
Repeat step 2 for each order state.
-
Click Update.
Displaying, Hiding, and Reordering Columns
Using the Preferences option, you can select the columns you want to display in the Worklist, Query, and Notifications pages and the order in which you want them to appear. If you remove all columns from the Displayed Columns list, the default columns still appear in the Worklist.
To display, hide, or reorder columns:
-
In the Worklist page, click Preferences.
-
Do any of the following:
-
To display a column, in the Worklist Preferences page, select a column from the Available Columns list and click the right arrow button to move it into the Displayed Columns list.
-
To hide a column, select a column from the Displayed Columns list and click the left arrow button to move it into the Available Columns list.
-
To change the order of columns, select a column name from the Displayed Columns list and use the up and down arrow buttons to place it in the position.
-
-
Click Save As to name the preference and save it to the database.
See "Setting Worklist Preferences" for more information on setting worklist preferences.
Customizing the Worklist
When you log into the Task web client for the first time, OSM displays orders in the Worklist based on your last saved preference or, if no preference exists, the system default.
You can customize the Worklist to display the information you want to see by defining and saving your own preferences.
Setting Worklist Preferences
The Worklist Preferences page lets you define, edit, save, and delete Worklist preferences. To access this page, click the Edit Preference link on the Worklist page.
The Worklist preferences page has the following areas:
About the Worklist Columns Area
Table 5-1 describes the Worklist Columns area.
Table 5-1 Worklist Columns Area
| Column | Description |
|---|---|
|
Available Columns |
This area shows the available query list columns. See Table 5-2 for more information about the columns in this list. |
|
Displayed Columns |
This area shows the displayed query list columns. |
|
Sort Order |
In this area, you can change the way in which columns are sorted by specifying a primary and secondary sort criteria. By default, the 1st Sort Order is set to Ascending and the 2nd Sort Order is set to Descending. |
Table 5-2 describes the columns in the Available Columns list.
Table 5-2 Available Columns List
| Column | Description |
|---|---|
|
Order ID |
Unique system-generated order identifier. In the from and to fields, enter a range of order IDs on which you want to query. Only integers and wildcards are valid. |
|
Ref. # |
The reference number of the order. |
|
Namespace |
Namespace of the order. |
|
Namespace/Version |
Namespace and version of the order. |
|
Process |
The order process. |
|
Type Order |
The action associate to the order, such as Add, Delete, and so on. |
|
Order Type |
The target order type, such as OsmCustomerOMExampleOrder, OsmServiceOMExampleOrder, and so on. |
|
Source |
Source of the order (typically the same as the order type). |
|
Task Name |
The order task name. |
|
Task States |
All the built-in task states and the user-defined states are listed here. The built-in states are Accepted, Assigned, Suspended, and Received. |
|
User |
The name of the user. |
|
Process Status |
All the built-in and user-defined statuses are listed here. The built-in statuses are Back, Cancel, Delete, False, Finish, N/A, Next, Submit, and True. |
|
Priority |
The priority of the order. In the from and to fields, enter a range of values from 0 (minimum) to 9 (maximum). |
|
Expected Duration |
The amount of time the order is expected to take to complete processing. Use the following search string format for a query: PdaysDThoursHminutesMsecondsS When specifying hours, minutes, or seconds, you must use the T as part of the value. For example:
The following are not valid:
In the from and to fields, enter a duration range on which you want to query |
|
Expected Start Date |
The date when the order is expected to start processing. In the from and to calendar fields, enter a date range on which you want to query. |
|
Requested Delivery Date |
The date by which the customer requests delivery of the order. |
|
Order Creation Date |
The date when the order was created. In the from and to calendar fields, enter a date range on which you want to query. |
|
Started |
The date the task was started. In the from and to calendar fields, enter a date range on which you want to query. |
|
Completed Date |
The date when the order was completed. In the from and to calendar fields, enter a date range on which you want to query (only available in Query). |
|
Expected Order Completion Date |
The date when the order is expected to be completed. This is calculated as follows:
In the from and to calendar fields, enter a date range on which you want to query. |
|
Expected Task Completion Date |
The date when the task is expected to be completed. In the from and to calendar fields, enter a date range on which you want to query. |
|
Order State |
The state of the order. Available values are Aborted, Waiting for Revision, Waiting, Amending, Cancelled, Cancelling, Completed, Failed, In Progress, Not Started, and Suspended. |
|
Target Order State |
The target state of the order. Available values are Aborted, Waiting for Revision, Amending, Cancelled, Cancelling, Completed, Failed, In Progress, Not Started, and Suspended. |
|
Execution Mode |
The execution mode of the task. Available values are Do (In Amending), Do, Redo, Undo, Do in Fallout (In Amending), Do in Fallout, Redo in Fallout, and Undo in Fallout. |
|
Expected Grace Period Completion |
The date when the grace period is expected to be completed. In the from and to calendar fields, enter a date range on which you want to query. |
|
Workgroups |
The workgroup (role) to which the user belongs. |
|
Has Failure |
Whether the order contains one or more tasks in a failed state. This may or may not be the current task. |
About the Worklist Filters Area
In the Worklist Filters area, you can control the number of orders that appear in the Worklist by filtering on one or more criteria. By default, all execution modes, order states, task states, and task descriptions are selected.
Note:
When the worklist is filtered on the basis of ”Namespace” only, orders of the current version are displayed.Table 5-3 describes the Worklist Filters area.
Table 5-3 Worklist Filters Area
| Column | Description |
|---|---|
|
Execution Modes |
The Execution Modes filter lets you display tasks based on one or more execution modes. The execution modes are: (All), Do (In Amending), Do, Redo, Undo, Do in Fallout (In Amending), Do in Fallout, Redo in Fallout, and Undo in Fallout. |
|
Order States |
The Order States filter lets you display orders associated with one or more states. The order states are: (All), Aborted, Amending, Cancelled, Cancelling, Failed, In Progress, Not Started, Suspended, Waiting, and Waiting for Revision. |
|
Task States |
The Task States filter lets you display tasks associated with one or more states. The task states are: (All), Accepted by current user, Assigned to current user, Others, Received, and Suspended. |
|
Tasks |
The Tasks filter lets you display one or more tasks based on the task description. |
About the Order Details Area
The Order Details area has the Field list that you use to display orders associated with a specific column name and, in some cases, other specific conditions and values. For example, if you select Process Status from the Field list, you must select a status such as True, False, Next, Back, and so on, from the Condition Value list. By default, no fields are selected (Clear).
Table 5-4 describes the field filtering options available in the Order Details area.
| Filtering Option | Description |
|---|---|
|
Field |
The list that contains the default and user-defined columns. |
|
Condition |
The Condition option is only available for certain columns in the field list. You have the option of searching for orders equal to a value or between two values:
|
|
Lower Value |
The lower value of the condition for the selected field. |
|
Upper Value |
The upper value of the condition for the selected field. |
For text fields and Order ID and Reference # column headers, you can use wildcard symbols for the = condition field to represent any number of unknown characters. Use * to search for any character or group of characters, and ? to search for any single character.
When you filter on a phone field, you must use numeric characters only.
Note:
If you have a large number of tasks in your worklist, and if you want to show orders associated with most of the tasks, instead of making multiple clicks, select the first task displayed in the list, then scroll to the bottom, press and hold the Shift key, and then click the last task in the list. This highlights all of the tasks. Next, press and hold the Ctrl key, and then click the tasks you want to remove from the list. This deselects the unwanted tasks.Defining Worklist Preferences
The first time you access the Worklist, you are presented with either your last saved preference (from a previous release), or the system default.
To define a worklist preference:
-
Log in to the Task web client and navigate to the Worklist page (it may appear automatically after login).
If your last saved preference is available, it is displayed in the menu as MyWorklist; otherwise, the menu does not appear.
-
On the Worklist page, click Edit Preference.
The Worklist Preferences page is displayed. If you are working with MyWorklist, the settings for that preference are loaded. If no preference is available, the system default, named untitled is loaded.
-
Modify your settings as desired and click Save As.
A dialog box is displayed prompting for the preference name.
-
In the text box, type a name (up to 50 characters) and click OK.
Note:
If you use special characters in the name, the special characters are converted into their corresponding HTML entity names, which then impact the length of the name. For example, < is converted to <, which has 4 characters. When you specify a name, ensure that the length of the name does not exceed 50 characters in total, including the number of characters in the converted HTML entity names for any special characters that you use.The named preference is now the current Worklist Preference and is displayed in the menu as the selected item.
-
Click Worklist to return to the Worklist page.
If the newly created preference is your only preference, it is displayed as the selected item in the menu. In this case, click Refresh to apply it to the Worklist. If you have more than one preference saved, however, you may need to select the newly created preference from the list to apply it.
Selecting a Worklist Preference
You can select a Worklist preference from either the Worklist or the Worklist Preferences page.
-
Worklist: When you select a preference from the menu on the Worklist page, it is applied immediately to the Worklist.
-
Worklist Preferences: When you select a preference from the menu on the Worklist Preferences page, the settings for that preference are loaded. The preference that you select on this page is not automatically applied when you return to the Worklist.
Note:
The current worklist preference is the last preference you applied to the Worklist, which may or may not be the preference you are working with on the Worklist Preferences page. Remember to always select the preference you want to apply to the Worklist from the Worklist page.
Editing a Worklist Preference
You can edit a worklist preference by selecting it from the Worklist and clicking the Edit Preference link, or you can select and edit it directly from the Worklist Preferences page. Use the following procedure when selecting a preference from the Worklist.
To edit a worklist preference:
-
On the Worklist page, select the preference from the menu and click Edit Preference.
The Worklist Preferences page displays the settings for the selected preference.
-
Change the settings as desired and then do one of the following:
-
Click Save to save your changes to an existing preference
-
Click Save As to save your changes to a new preference
-
-
If you chose Save As, a dialog box is displayed prompting for the preference name. Type the preference name and click OK.
The newly created or saved preference name is displayed as the selected item in the menu.
-
Click Worklist to return to the Worklist page.
-
If the preference you edited is already selected, click Refresh to apply your most recent changes; otherwise, select the preference you want to apply to the Worklist.
Deleting a Worklist Preference
You can delete worklist preferences that are redundant or have become obsolete.
To delete a worklist preference:
-
On the Worklist Preferences page, select the preference from the menu and click Delete.
A dialog box is displayed asking if you want to delete the current preference.
-
Click OK.
The preference name is removed from the list.
-
Click Worklist to return to worklist.
Note:
If all named preferences are deleted, the system reverts to the default preference.
Creating a New (Untitled) Worklist Preference
When you click the New button on the Worklist Preferences page, the system creates a new untitled preference which contains the default settings. This provides an alternate way to create preferences, which are based on the default rather than on modifying existing preferences.
To create a new worklist preference:
-
On the Worklist Preferences page, click New.
The preference named untitled is displayed in the menu and the default preference settings are loaded.
-
Modify any settings as desired and click Save As.
A dialog box is displayed prompting for the preference name.
-
In the text box, enter a name, up to 50 characters, and click OK.
Note:
If you use special characters in the name, the special characters are converted into their corresponding HTML entity names, which then impact the length of the name. For example, < is converted to <, which has 4 characters. When you specify a name, ensure that the length of the name does not exceed 50 characters in total, including the number of characters in the converted HTML entity names for any special characters that you use.The named preference is displayed in the menu as the selected item.
-
Click Worklist to return to the Worklist page.
-
Select the newly created preference from the menu to apply it to the worklist.
Customizing User-Specific Settings
You customize user-specific settings in the Options page. You can configure settings such as your email address, time zone, appearance of the login screen, the default action, and the color of the order and task.
Figure 5-2 shows the Options page.
Table 5-5 describes the fields in the Options page.
| Column | Description |
|---|---|
|
User Email Address |
Set your email account to receive notifications. |
|
Time Zone for Dates |
Select your time zone. |
|
Login Screen |
Change the initial window displayed by the OSM system when you log in. |
|
Default Action |
Select the action option to be selected by default when opening the Worklist, Query, and Notification windows. |
|
Order/Task State Color |
Change the text and text background colors to differentiate orders at different task states. |