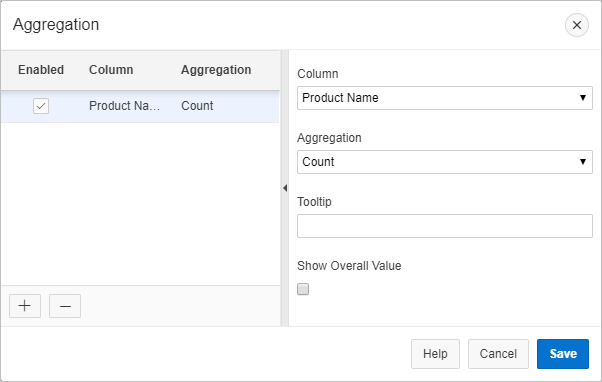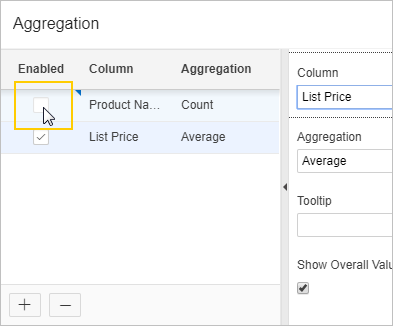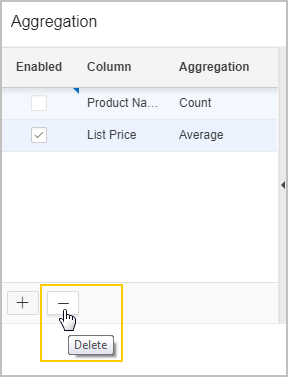2.5.5 Defining an Aggregation in an Interactive Grid
Define an aggregation in an interactive grid by selecting Aggregate from the Actions, Format submenu. Aggregates display after each control break and at the end of the interactive grid within the column for which they are defined.
- Creating an Aggregation in an Interactive Grid
Create an aggregation in an interactive grid by selecting Aggregate in the Actions, Data submenu. - Editing an Aggregation in an Interactive Grid
Edit an existing aggregations by selecting the Aggregate in the Actions, Data submenu. - Removing an Aggregation in an Interactive Grid
Use the Aggregate dialog to remove an aggregation.
Parent topic: Customizing an Interactive Grid with the Actions Menu
2.5.5.1 Creating an Aggregation in an Interactive Grid
Create an aggregation in an interactive grid by selecting Aggregate in the Actions, Data submenu.
To create an aggregation against a column:
The result of the aggregation appears at the bottom of the last page of the report.
The following example is an interactive grid with two sum aggregations applied to two different columns (a control break has also been applied to simplify the presentation):
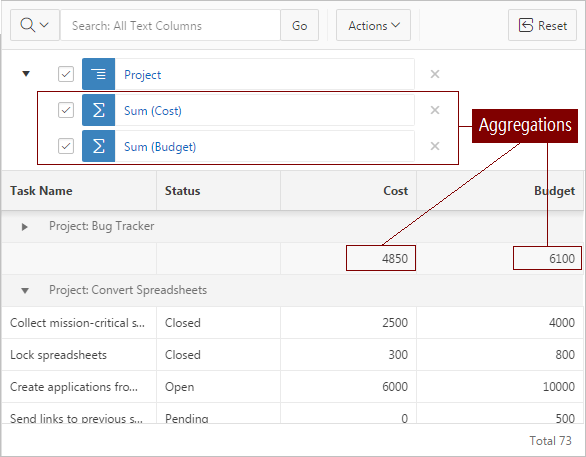
Description of the illustration GUID-87F1D7AF-F80D-4A3B-9D39-4F3C6D6A12B0-default.png
Parent topic: Defining an Aggregation in an Interactive Grid
2.5.5.2 Editing an Aggregation in an Interactive Grid
Edit an existing aggregations by selecting the Aggregate in the Actions, Data submenu.
To edit an aggregation with the Aggregate dialog:
Parent topic: Defining an Aggregation in an Interactive Grid
2.5.5.3 Removing an Aggregation in an Interactive Grid
Use the Aggregate dialog to remove an aggregation.
Tip:
You can delete or disable an aggregation by interacting with the aggregation filter above the interactive grid. To delete an aggregation, click the Remove Aggregation icon (X); to disable an aggregation, select the adjacent check box.To remove an aggregation with the Aggregation dialog:
Parent topic: Defining an Aggregation in an Interactive Grid