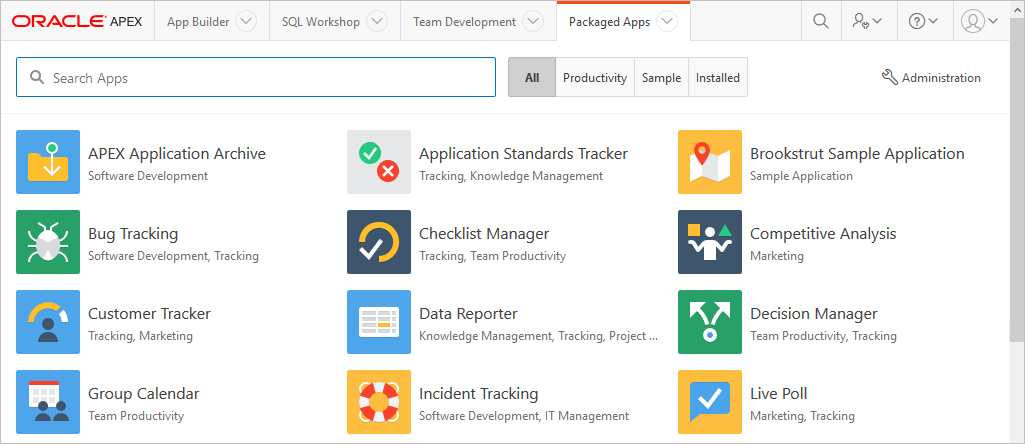3.2 Managing Packaged Applications in a Full Development Environment
In a full development environment, developers can view, install, run, remove, unlock, export, change authentication, and update packaged applications.
- Accessing the Packaged Apps Page
- Installing a Packaged Application
- Running an Installed Packaged Application
- Removing an Installed Packaged Application
- Changing Authentication for an Installed Packaged Application
- Unlocking an Installed Productivity Application
- Updating a Packaged Application
See Also:
"Managing Custom Applications" in Oracle Application Express Administration Guide and "Using a Packaged Apps Only Workspace"
Parent topic: Utilizing Packaged Applications
3.2.1 Accessing the Packaged Apps Page
Tip:
In new workspace, a gray box displays on the App Builder home page labeled, Install a Packaged Application. As a shortcut to access the Packaged Apps page to install a packaged application, click Install a Packaged Application.
See Also:
3.2.2 Installing a Packaged Application
Tip:
In a new workspace, a gray box displays on the App Builder home page labeled, Install a Packaged Application. Click Install a Packaged Application as a shortcut to access the Packaged Apps page.
To install a packaged application:
3.2.3 Running an Installed Packaged Application
To run an installed packaged application:
-
On the Workspace home page, click the Packaged Apps icon.
The Packaged Apps page appears.
-
Click the Installed tab, select the application, and then click the Run icon.
-
Enter the appropriate credentials:
-
Username - Enter your workspace username.
-
Password - Enter your workspace password.
-
Click Sign In.
The application displays in a new window.
-
3.2.4 Removing an Installed Packaged Application
To remove an installed packaged application:
Tip:
You can also perform this task on the Application Details page. See "Accessing the Packaged Apps Page."
3.2.5 Changing Authentication for an Installed Packaged Application
To change the authentication for an installed packaged application:
Tip:
You can also perform this task on the Application Details page. See "Accessing the Packaged Apps Page."
3.2.6 Unlocking an Installed Productivity Application
The main difference between an Oracle-supplied sample and productivity application is the level of support. Once a productivity application is installed, you must unlock it before you can edit it. By default, sample applications are fully editable.
Note:
Unlocking a productivity application makes it ineligible for future upgrades or support by Oracle Support.
To unlock an installed productivity application:
See Also:
3.2.7 Updating a Packaged Application
You can update a packaged application if an Update button displays on the Packaged Application Details page.
To update a packaged application:
Note:
Because sample applications are unlocked by default, they cannot be updated. To access the latest sample applications, Oracle recommends deleting the sample application from your workspace and reinstalling from the Packaged Apps gallery.
See Also: