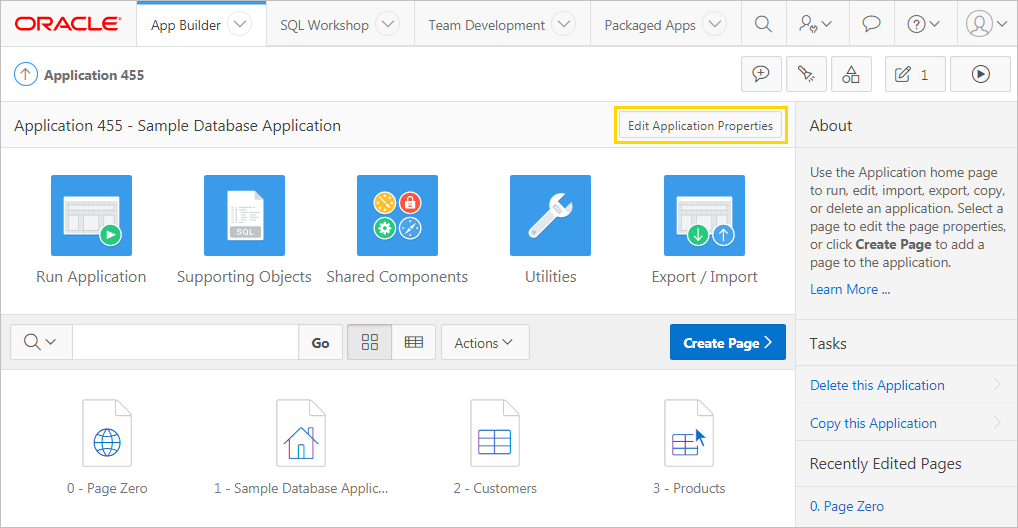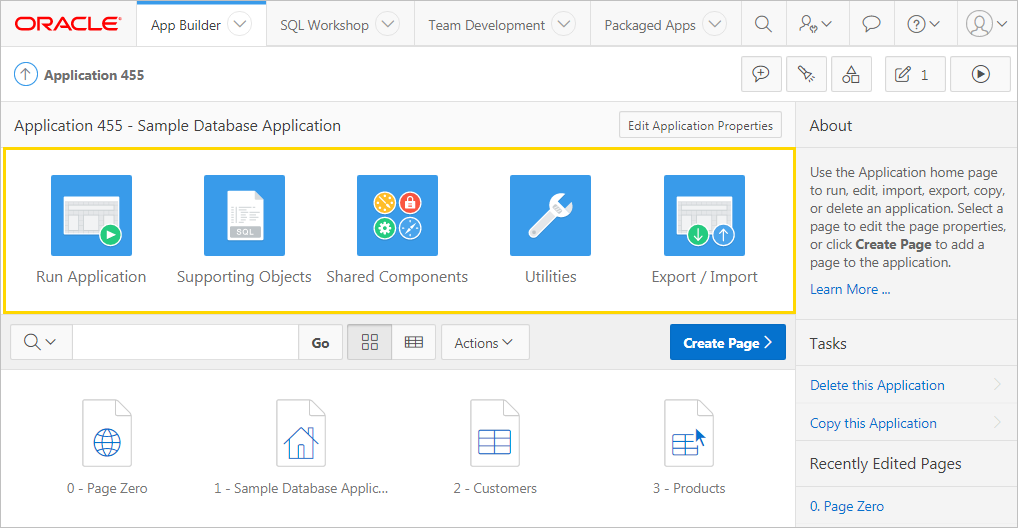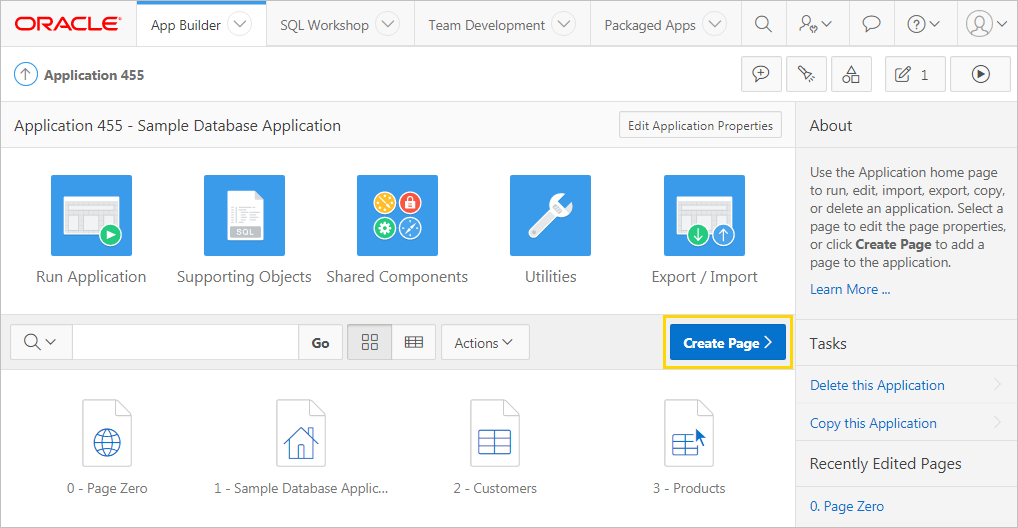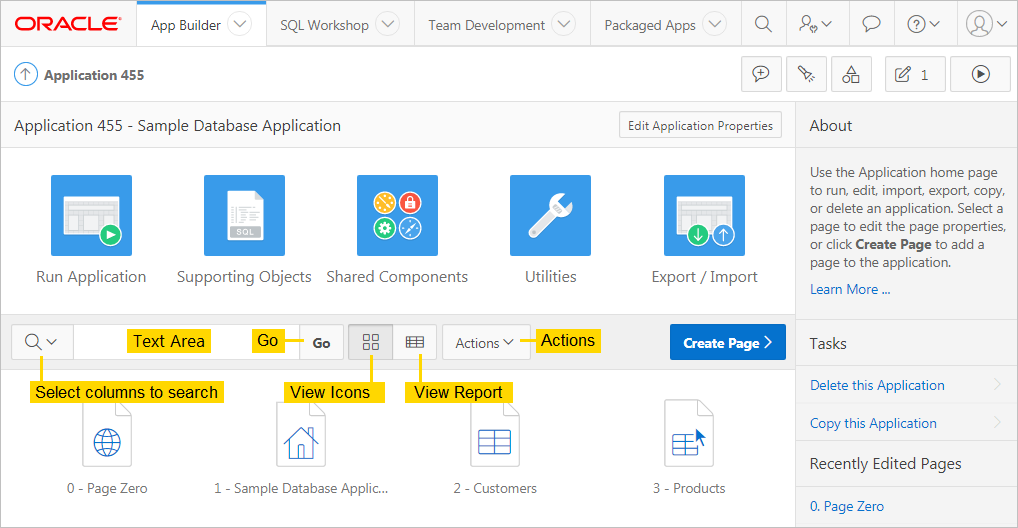1.4.4 Understanding the Application Home Page
Use the Application home page to run, edit, import, export, copy, or delete applications.
When a developer selects an application on the App Builder home page, the Application home page appears.
- Edit Application Properties Button
- Application Home Page Icons
- Create Page Button
- Application Home Page Navigation Bar
- Application Home Page Tasks List
- Recently Edited Pages
See Also:
Parent topic: Understanding App Builder
1.4.4.1 Edit Application Properties Button
The application ID and the application name display at the top of the Application home page. The application ID also displays in the breadcrumb at the top of the page.
The Edit Application Properties button displays to the right of the application ID and name. Click Edit Application Properties to edit the application definition, including the application Name and Application Alias.
See Also:
Parent topic: Understanding the Application Home Page
1.4.4.2 Application Home Page Icons
The following large icons appear beneath the application ID and application name:
-
Run Application submits the home page in the current application to the Application Express engine to render viewable HTML.
-
Supporting Objects links to the Supporting Objects page. Use Supporting Objects to define database object installation scripts that are invoked when importing an application. You can also define deinstallation scripts to drop objects when deleting an application.
-
Shared Components links to the Shared Components page. Shared components can display or be applied on any page within the application.
-
Utilities links to the Utilities page. Use this page to monitor developer activity, view dashboards, run Advisor, and view numerous other reports.
-
Export/Import links you to the Export/Import Wizard. Use this wizard to import and export an entire application and related files such as cascading style sheets, images, static files, script files, themes, user interface defaults, and workspace users.
1.4.4.3 Create Page Button
Clicking the Create Page button launches a wizard that walks you through creating a page in an application.
See Also:
Parent topic: Understanding the Application Home Page
1.4.4.4 Application Home Page Navigation Bar
A navigation bar displays in the center of the Application home page. You can use the navigation to search for pages or customize the appearance of the page.
The Application home page navigation bar contains the following controls:
-
Select columns to search - This field contains a magnifying glass icon. Click this icon to narrow your search to only specific columns. To search all columns, select All Columns.
-
Text area - Enter case insensitive search criteria (wildcard characters are implied) and click Go.
-
Go button - Executes a search or applies a filter.
-
View icons. Use these icons to toggle between three views:
-
View Icons (default) - Displays each page as a large icon identified by the page name.
To view a page, click the page icon.
-
View Report - Displays each page as a line in a report. Each line includes the page number (ID), the page name, when the page was last updated and by whom, the page type, any associated group, the user interface, and lock status.
To view a page, click the page name. Click the Lock icon to prevent conflicts during application development. Click the Run icon to run the associated page and render viewable HTML.
-
-
Actions menu - Displays the Actions menu. Use this menu to customize the report view.
Parent topic: Understanding the Application Home Page
1.4.4.5 Application Home Page Tasks List
A Tasks list displays on the right side of the Application home page.
The Tasks list contains the following links:
-
Delete this Application deletes the current application.
-
Copy this Application creates a copy of the current application.
See Also:
Parent topic: Understanding the Application Home Page
1.4.4.6 Recently Edited Pages
Recently Edited Pages region contains links to recently edited pages within the current application. To link to specific page, click the page ID and name.
Parent topic: Understanding the Application Home Page