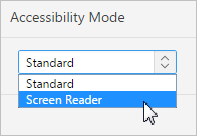2.1 Understanding Screen Reader Mode
This section describes screen reader mode Sessions can be defined as optimized for use with screen readers. This includes both when using the Application Express development environment and also for use in your own applications.
2.1.1 What Does Screen Reader Mode Do?
Enabling Screen Reader mode currently does the following, by default:
-
Interactive report regions in
Report VieworGroup By Viewuse data tables to convey information. Data tables require a text description that describes what information the table contains to a screen reader user. When running in screen reader mode, these data tables now contain detailed summary text, in the following format:-
Region - The name of the region defined by the developer.
-
Report - The name of the current
Saved Reportwithin the Interactive Report. Default toPrimary Defaultif no saved report is defined. -
View - The current view of the report (Either
ReportorGroup By). -
Displayed Rows Start - The starting row of the currently displayed set of rows.
-
Displayed Rows End - The ending row of the currently displayed set of rows.
-
Total Rows - The total number of rows returned by the report.
-
-
Interactive report regions provide the ability to add
Aggregatesto your report data. One of the available aggregates is toSuma column's values. When running in screen reader mode, the textSum:is displayed as a prefix to the summed value. In standard mode only the summed value is displayed. All other aggregates display an aggregate type prefix by default, regardless of mode. -
Item level Help text is provided differently in screen reader mode. In standard mode, a dialog is displayed on your page displaying the Help text for a specific item. Since these dialogs have many problems when used with screen readers, a the classic popup page displays item help text when running in screen reader mode.
-
Screen reader mode has greatly improved the process for the user of dealing with raised validation errors. Consider the following example. A form page is submitted and a validation has failed resulting in displayed errors. If the page item has an associated error, then additional markup is added to that page item so that the screen reader informs the user that the item contains an invalid entry, when moving through the form fields. Additionally, the user is informed of the corresponding error message, when moving through the form fields.
Tip:
You must be using both a screen reader and browser that supports WAI-ARIA, to benefit from these improvements.
-
Interactive report regions have a Fixed Header option that enables developers to fix the headers of the interactive report for visual users. Because this functionality changes the underlying table structure and has a detrimental effect for screen reader users, this option is disabled when running in Screen Reader mode.
2.1.2 Enabling Screen Reader Mode
You can enable screen reader mode by selecting Screen Reader from the Accessibility Mode list on the Workspace home page and on the Oracle Application Express Administration Services page.
You can enable screen reader mode in the Websheet application by clicking the Screen Reader link located in the lower right side of the Websheet home page.
If you intend on using the Oracle Application Express development environment with a screen reader, ensure that you have this option enabled.