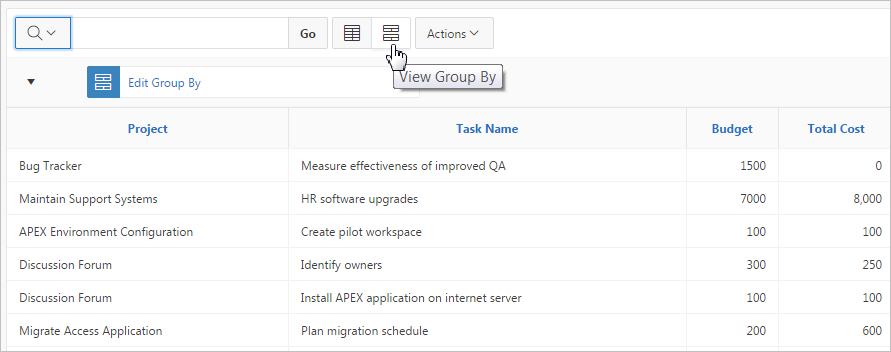3.7.10 Grouping Columns
Group sets of results by one or more columns with Group By, then perform mathematical computations against the columns. Once you define the Group By, switch between the group by and report views using the View Icon on the Search bar.
- Creating a Group By
Use the Group By function in the Actions menu to reorganize an interactive grid. - Editing a Group By
Edit the properties of a grouping in the Goup By dialog. - Selecting a Group By Sort Order
Specify group by column sort order (ascending or descending) by either clicking on the group by column heading or selecting Group By Sort on the Actions menu. - Deleting a Group By
Delete a grouping in the Group By dialog.
3.7.10.1 Creating a Group By
Use the Group By function in the Actions menu to reorganize an interactive grid.
To use Group By:
A Group By icon appears to the left of the Actions menu. The resulting report displays the Project, Task Name, and Budget columns. Additionally, a new column, Total Cost, displays on the right side.
3.7.10.2 Editing a Group By
Edit the properties of a grouping in the Goup By dialog.
To edit a group by:
3.7.10.3 Selecting a Group By Sort Order
Specify group by column sort order (ascending or descending) by either clicking on the group by column heading or selecting Group By Sort on the Actions menu.
You can also specify how to handle NULL values. Using the default setting always displays NULL values last or always displays them first.
To sort a group by column:
See Also:
Creating a Group By