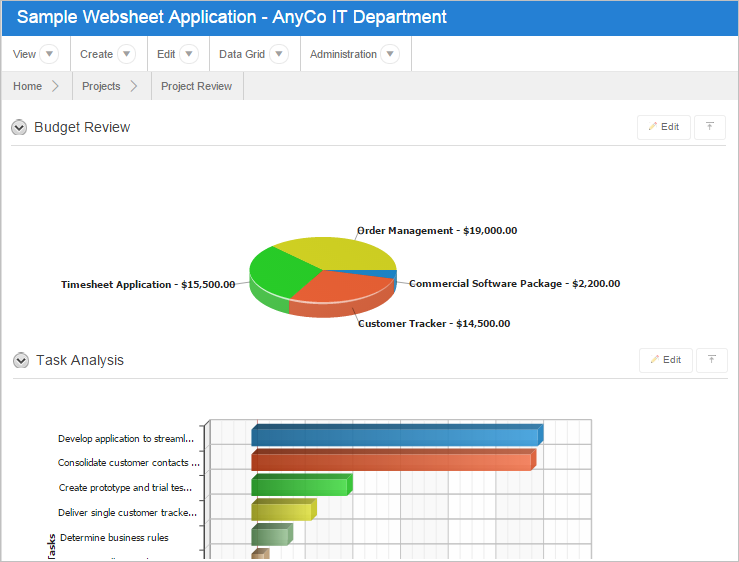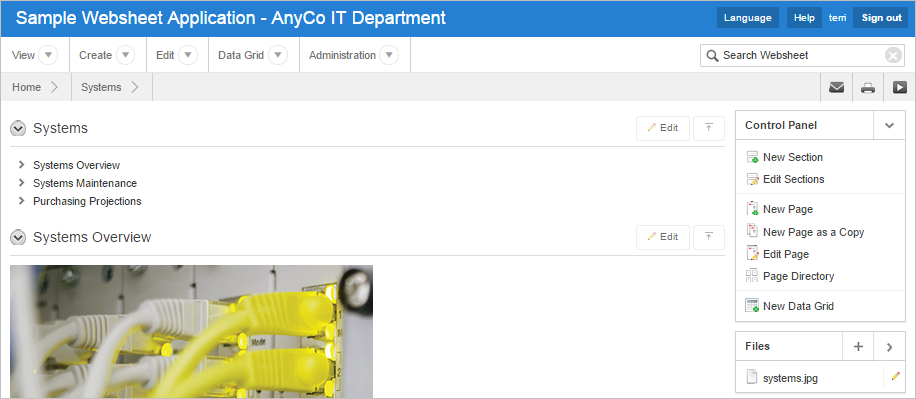3.4 Understanding AnyCo IT Department Websheet
AnyCo IT Department is a sample application that highlights many Websheet features and capabilities, contains several data grids, and demonstrates how to include data in embedded reports and charts. Like all sample packaged applications, AnyCo IT Department is fully editable.
Topics:
- Installing and Running AnyCo IT Department
- Understanding Websheet Navigation
- Understanding AnyCo IT Department
- Modifying Websheet Content
See Also:
"Creating Websheet Applications" and "Using Websheets" in Oracle Application Express End User Guide
3.4.1 Installing and Running AnyCo IT Department
To install and run Sample Websheet - AnyCo IT Department:
3.4.2 Understanding Websheet Navigation
Every Websheet contains common navigation elements that enable you to quickly move within a page or between pages. Each Websheet page is divided into sections. You can expand and collapse a page section by clicking the arrow to the left of the Section title. In the following example, Systems Overview has been collapsed.
Using Breadcrumbs to Navigate Between Websheet Pages
A breadcrumb displays at the top of every Websheet page. Clicking the Home breadcrumb displays a menu of links to all the top level pages in the Websheet.
3.4.3 Understanding AnyCo IT Department
Sample Websheet - AnyCo IT Department demonstrates the following functionality:
-
Examples of ways to share text, data, and images using Websheet pages
-
Hierarchical navigation between page sections and pages
-
Formatted text that includes easily formatted links
-
Display of tabular data by creating Data Grids and displaying the content as reports, interactive reports, or charts.
The following sections describe specific functionality available on each page.
Topics:
3.4.3.1 Navigating Between Pages and Viewing Page Sections
The hierarchical tree displays at the top of the home page enables you to navigate between Websheet pages. Click the arrow to the left of the Home breadcrumb to expand or collapse the tree.
To view subsections (or children) within a section, click the arrow to the left of a section name. Click Expand All to view all pages and page subsections and Reset to return the tree to the default display. To go to another page, select the page name.
3.4.3.2 Home Page
The Sample Websheet - AnyCo IT Department home page contains four sections:
-
Page navigation tree
-
AnyCo IT Department
-
Projects Summary
-
Systems Summary
AnyCo IT Department is a text section that includes links to other pages and an embedded image.
Projects Summary is a data grid that displays as 3D chart. Passing the cursor over a bar changes the color and displays a dollar amount.
Systems Summary is a report of hardware, software, and cloud services. The bottom of the section includes links to Systems Management report and to the Systems page.
3.4.3.3 Projects Page
The Project contains one section, Projects Breakdown. The Projects Breakdown section includes a link to the Project Review page and an updatable report of major IT projects.To edit a specific project, click the Edit Row icon. To add another project, click the Add Row button.
3.4.3.4 Project Review Page
The Project Review page contains two sections, Budget Review and Task Analysis. Both sections are data grids that display as different types of 3-D charts.
3.4.3.5 Systems Page
The Systems page contains the following sections:
-
Systems (navigation)
-
Systems Overview
-
Systems Maintenance
-
Purchasing Projections
Systems is a navigation section that includes links to the sections, Systems Overview, Systems Maintenance, and Purchasing Projections.
Systems Overview is a text section that includes an embedded image.
Systems Maintenance is a data grid that displays as a 3D horizontal chart. Passing the cursor over a bar changes the color and displays a dollar amount.
Purchasing Projections features a report of planned purchases.
3.4.3.6 Planned Purchase Review
The Planned Purchase Review page contains two sections:
-
Vendor Analysis
-
Total Planned Purchases
Vendor Analysis is report of vendors.
Total Planned Purchases is a data grid that displays as 3D horizontal chart. Passing the cursor over a bar changes the color and displays a dollar amount.
3.4.3.7 Systems Budget Review
The Systems Budget Review page contains two sections:
-
Annual Budget Allocation
-
Remaining Budget for the Year
Annual Budget Allocation is a report budget categories. To update report item, click the Edit Row icon.
Remaining Budget for the Year is a data grid that displays as 3D pie chart. Passing the cursor over a pie section displays the dollar amount. Selecting a section, removes it slightly from the pie.
3.4.4 Modifying Websheet Content
Once you understand the type of functionality available in AnyCo IT Department, the next step is to learn more about the construction of each page.
3.4.4.1 Why Modify Sample Websheet Application?
Analyzing the deconstruction of an application is an efficient way to speed up the learning process. If you break something, you can quickly delete the demonstration application and install it again. See "Managing Packaged Applications in a Full Development Environment."
Tip:
Oracle Application Express includes two types of packaged applications: sample and productivity applications. By default, sample applications are fully editable. In contrast, you must unlock a productivity application before you can edit it. Unlocking a productivity packaged application makes it ineligible for future upgrades or support by Oracle Support.
See Also: