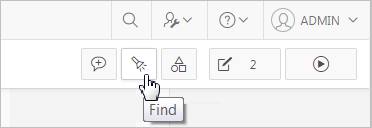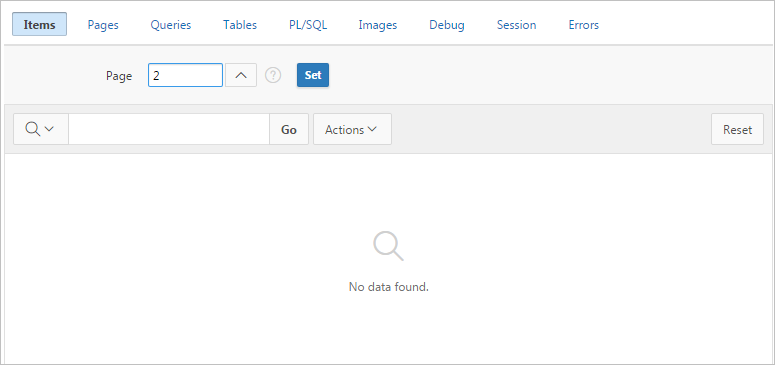6.7 Using the Find Icon
The Find icon resembles a flashlight and displays on many pages in App Builder including Application home page, Legacy Component View, Shared Components, and the Edit Application Definition.
Clicking the Find icon displays a dialog that enables you to search for items, pages, queries, tables, PL/SQL code, or images, view debug reports, view session state, and view errors.
Topics:
6.7.2 Searching for Items
In App Builder, an item can be a text field, text area, password, select list, check box, and so on. You can use the Item Finder to search for items within the current application or within the schema associated with the workspace.
To search for items:
See Also:
6.7.3 Searching for Pages
A page is the basic building block of an application. You can use the Pages Finder to search for pages within the current application or within the schema associated with the workspace.
To search for a page:
6.7.4 Searching for Queries
You can use the Queries Finder to locate a query within your application or within the schema associated with the workspace.
To search for a query using the Queries Finder:
6.7.5 Searching for Tables
You can use the Tables Finder to view tables within the schema associated with the workspace.
To view tables associated within the current schema:
See Also:
"Managing Tables" in Oracle Application Express SQL Workshop Guide
6.7.6 Using the PL/SQL Finder
You can use the PL/SQL Finder to locate and view details about stored procedures, functions, and packages associated with each object within the schema associated with the workspace.
To search for PL/SQL code in the current schema:
See Also:
"Managing Database Objects with Object Browser" in Oracle Application Express SQL Workshop Guide
6.7.7 Searching for Images
You can use the Images Finder to identify images available to the current application.
To view available images:
See Also:
"Managing Database Objects with Object Browser" in Oracle Application Express SQL Workshop Guide