180/293
使用立方體設計工具從表格資料建立立方體
此工作流程使用兩個範例表格資料 Excel 檔,示範內建標頭和強制指定標頭的概念。請參閱將表格資料轉換成立方體。
- 在 Excel 的立方體設計工具功能區中,按一下目錄
 。
。 - 從 Essbase 檔案對話方塊的目錄底下,選取儲藏庫,然後選取一個範例列表化資料檔:
Technical > Table Format >Sample_Table.xlsx:內建標頭Technical > Table Format >Unstr_Hints.xlsx:強制指定標頭
- 按一下開啟。
- 在立方體設計工具功能區中,選取轉換資料
 。
。 - 如果想要變更預先填入的預設名稱,請在轉換資料對話方塊中輸入一個應用程式和立方體名稱。
應用程式名稱以不含副檔名的來源檔案名稱為基礎,立方體名稱以工作表名稱為基礎。
- Sample_Table.xlsx:應用程式名稱為 Sample_Table,立方體名稱為 Sales。
- Unstr_Hints.xlsx:應用程式名稱為 Unstr_Hints,立方體名稱為 SpendHistory。
- 如果選取了 Sample_Table.xlsx,請不要選取預覽資料。請跳至步驟 8 以建立立方體。
- 如果選取了 Unstr_Hints.xlsx,請按預覽資料。系統會將工作簿傳送至 Essbase 進行分析,然後將關係傳回以供檢視。
- 您可以使用樹狀結構檢視拖放資料欄來建立維度階層、計量階層和略過的資料欄。也可以在資料欄名稱上按一下滑鼠右鍵,然後指定資料欄的特性:層代、屬性、別名或 UDA。您也可以在選項功能表中選取計量和階層式維度或平面維度,以設定標頭的那些選項。如果選取階層式,其結果會是包含接收 Excel 標頭名稱之維度的階層。如果選取平面選項,其結果會是接收 Excel 標頭名稱之層代的平面顯示。這項設定適用於整個大綱。
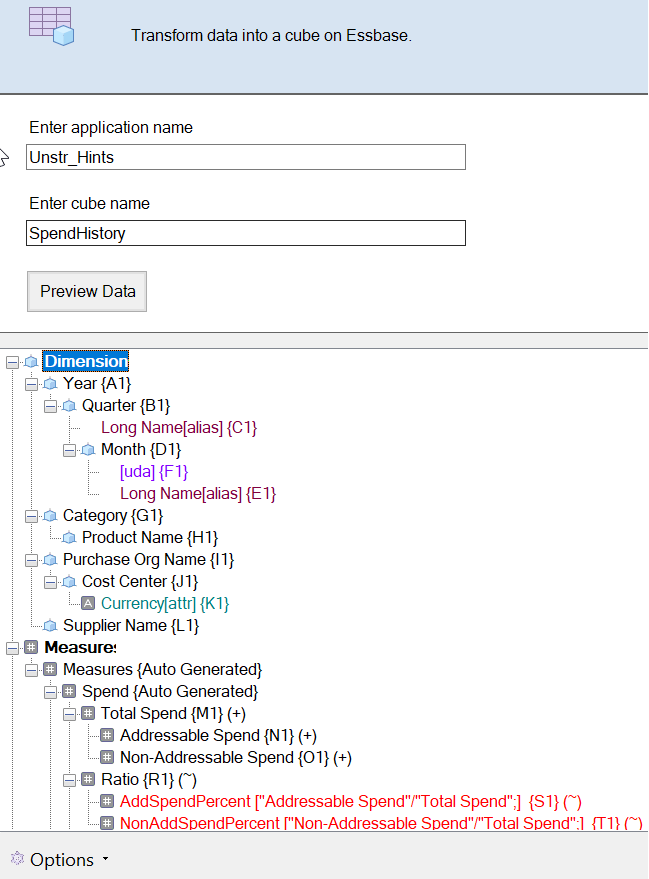
- 若要儲存變更至 Excel 檔案,請按一下目標工作表
 。
。 - 也可以直接在開啟的 Excel 檔案中進行變更,然後將這些變更反映在方格檢視中,方法為按一下來源工作表
 。
。 - 如果不想要儲存變更,請選取選項,接著選取重設為原始標頭。
- 若要變更立方體類型和所要建立的維度類型,請在部署之前選取選項,接著選取立方體類型。選取混合 BSO (區塊儲存選項) 或 ASO (聚總儲存選項)。
- 您可以使用樹狀結構檢視拖放資料欄來建立維度階層、計量階層和略過的資料欄。也可以在資料欄名稱上按一下滑鼠右鍵,然後指定資料欄的特性:層代、屬性、別名或 UDA。您也可以在選項功能表中選取計量和階層式維度或平面維度,以設定標頭的那些選項。如果選取階層式,其結果會是包含接收 Excel 標頭名稱之維度的階層。如果選取平面選項,其結果會是接收 Excel 標頭名稱之層代的平面顯示。這項設定適用於整個大綱。
- 當您準備好建立立方體時,請按一下執行。
- 在系統提示時,請將應用程式工作簿儲存到您的專用產品目錄。
- 系統詢問您是否要建立立方體時,請按一下是。
- (選擇性) 系統詢問您是否要查看立方體工作狀態時,請按一下是。
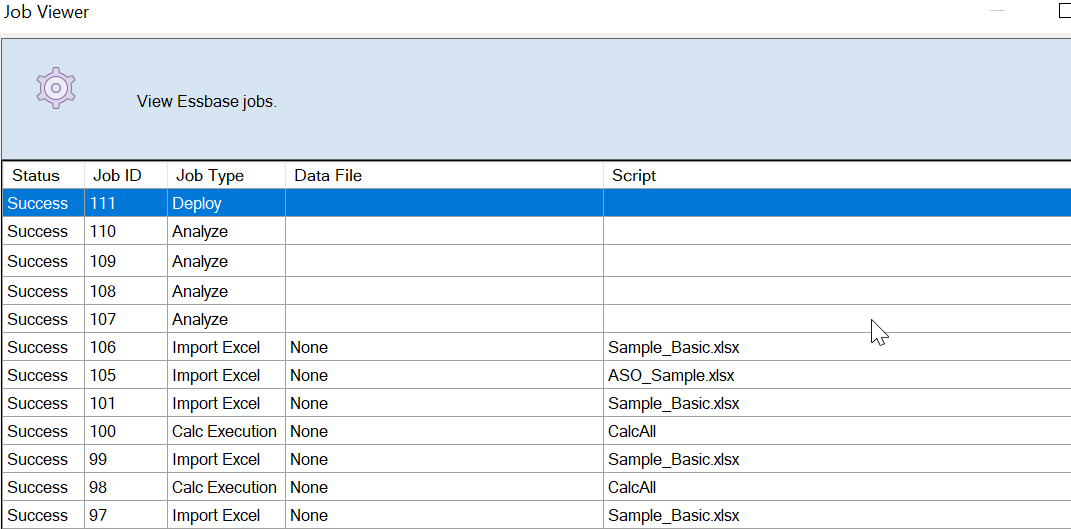 新建立的應用程式和立方體會列在 Essbase Web 介面中的應用程式首頁上,並在立方體設計工具中可供使用。現在從表格資料建立立方體之後,可以將立方體匯出至應用程式工作簿。
新建立的應用程式和立方體會列在 Essbase Web 介面中的應用程式首頁上,並在立方體設計工具中可供使用。現在從表格資料建立立方體之後,可以將立方體匯出至應用程式工作簿。 - 在立方體設計工具功能區中,選取本機
 ,然後選取將立方體匯出至應用程式工作簿。
,然後選取將立方體匯出至應用程式工作簿。 - 在將立方體匯出至應用程式工作簿對話方塊中,選取應用程式和立方體,然後選取執行。
若要使用 Web 介面建立立方體,請參閱從表格資料建立及更新立方體。