2 Oracle Essbase 的常見作業
瞭解 Essbase 中的常用管理作業。下載範例應用程式工作簿,並使用這些工作簿來建置立方體、佈建使用者以及連線至 Smart View 以進行資料分析。藉由新增成員來編輯立方體大綱。執行計算、匯出資料以及探索立方體設計工具。
在開始進行這些作業之前,請確定您能夠登入 Essbase,並且已在從屬端電腦上安裝 Smart View 和立方體設計工具。請參閱設定立方體設計工具。
下載範例動態應用程式工作簿並檢查其結構
在「區塊儲存範例 (動態)」應用程式工作簿中,立方體的所有非葉層級成員都會以動態方式計算。動態計算的值不會儲存在立方體中;使用者每次擷取時都會重新計算值,然後呈現。
下載範例動態應用程式工作簿
下載區塊儲存範例 (動態) 應用程式工作簿:
-
在應用程式頁面中,按一下檔案,再依序按
儲藏庫 > 應用程式 > 示範範例 > 區塊儲存。 -
在區塊儲存頁籤中,按一下 Sample_Dynamic_Basic.xlsx 旁邊的「動作」功能表。
-
將應用程式工作簿檔案
Sample_Dynamic_Basic.xlsx儲存到本機磁碟機。
檢查範例動態應用程式工作簿的結構
應用程式工作簿包含一些定義立方體中繼資料的工作表,包括命名立方體中所有維度並定義維度其他相關資訊的 Essbase.Cube 工作表、每個維度的個別工作表,以及資料工作表。
-
在 Microsoft Excel 中,開啟
Sample_Basic_Dynamic.xlsx。 -
Essbase.Cube 工作表中已定義應用程式名稱 (Sample_Dynamic)、立方體名稱 (Basic)、10 個維度名稱,以及維度的其他資訊。

-
每個維度都有各自的工作表 Dim.dimname,這些工作表會使用建置方法和增量模式等資訊進一步定義維度。此範例應用程式工作簿中每個維度的建置方法都是 PARENT-CHILD,因此成員在 PARENT 和 CHILD 資料欄中定義。
在 Dim.Year 工作表中,月份彙總成季別,季別則彙總成年度。例如,Jan、Feb、Mar 等子項成員彙總成 Qtr1 父項成員。Qtr1 子項成員則彙總成 Year 父項成員。
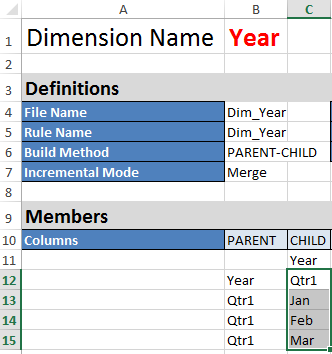
Dim.Product 和 Dim.Market 工作表的結構相似。在 Dim.Product 中,SKU 彙總成產品系列,產品系列則彙總成產品。例如,100-10、100-20 以及 100-30 (SKU) 等子項成員彙總成 100 (產品系列) 父項成員。100 子項成員則彙總成 Product 父項成員。
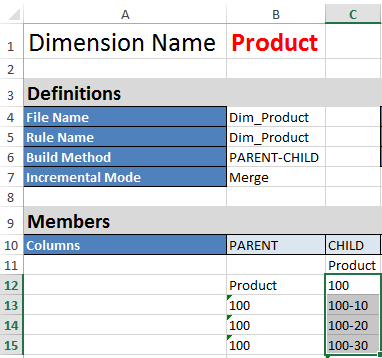
-
此範例應用程式工作簿包括資料。捲動至最後一個工作表 Data.Basic,以複查資料欄和資料的結構。
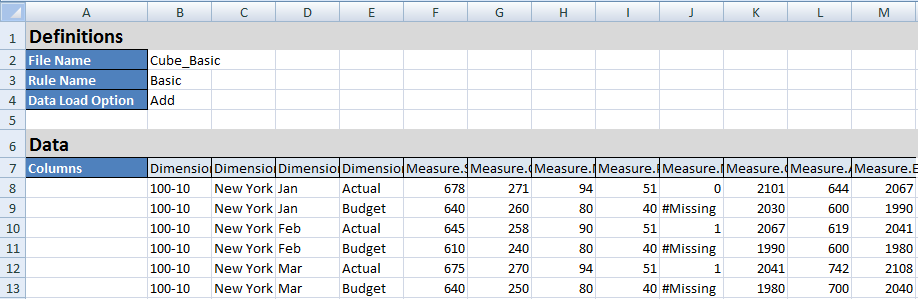
在本主題中,您會瞭解如何下載應用程式工作簿並檢查其結構。接下來,將瞭解如何使用「檔案目錄」的「儲藏庫」區段存取其他樣板。
在 Essbase Web 介面建立應用程式及佈建使用者以存取和查詢立方體
在下載範例動態應用程式工作簿並檢查其結構中,您已從瀏覽 Sample_Basic_Dynamic.xlsx 瞭解有關應用程式工作簿的結構。
使用 Essbase Web 介面建立應用程式
- 從 Essbase Web 介面的應用程式頁面中,按一下匯入。
- 在匯入對話方塊中,按一下檔案瀏覽器 (因為工作簿已下載到本機檔案系統)。開啟您在下載範例動態應用程式工作簿並檢查其結構中儲存的區塊儲存範例 (動態) 應用程式工作簿
Sample_Basic_Dynamic.xlsx。 - 在建置選項中,選取建立資料庫,然後勾選此方塊以載入資料。立方體中的所有計量和聚總以及階層都會在查詢階段動態計算,因此您不需要選取執行命令檔。
註:
在傳統 Web 介面,展開進階選項和建置選項,然後選取以建立資料庫並載入資料。 - 按一下確定。Sample_Dynamic 應用程式和基本立方體就會隨之建立。
- 開啟大綱:
在 Redwood 介面:
- 在應用程式頁面中,依序開啟 Sample_Dynamic 應用程式和 Basic 立方體。
- 按一下啟動大綱。大綱是應用程式工作簿所定義的 Basic 立方體維度表示法。大綱會在應用程式視窗的個別頁籤中開啟,供您在大綱與其他 Web 介面動作之間來回移動。
在傳統 Web 介面:- 在應用程式頁面中,展開 Sample_Dynamic 應用程式,並且選取 Basic 立方體。
- 在立方體的「動作」清單中,選取大綱。大綱是應用程式工作簿所定義的 Basic 立方體維度表示法。大綱會在個別的瀏覽器頁籤中開啟,供您在大綱與其他 Web 介面動作之間來回移動。
- 檢視立方體維度,然後向下展開至該維度的子項:
- 展開 Year 維度即可檢視季別。
- 展開個別季別即可檢視月份。
新的立方體中現在就會有應用程式工作簿的所有資訊。
佈建使用者以存取及查詢立方體
- 以超級使用者身分登入。如此,即可在您所建立的應用程式佈建其他使用者。
- 前往權限。
在 Redwood 介面:
- 在應用程式頁面中,選取 Sample_Dynamic 應用程式。
- 按一下自訂項。
- 依序按一下權限和新增。
註:
按一下此對話方塊中的新增並無法新增新的使用者。而是,您可以新增已經使用身分識別提供者佈建的使用者。本主題假設您已佈建使用者。有多種方式可佈建 Essbase 使用者。若為獨立部署,請參閱管理 Essbase 使用者角色和應用程式權限,若為堆疊部署,請參閱管理使用者和角色。 - 按一下每個使用者旁邊的
 以指定其存取權。
以指定其存取權。 - 按一下關閉
 以關閉右側面板中的使用者清單。
以關閉右側面板中的使用者清單。
在傳統 Web 介面:- 返回 Essbase Web 介面瀏覽器頁籤,然後前往應用程式。
- 選取要佈建使用者的應用程式,在本例中請選取 Sample_Dynamic。如果您選取的是立方體,而不是應用程式,就不能佈建使用者角色。
- 使用「動作」功能表開啟應用程式偵測器。
- 選取應用程式偵測器內的權限頁籤。
- 按一下
 以列出系統上的使用者,然後按一下每個使用者旁邊的
以列出系統上的使用者,然後按一下每個使用者旁邊的  以指定其存取權。
以指定其存取權。
- 使用每個使用者旁邊的選項控制項指定其存取權。為每個新增的使用者選取資料庫管理者角色。資料庫管理者可以完全控制立方體,但不能控制應用程式。
在 Smart View 中分析應用程式中,您將前往 Smart View,以您剛剛佈建的使用者身分登入,然後查詢立方體。
在 Smart View 中分析應用程式
使用 Essbase Web 介面建立應用程式及佈建使用者以存取和查詢立方體中,您已經建立了應用程式、含有資料的立方體以及佈建的使用者。
此作業假設您已安裝 Smart View。請參閱下載並執行 Smart View 安裝程式。
從 Smart View 連線至立方體
-
開啟 Microsoft Excel。
如果已安裝 Smart View,Excel 中會顯示 Smart View 功能區。
- 按一下 Smart View 功能區中的面板。
- 在 Smart View 首頁對話方塊中,按一下首頁按鈕旁邊的箭號,然後選取專用連線。
- 使用連線至 Essbase 的 URL,並且在該 URL 的結尾附加
/essbase/smartview,以建立專用連線。例如https://192.0.2.1:443/essbase/smartview。 - 以您建立的使用者身分登入。
- 展開 EssbaseCluster。
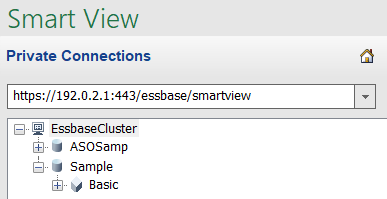
-
標示 Basic 立方體,然後按一下連線。
執行臨機操作分析
您可以在 Smart View「選項」對話方塊的「成員選項」頁籤中,將階層的祖代位置指定為頂端或底端。管理員必須先在 Essbase Web 介面的應用程式組態中啟用 SSANCESTORONTOP。當您執行放大作業時,方格會變更型態。在此,只使用預設的底端位置。
- 從 EssbaseCluster 樹狀結構的 Sample_Dynamic 底下選取 Basic 立方體,然後按一下臨機操作分析。
- 在產生的方格中,您可以見到此動態立方體之全部 5 個維度的聚總資料值。
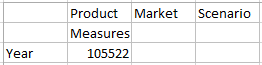
- 進入 Scenario 成員,將範圍縮小至 Actual 資料的特定案例類型。
- 按一下包含 Scenario 的儲存格。
- 按一下 Essbase 功能區中的選取成員。
- 在選取成員對話方塊中,勾選 Actual 成員旁的方塊。

- 按一下新增
 ,將 Actual 搬移至右側窗格。
,將 Actual 搬移至右側窗格。 - 右側窗格中若已有 Scenario 成員,請將它標示並使用向左鍵將其移除,然後按一下確定。
按一下 Essbase 功能區中的重新整理。方格現在看起來會像下面這樣:
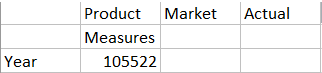
- 進入 Measures,將範圍縮小至 Sales 成員,以查看銷售資料。
- 標示包含 Measures 的儲存格。
- 按一下 Essbase 功能區中的放大。
- 標示包含 Profit 的儲存格,然後按一下放大。
- 標示包含 Margin 的儲存格,然後按一下放大。
- 標示包含 Sales 的儲存格,然後按一下僅保留。
方格現在看起來會像下面這樣:
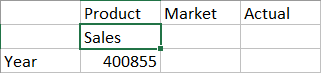
- 按兩下包含 Year 的儲存格以放大 Year。
方格現在看起來會像下面這樣:
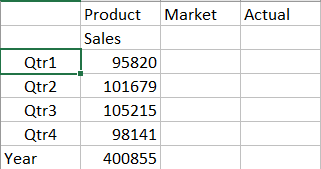
- 按兩下包含 Product 的儲存格以放大 Product。
方格現在看起來會像下面這樣:
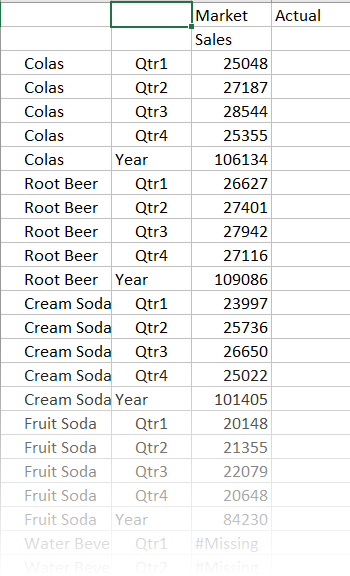
- 顯示每個產品的期間以增強資料顯示。標示 Colas 的 Qtr1,然後按住滑鼠右鍵並從 B3 拖放至 C3 以進行旋轉。
方格現在看起來會像下面這樣:
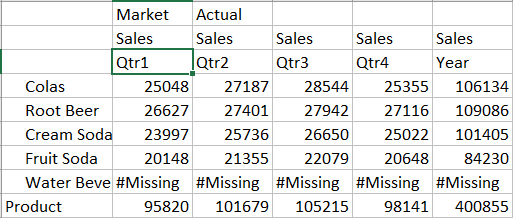
- 依地區查看每項產品。按兩下 B1 中的 Market。
方格現在看起來會像下面這樣:
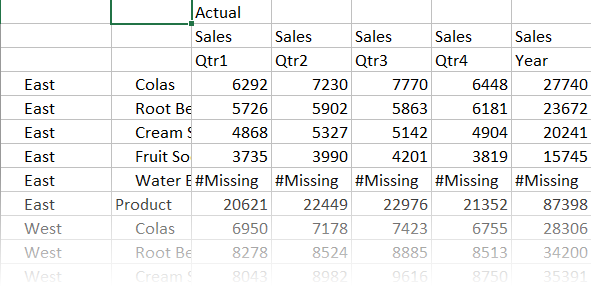
- 向下展開某個地區,依州別檢視產品銷售情況。按兩下 A4 中的 East。
每一州不見得會銷售所有品項,因此有些儲存格會顯示 #Missing 來代替資料值。
在本作業中,您點選方格本身進行放大及旋轉,輕鬆地瀏覽了一個資料方格。您也可以使用 Essbase 功能區中的工具來執行相同的動作。如需使用 Smart View 的其他說明,請按一下 Smart View 頁籤,再按一下說明。
在修改 Essbase 大綱中,您將回到 Web 介面修改大綱。
修改 Essbase 大綱
在 Smart View 中分析應用程式中,您已在 Smart View 中分析過應用程式。
建立新成員
首先必須建立一個新成員。
- 從 Essbase Web 介面的「應用程式」頁面中,依序開啟 Sample_Dynamic 應用程式和 Basic 資料庫 (立方體)。
- 按一下啟動大綱。
- 大綱如果被鎖住,請按一下解除鎖定大綱
 。
。 - 按一下編輯大綱
 。
。 - 展開 Scenario 維度。
- 選取 Budget 成員。
- 從大綱工具列的「新增成員」圖示
 底下,選取新增同層級成員至下方。
底下,選取新增同層級成員至下方。 - 輸入成員名稱 (Forecast) 並按新增,然後關閉新增成員滑動軸。
- 選取新的 Forecast 成員,並且從清單中選取波狀符號 (~) 合併運算子。
- 按一下驗證
 。
。 - 按一下儲存大綱
 。
。 - 選擇一個重組資料庫結構選項,然後按一下儲存。
-
從 Essbase Web 介面的應用程式頁面中,選取 Sample_Dynamic 應用程式中的 Basic 立方體。
-
按一下動作功能表,然後選取大綱。
-
按一下編輯。
-
按一下 Scenario 旁邊的箭號以展開 Scenario 維度。
-
插入成員:
-
按一下編輯以將大綱變為編輯模式。
-
展開 Scenario 維度。
-
選取 Budget 成員。
-
從大綱工具列的動作底下,選取將同層級新增至所選成員的下面。
-
-
輸入成員名稱 Forecast,然後按 Tab 鍵。
-
從清單中選取波狀符號 (~) 合併運算子。
Forecast 成員不會和其維度內的其他成員聚總。
-
維持儲存資料的資料儲存類型,因為我們希望使用者能夠輸入預測資料。
-
按一下儲存。
內建 Forecast 成員資料
為了要內建 Forecast 成員的資料,我們會建立計算命令檔,並計算預測資料。
- 從 Essbase Web 介面的「應用程式」頁面中,依序開啟 Sample_Dynamic 應用程式和 Basic 資料庫 (立方體)。
- 依序按一下命令檔、計算命令檔以及建立。
- 在命令檔名稱欄位中輸入
salesfcst。 -
在命令檔內容方塊中輸入簡單公式:
Forecast(Sales=Sales->Actual*1.03;)
銷售的預測等於實際銷售乘以 1.03,這是以高於實際銷售 3% 的值內建 Sales 的 Forecast 成員。
- 驗證命令檔。
- 按一下儲存並關閉。
-
從 Essbase Web 介面的應用程式頁面中,選取 Sample_Dynamic 應用程式中的 Basic 立方體,按一下動作功能表,然後選取檢查。
-
在 Basic 對話方塊中,選取命令檔頁籤並選取其中的計算命令檔,按一下
 新增計算命令檔。
新增計算命令檔。 -
在命令檔名稱欄位中輸入
salesfcst。 -
在命令檔內容方塊中輸入簡單公式:
Forecast(Sales=Sales->Actual*1.03;)
銷售的預測等於實際銷售乘以 1.03,這是以高於實際銷售 3% 的值內建 Sales 的 Forecast 成員。
-
按一下儲存並關閉。
-
按一下關閉,直到所有頁籤都關閉後,即可關閉資料庫偵測器。
執行命令檔
計算命令檔以工作形式執行。
- 在 Essbase Web 介面的「應用程式」頁面中,按一下工作。
-
從建立新工作下拉式功能表中,選取執行計算。
-
從執行計算對話方塊的應用程式欄位中,選取 Sample_Dynamic 應用程式。
請注意,資料庫欄位會自動填入基本立方體。
-
在命令檔功能表中,選取已建立的 salesfcst 計算命令檔。
-
按一下送出。
-
按一下重新整理,查看工作完成狀態。
在 Smart View 中分析預測資料中,您將在 Excel 中分析這項新的預測資料。但是,先來進一步瞭解管理工作。
在 Smart View 中分析預測資料
在 Smart View 中分析應用程式中,您已瞭解如何在 Smart View 中分析資料。而修改 Essbase 大綱中,您瞭解為大綱新增 Forecast 成員,並在其中植入資料。
現在您將在 Smart View 中重新連線至立方體,做進一步的資料分析。
- 開啟 Excel,並且在相應的儲存格中鍵入成員名稱,建立一個如下所示的工作表:A3=Market、B3=Product、C1=Year、C2=Actual、D1=Sales、D2=Forecast。
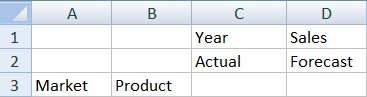
-
在 Smart View 功能區中,重新連線至 Sample_Dynamic 應用程式中的 Basic 立方體。
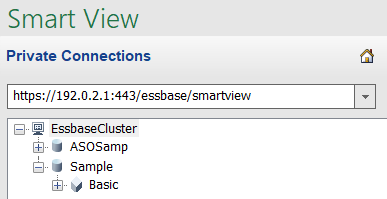
您的前一個連線 URL 應該會顯示在「專用連線」清單中。
- 系統提示登入時,以佈建的使用者身分連線。
- 若要在儲存格中填入資料值,請按一下臨機操作分析。
在產生的方格中,您應該會見到計算結果。Actual 和 Forecast 的每年銷售資料都會重新整理,預測值大約比實際值高 3%:

- 若要測試計算正確無誤,請在儲存格 E3 中建立 Excel 公式 =D3/C3,此公式會將預測資料除以實際資料,確定 D3 比 C3 高 3%。
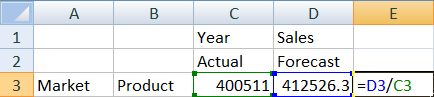
測試結果應該確認增加 3%,其中 Actual 是 400511、Forecast 是 412526.3,而 E3 是 1.0。
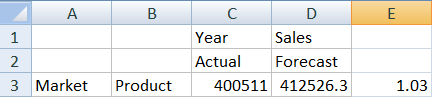
- 放大 Product 和 Market。您會見到所有產品和所有市場,而且顯示預測資料比實際資料高 3%。
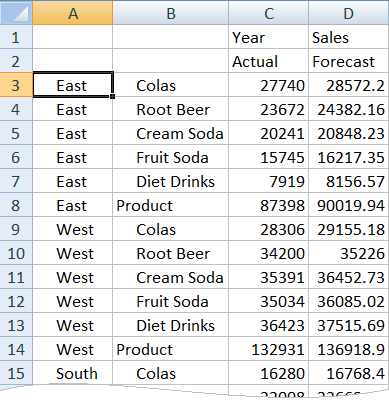
- 現在將建置一個用來對預測執行資料分析的工作表,並進行一些變更。
- 按一下包含 Forecast 的儲存格,然後按一下僅保留。
- 選取包含 East 和 Colas 的 A3-B3 儲存格,然後按一下僅保留。
方格現在看起來會像下面這樣:
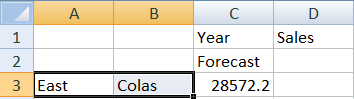
- 在 A3-B3 儲存格選取的情況下,按一下放大,依各州檢視詳細的產品 SKU 資訊。
方格現在看起來會像下面這樣:
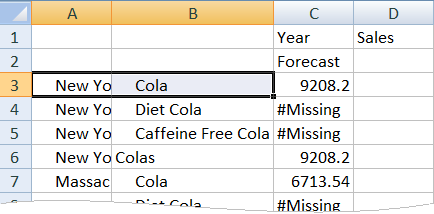
- 將 Year 維度轉入資料欄中。標示 Year 成員,並且選取 Essbase 功能區中放大旁的箭號。選取縮放至底端,以檢視各月份的底層。
方格現在看起來會像下面這樣:
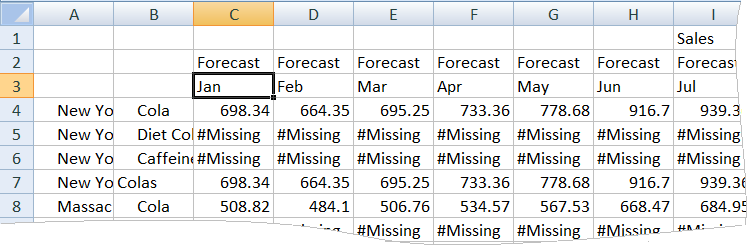
- 輸入一些每月值以建立 Diet Cola 預測。例如,在 C5:H5 範圍的每個儲存格中都輸入 500。
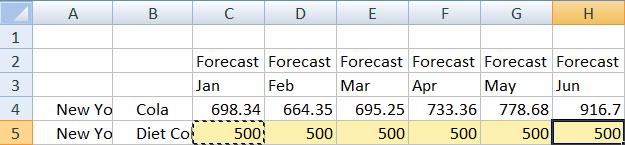
- 按一下送出資料,並且注意儲存格 O5 中的全年預測會變更為 3000,這是 6 個月每月 500 的總和。
在這項作業中,您應瞭解到只要佈建正確,就可以在 Smart View 中輕鬆地分析及編輯立方體。
您將在立方體設計工具中建立應用程式和立方體中熟悉立方體設計工具使用方式。
在立方體設計工具中建立應用程式和立方體
在 Smart View 中分析預測資料時,您使用 Excel 分析資料。運用 Excel 進行作業的使用者可以使用立方體設計工具設計及部署應用程式。
在立方體設計工具中開啟應用程式工作簿
以超級使用者身分登入,然後從儲藏庫下載 Sample_Basic.xlsx 應用程式工作簿。
-
在 Excel 的立方體設計工具功能區中,按一下目錄
 。
。如果系統提示您登入,請以「超級使用者」身分登入。
-
按一下儲藏庫,然後瀏覽至
應用程式 > 示範範例 > 區塊儲存,然後按兩下 Sample_Basic.xlsx。
Sample Basic 應用程式工作簿不同於 Sample Basic Dynamic 應用程式工作簿,因為其中的 Product 和 Market 維度沒有動態計算的成員。
例如,請前往 Sample_Basic.xlsx 中的 Dim.Market 工作表。接著查看儲存資料欄。資料欄中沒有 X 字元,表示成員已儲存。儲存資料欄中的 X 字元代表動態計算的成員。
因此,建立維度和載入資料之後,也需要計算立方體。
在「建置立方體」對話方塊中,可以同一個步驟中完成建立、載入和計算立方體的作業。
建立、載入和計算立方體
您可以使用立方體設計工具從 Sample_Basic.xlsx 應用程式工作簿建立、載入和計算立方體。
-
在「立方體設計工具」功能區中,於 Sample Basic 應用程式工作簿 (
Sample_Basic.xlsx) 仍開啟時,按一下建置立方體 。
。 -
在建置選項功能表中,選取建立立方體。
-
按一下執行。
如果有相同名稱的現有應用程式,系統會提示您覆寫應用程式和立方體。請按一下是,將原始的應用程式刪除並建置此新的應用程式。
-
按一下是以確認選擇項目。
檢視工作圖示會在工作進行時顯示一個沙漏。當背景中執行的工作完成時,立方體設計工具會通知您,此時會顯示成功。
-
按一下是,啟動工作檢視器並查看工作的狀態。
使用 Web 介面檢視應用程式
您可以從 Essbase Web 介面 檢視並檢查新應用程式,檢查層級 0 區塊和上層區塊皆存在,以確認立方體完全計算。
在 Redwood 介面:
- 登入 Essbase Web 介面。
- 依序開啟 Sample 應用程式和 Basic 立方體。
- 按一下啟動大綱。
檢視大綱,然後查看預期的維度是否存在。
- 返回 Basic 立方體頁籤。

- 在一般頁面的統計資料底下,您會見到層級 0 和上層區塊都存在,代表此立方體已完全計算。
在傳統 Web 介面:
-
登入 Essbase Web 介面。
-
在應用程式頁面中,展開 Sample 應用程式,然後選取 Basic 立方體。
-
按一下 Basic 立方體右邊的「動作」功能表,然後選取大綱。
檢視大綱,然後查看預期的維度是否存在。
-
回到應用程式頁面,展開 Sample 應用程式,然後選取 Basic 立方體。
-
按一下 Basic 立方體右邊的「動作」功能表,然後選取檢查。
-
在偵測器中,選取統計資料。
-
在一般頁籤的儲存資料欄中,您會見到層次 0 區塊和上層區塊同時存在,顯示此立方體已經過完整計算。
在立方體設計工具中分析資料及執行增量更新,您將分析此立方體中的資料並從 Excel 執行增量更新。
在立方體設計工具中分析資料及執行增量更新
在立方體設計工具中建立應用程式和立方體時,您已執行立方體建置、載入資料以及執行工作簿中定義的計算命令檔。
分析 Sample Basic 立方體中的資料
驗證立方體建置成功,並且瞭解如何分析資料。
-
在 Excel 的立方體設計工具功能區中,按一下分析
 。
。 -
在分析功能表中,選取連線查詢工作表。
如果系統提示登入,請輸入您的 Essbase 使用者名稱和密碼。
-
系統會將您連線至範例應用程式中的 Basic 立方體。
-
您現在便可以分析資料。
-
使用 Essbase 功能區放大 Cream Soda,查看 Cream Soda 系列中的所有低階產品。
-
在 New York 上縮小可查看整個「東區」,再次縮小可查看所有「市場」。
-
執行 Sample Basic 立方體的增量更新
新增產品維度的階層,然後在 Smart View 中查看結果。
-
前往 Dim.Product 工作表,並在其中使用一些額外產品更新產品維度。
-
在工作簿中的 400 產品系列之後插入新成員。
-
使用子項 500 建立一個父項 Product,並將別名預設名稱 (Cane Soda) 指定給它。
-
使用父項 500 建立三個新的 SKU:500-10、500-20 和 500-30。
-
提供新 SKU 的別名。將它們命名為 Cane Cola、Cane Diet Cola 和 Cane Root Beer。
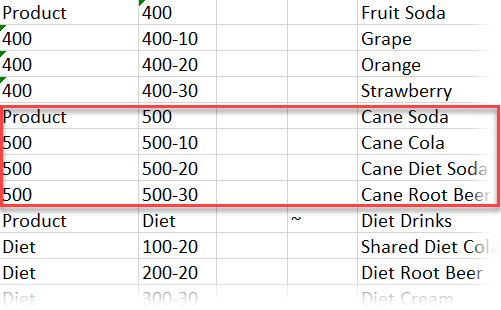
-
-
儲存更新後的工作簿。
-
如果使用立方體設計工具功能區,請按一下建置立方體
 。
。建置選項將會預設為更新立方體 - 保留所有資料,因為此應用程式已經存在於伺服器上,而且您為建立此應用程式的應用程式擁有者。
-
按一下執行。
-
工作完成通知顯示時,請按一下是以啟動工作檢視器。
-
您應該會看見成功。如果工作傳回錯誤,可以在該工作按兩下以取得詳細資訊。
-
關閉工作檢視器。
- 若 Dim.Product 工作表為作用中,請按一下立方體設計工具功能區中的階層檢視器。
- 在維度階層對話方塊中,查看 Cane Soda 產品群組是否已建立。
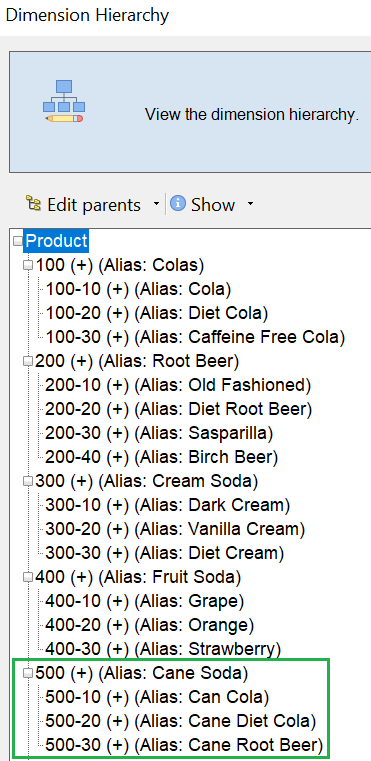
-
前往 Query.Sample 查詢工作表。
-
使用 Essbase 功能區標示出 Dark Cream 並縮小,瀏覽至 Product 維度的頂端。接著,將 Cream Soda 縮小。
-
重新選取 Product 並按一下放大。
-
選取 Cane Soda 並按一下僅保留。
-
選取 Cane Soda 並按一下放大,以檢視子項成員。
新增成員至 Product 維度並不會在這些成員中填入資料。您可以使用 Smart View 或執行資料載入來送出資料。
如果您已經瞭解建置立方體所需的元素或當您有範例立方體時,便可將應用程式工作簿當作工具來設計 Essbase 立方體。
在將表格資料轉換成立方體小節中,您將使用不含任何 Essbase 特定結構的分欄 Excel 工作表建立應用程式。
將表格資料轉換成立方體
外部來源系統 (例如 ERP 表格或資料倉儲) 的資料並不會被格式化為應用程式工作簿。您還是可以使用立方體設計工具建置立方體。
在匯出及修改中繼資料與資料中,您將為這些「計量」建立階層,因此您會看到「折扣」的「收益」淨值和總成本 (固定和可變)。
匯出及修改中繼資料與資料
在將表格資料轉換成立方體中,您已使用列表化資料建立了應用程式和立方體。