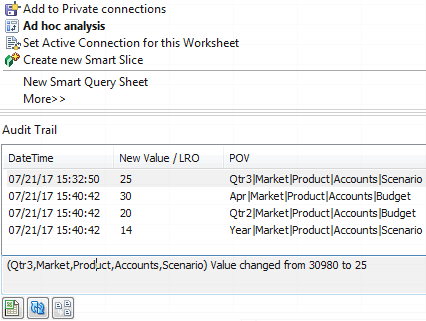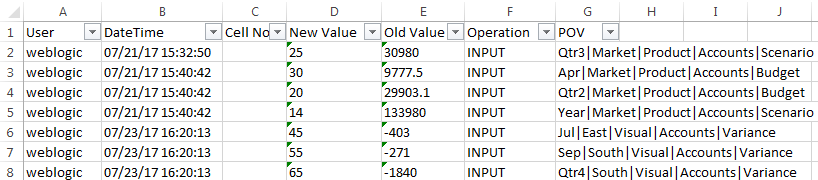追蹤資料變更
您可以使用稽核歷程追蹤對資料值所做的更新,包括連結報表物件 (LRO) 的變更,例如新增附註、附加檔案以及參照 URL。您可以將日誌匯出至 Excel 試算表。
您至少必須是超級使用者且具有應用程式的「資料庫更新」權限,才能檢視資料稽核歷程記錄。您只能檢視您的使用者名稱與在稽核記錄中所註冊使用者名稱相同的記錄。若要能夠刪除資料稽核歷程記錄,您至少必須是超級使用者且具有應用程式的「應用程式管理者」權限。請參閱瞭解您的 Essbase 存取權限。
將報表物件連結至儲存格
您可以將報表物件連結至儲存格。這麼做時,此變更會顯示在資料稽核歷程檔中。您可以新增儲存格的備註、附加檔案或參照 URL。如果進行這些變更,這類儲存格會在立方體中標示出來。請參閱使用 Oracle Smart View for Office 中的以下主題,瞭解如何將報表物件連結至儲存格:
-
Linked Reporting Objects
-
Attaching a Linked Reporting Object to a Data Cell
-
Launching a Linked Reporting Object from a Data Cell