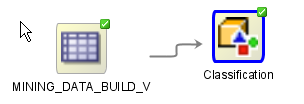10 Predictive Query Nodes
Predictive Query nodes enable you to score data dynamically without a predefined model. Predictive Queries use in-database scoring technology.
Note:
Predictive Query Nodes require Oracle 12c Release 1 or later.
Scoring using Predictive Query nodes has the following limitations:
-
The transient models created during the running of Predictive Query node are not available for inspection or fine tuning.
-
If it is necessary to inspect the model, correlate scoring results with the model, specify special algorithm settings, or run multiple scoring queries that use the same model, then a predefined model must be created.
The output of a Predictive Query is the output of an Apply operation.
There are several Predictive Query nodes:
- Anomaly Detection Query
An Anomaly Detection Query node analyses the input for anomalies. That is, it detects unusual cases in data. - Clustering Query
A Clustering Query node returns the clusters in the input. - Feature Extraction Query
A Feature Extraction Query extracts features from the input. - Prediction Query
A Prediction Query node performs classification and regression using the input.
Related Topics
Anomaly Detection Query
An Anomaly Detection Query node analyses the input for anomalies. That is, it detects unusual cases in data.
Note:
Predictive Query Nodes require Oracle 12c Release 1 or later.
Anomaly Detection Query can run in parallel.
- Create an Anomaly Detection Query Node
You create an Anomaly Detection Query node to build an Anomaly Detection model to analyze and detect anomalous occurrences such as fraud. - Edit an Anomaly Detection Query
In the an Anomaly Detection Query Node dialog box, you can specify or change the characteristics of the models to build. - Anomaly Detection Query Properties
In the Properties pane, you can examine and change the characteristics or properties of a node. - Anomaly Detection Query Context Menu
The context menu options depend on the type of the node. It provides the shortcut to perform various tasks and view information related to the node.
Related Topics
Create an Anomaly Detection Query Node
You create an Anomaly Detection Query node to build an Anomaly Detection model to analyze and detect anomalous occurrences such as fraud.
Edit an Anomaly Detection Query
In the an Anomaly Detection Query Node dialog box, you can specify or change the characteristics of the models to build.
To edit an Anomaly Detection Query node:
- Edit Anomaly Prediction Output
Oracle Data Miner automatically selects output for query. You can select and edit the parameters of the output functions. - Add Anomaly Function
You can add an anomaly function in the Anomaly Function dialog box. - Edit Anomaly Function Dialog
You can edit the anomaly function in the Edit Anomaly Function dialog box.
Related Topics
Edit Anomaly Prediction Output
Oracle Data Miner automatically selects output for query. You can select and edit the parameters of the output functions.
The default output is listed in the Anomaly Prediction Outputs section in the Anomaly Predictions tab. The defaults are:
-
Prediction
-
Prediction Details
-
Prediction Probability
You can select Prediction Set and edit parameters of the output functions. You can perform the following tasks:
-
Delete: To delete an output, select the output and click
 .
. -
Add: To add an output, click
 . Use the Add Anomaly Function dialog box to select an output.
. Use the Add Anomaly Function dialog box to select an output. -
Edit: To edit an output, either double-click the function or select the function and click
 . Use Edit Anomaly Function dialog box to make changes.
. Use Edit Anomaly Function dialog box to make changes.
The output of a Predictive Query is the output of an Apply (Scoring) operation.
Related Topics
Add Anomaly Function
You can add an anomaly function in the Anomaly Function dialog box.
To add anomaly function:
Edit Anomaly Function Dialog
You can edit the anomaly function in the Edit Anomaly Function dialog box.
To edit an anomaly function:
- Select the change that you want to make to the function.
- To specify a name instead of using the default name, deselect Auto. This turns off automatic selection.
- Click OK.
Anomaly Detection Query Properties
In the Properties pane, you can examine and change the characteristics or properties of a node.
To view the properties of a node, click the node and click Properties. If the Properties pane is closed, then go to View and click Properties. Alternately, right-click the node and click Go to Properties.
Anomaly Detection Query Context Menu
The context menu options depend on the type of the node. It provides the shortcut to perform various tasks and view information related to the node.
To view the Anomaly Detection Query node context menu, right-click the node. The following options are available in the context menu:
- Connect
Use the Connect option to link nodes in a workflow. - Run
Use the Run option to execute the tasks specified in the nodes that comprise the workflow. - Force Run
Use the Force Run option to rerun one or more nodes that are complete. - Create Schedule
Use the Create Schedule option to define a schedule to run a workflow at a definite time and date. - Edit
Use the Edit option to edit the default settings of a node. - View Data
Use the View Data option to view the data contained in a Data node. - Generate Apply Chain
Use the Generate Apply Chain to create a new node that contains the specification of a node that performs a transformation. - Show Event Log
Use the Show Event Log option to view information about events in the current connection, errors, warnings, and information messages. - Deploy
Use the Deploy option to deploy a node or workflow by creating SQL scripts that perform the tasks specified in the workflow. - Cut
Use the Cut option to remove the selected object, which could be a node or connection. - Copy
Use the Copy option to copy one or more nodes and paste them into the same workflow or a different workflow. - Paste
Use the Paste option to paste the copied object in the workflow. - Extended Paste
Use the Extended Paste option to preserve node and model names while pasting them. - Select All
Use the Select All option to select all the nodes in a workflow. - Performance Settings
Use the Performance Settings option to edit Parallel settings and In-Memory settings of the nodes. - Toolbar Actions
Use the Toolbar Action option to select actions in the toolbar from the context menu. - Show Runtime Errors
Use the Show Runtime Errors to view errors related to node failure during runtime. This option is displayed only when running of the node fails at runtime. - Show Validation Errors
Use the Show Validation Errors option to view validation errors, if any. - Save SQL
Use the Save SQL option to generate SQL script for the selected node. - Validate Parents
Use the Validate Parents option to validate all parent nodes of the current node. - Go to Properties
Use the Go to Properties option to open the Properties pane of the selected node.
Related Topics
Run
Use the Run option to execute the tasks specified in the nodes that comprise the workflow.
The Data Miner server runs workflows asynchronously. The client does not have to be connected. You can run one or more nodes in the workflow:
-
To run one node: Right-click the node and select Run.
-
To run multiple nodes simultaneously: Select the nodes by holding down the Ctrl key and click each individual node. Then right-click any selected node and select Run.
If a node depends on outputs of one or more parent nodes, then the parent node runs automatically only if the outputs required by the running node are missing.
Force Run
Use the Force Run option to rerun one or more nodes that are complete.
Force Run deletes any existing models before building them once again.
To select more than one node, click the nodes while holding down the Ctrl key.
You can Force Run a node at any location in a workflow. Depending on the location of the node in the workflow, you have the following choices for running the node using Force Run:
-
Selected Node -
Selected Node and Children(available if the node has child nodes) -
Child Node Only(available if the node one or more child nodes) -
Selected Node and Parents(available if the node has parent nodes)
Create Schedule
Use the Create Schedule option to define a schedule to run a workflow at a definite time and date.
To save the workflow schedule settings, click ![]() . You can provide a name for the schedule in the Save a Schedule dialog box.
. You can provide a name for the schedule in the Save a Schedule dialog box.
Related Topics
Edit
Use the Edit option to edit the default settings of a node.
Nodes have default algorithms and settings. When you edit a node, the default algorithms and settings are modified. You can edit a node in any one of the following ways:
-
Edit nodes using the Edit dialog box
-
Edit nodes through Properties UI
View Data
Use the View Data option to view the data contained in a Data node.
The Data nodes are Create Table or View node, Data Source node, Explore Data node, Graph node, SQL Query node, and Update Table node.
Related Topics
Generate Apply Chain
Use the Generate Apply Chain to create a new node that contains the specification of a node that performs a transformation.
If you have several transformations performed in sequence, for example, Sample followed by a Custom transform, then you must select Generate Apply Chain for each transformation in the sequence.You must connect the individual nodes and connect them to an appropriate data source.
Generate Apply Chain helps you create a sequence of transformations that you can use to ensure that new data is prepared in the same way as existing data. For example, to ensure that Apply data is prepared in the same way as Build data, use this option.
The Generate Apply Chain option is not valid for all nodes. For example, it does not copy the specification of a Build node.
Show Event Log
Use the Show Event Log option to view information about events in the current connection, errors, warnings, and information messages.
Clicking the Show Event Log option opens the View and Event Log dialog box.
Related Topics
Deploy
Use the Deploy option to deploy a node or workflow by creating SQL scripts that perform the tasks specified in the workflow.
The scripts generated by Deploy are saved to a directory.
Note:
You must run a node before deploying it.
You can generate a script that replicates the behavior of the entire workflow. Such a script can serve as the basis for application integration or as a light-weight deployment than the alternative of installing the Data Miner repository and workflows in the target and production system.
To deploy a workflow or part of a workflow:
Cut
Use the Cut option to remove the selected object, which could be a node or connection.
You can also delete objects by selecting them and pressing DELETE on your keyboard.
Copy
Use the Copy option to copy one or more nodes and paste them into the same workflow or a different workflow.
To copy and paste nodes:
Note:
Copying and pasting nodes do not carry any mining models or results from the original node.
Paste
Use the Paste option to paste the copied object in the workflow.
To paste an object, right-click the workflow and click Paste. Alternately, you can press Ctrl+V.
Note:
Node names and model names are changed to avoid naming collisions. To preserve names, use the option Extended Paste.
Related Topics
Extended Paste
Use the Extended Paste option to preserve node and model names while pasting them.
The default behavior of Paste is to change node names and model names to avoid naming collisions.
To go to the Extended Paste option, right-click the workflow and click Extended Paste. Alternately, you can press Control+Shift+V.
Note:
If model names are not unique, then the models may be overwritten when they are rebuilt.
Related Topics
Select All
Use the Select All option to select all the nodes in a workflow.
The selected nodes and links are highlighted in a dark blue border.
Performance Settings
Use the Performance Settings option to edit Parallel settings and In-Memory settings of the nodes.
If you click Performance Settings in the context menu, or if you click Performance Options in the workflow toolbar, then the Edit Selected Node Settings dialog box opens. It lists all the nodes that comprise the workflow. To edit the settings in the Edit Selected Node Settings dialog box:
-
Click Parallel Settings and select:
-
Enable: To enable parallel settings in the selected nodes in the workflow.
-
Disable: To disable parallel settings in the selected nodes in the workflow.
-
All: To turn on parallel processing for all nodes in the workflow.
-
None: To turn off parallel processing for all nodes in the workflow.
-
-
Click In-Memory Settings and select:
-
Enable: To enable In-Memory settings for the selected nodes in the workflow.
-
Disable: To disable In-Memory settings for the selected nodes in the workflow.
-
All: To turn on In-Memory settings for the selected nodes in the workflow.
-
None: To turn off In-Memory settings for all nodes in the workflow
-
-
Click
 to set the Degree of Parallel, and In-Memory settings such as Compression Method, and Priority Levels in the Edit Node Performance Settings dialog box.
to set the Degree of Parallel, and In-Memory settings such as Compression Method, and Priority Levels in the Edit Node Performance Settings dialog box.If you specify parallel settings for at least one node, then this indication appears in the workflow title bar:
Performance Settings is either On for Selected nodes, On (for All nodes), or Off. You can click Performance Options to open the Edit Selected Node Settings dialog box.
-
Click
 to edit default the preferences for parallel processing.
to edit default the preferences for parallel processing.-
Edit Node Default Settings: You can edit the Parallel Settings and In-Memory settings for the selected node in the Performance Options dialog box. You can access the Performance Options dialog box from the Preferences options in the SQL Developer Tools menu.
-
Change Settings to Default
-
Toolbar Actions
Use the Toolbar Action option to select actions in the toolbar from the context menu.
Current actions are Zoom In and Zoom Out.
Related Topics
Show Runtime Errors
Use the Show Runtime Errors to view errors related to node failure during runtime. This option is displayed only when running of the node fails at runtime.
The Event Log opens with a list of errors. Select the error to see the exact message and details.
Related Topics
Show Validation Errors
Use the Show Validation Errors option to view validation errors, if any.
This option is displayed only when there are validation errors. For example, if an Association node is not connected to a Data Source node, then select Show Validation Errors to view the validation error No build data input node connected.
You can also view validation errors by moving the mouse over the node. The errors are displayed in a tool tip.
Save SQL
Use the Save SQL option to generate SQL script for the selected node.
To generate SQL script for the selected node:
Related Topics
Validate Parents
Use the Validate Parents option to validate all parent nodes of the current node.
To validate parent nodes of a node, right-click the node and select Validate Parents.
You can validate parent nodes when the node is in Ready, Complete and Error state. All parent nodes must be in completed state.
Clustering Query
A Clustering Query node returns the clusters in the input.
Note:
Predictive Query nodes require Oracle 12c Release 1 or later.
A Clustering Query can run in parallel.
- Create a Clustering Query
You create a Clustering Node to build clustering models. - Edit a Clustering Query
In the Edit Clustering Query Node dialog box, you can specify or change the characteristics of the models to build. - Clustering Query Properties
In the Properties pane, you can examine and change the characteristics or properties of a node. - Clustering Query Context Menu
The context menu options depend on the type of the node. It provides the shortcut to perform various tasks and view information related to the node.
Related Topics
Create a Clustering Query
You create a Clustering Node to build clustering models.
To create a Clustering Query in an existing workflow:
Edit a Clustering Query
In the Edit Clustering Query Node dialog box, you can specify or change the characteristics of the models to build.
To edit a Clustering Query node:
- Edit Cluster Prediction Outputs
Oracle Data Miner automatically selects output for query. The default outputs are listed in the Cluster Prediction Outputs section in the Cluster Predictions tab. - Add Cluster Function
In the Add Cluster Function dialog box, you can add cluster functions. - Edit Cluster Function
In the Edit Cluster Function dialog box, you can edit the function.
Related Topics
Edit Cluster Prediction Outputs
Oracle Data Miner automatically selects output for query. The default outputs are listed in the Cluster Prediction Outputs section in the Cluster Predictions tab.
The output of a Predictive Query is the output of an Apply (scoring) operation. The defaults are:
-
Cluster Details
-
Cluster Distance
-
Cluster ID
-
Cluster Probability
You can also select Cluster Set, and edit parameters of the output functions. You can perform the following tasks:
-
Delete: To delete an output, select the output and click
 .
. -
Add: To add an output, click
 . Use Add Cluster Function dialog box to select an output.
. Use Add Cluster Function dialog box to select an output. -
Edit: To edit an output, either double-click the function or select the function and click
 . Use the Edit Cluster Function dialog box to make changes.
. Use the Edit Cluster Function dialog box to make changes.
Related Topics
Add Cluster Function
In the Add Cluster Function dialog box, you can add cluster functions.
To add Cluster function:
Clustering Query Properties
In the Properties pane, you can examine and change the characteristics or properties of a node.
To view the properties of a node, click the node and click Properties. If the Properties pane is closed, then go to View and click Properties. Alternately, right-click the node and click Go to Properties.
The Clustering Query Properties pane has these sections:
Clustering Query Context Menu
The context menu options depend on the type of the node. It provides the shortcut to perform various tasks and view information related to the node.
To view the Clustering Query node context menu, right-click the node. The following options are available in the context menu:
- Connect
Use the Connect option to link nodes in a workflow. - Run
Use the Run option to execute the tasks specified in the nodes that comprise the workflow. - Force Run
Use the Force Run option to rerun one or more nodes that are complete. - Create Schedule
Use the Create Schedule option to define a schedule to run a workflow at a definite time and date. - Edit
Use the Edit option to edit the default settings of a node. - View Data
Use the View Data option to view the data contained in a Data node. - Generate Apply Chain
Use the Generate Apply Chain to create a new node that contains the specification of a node that performs a transformation. - Show Event Log
Use the Show Event Log option to view information about events in the current connection, errors, warnings, and information messages. - Deploy
Use the Deploy option to deploy a node or workflow by creating SQL scripts that perform the tasks specified in the workflow. - Cut
Use the Cut option to remove the selected object, which could be a node or connection. - Copy
Use the Copy option to copy one or more nodes and paste them into the same workflow or a different workflow. - Paste
Use the Paste option to paste the copied object in the workflow. - Extended Paste
Use the Extended Paste option to preserve node and model names while pasting them. - Select All
Use the Select All option to select all the nodes in a workflow. - Performance Settings
Use the Performance Settings option to edit Parallel settings and In-Memory settings of the nodes. - Toolbar Actions
Use the Toolbar Action option to select actions in the toolbar from the context menu. - Show Runtime Errors
Use the Show Runtime Errors to view errors related to node failure during runtime. This option is displayed only when running of the node fails at runtime. - Show Validation Errors
Use the Show Validation Errors option to view validation errors, if any. - Save SQL
Use the Save SQL option to generate SQL script for the selected node. - Validate Parents
Use the Validate Parents option to validate all parent nodes of the current node. - Go to Properties
Use the Go to Properties option to open the Properties pane of the selected node.
Run
Use the Run option to execute the tasks specified in the nodes that comprise the workflow.
The Data Miner server runs workflows asynchronously. The client does not have to be connected. You can run one or more nodes in the workflow:
-
To run one node: Right-click the node and select Run.
-
To run multiple nodes simultaneously: Select the nodes by holding down the Ctrl key and click each individual node. Then right-click any selected node and select Run.
If a node depends on outputs of one or more parent nodes, then the parent node runs automatically only if the outputs required by the running node are missing.
Force Run
Use the Force Run option to rerun one or more nodes that are complete.
Force Run deletes any existing models before building them once again.
To select more than one node, click the nodes while holding down the Ctrl key.
You can Force Run a node at any location in a workflow. Depending on the location of the node in the workflow, you have the following choices for running the node using Force Run:
-
Selected Node -
Selected Node and Children(available if the node has child nodes) -
Child Node Only(available if the node one or more child nodes) -
Selected Node and Parents(available if the node has parent nodes)
Create Schedule
Use the Create Schedule option to define a schedule to run a workflow at a definite time and date.
To save the workflow schedule settings, click ![]() . You can provide a name for the schedule in the Save a Schedule dialog box.
. You can provide a name for the schedule in the Save a Schedule dialog box.
Related Topics
Edit
Use the Edit option to edit the default settings of a node.
Nodes have default algorithms and settings. When you edit a node, the default algorithms and settings are modified. You can edit a node in any one of the following ways:
-
Edit nodes using the Edit dialog box
-
Edit nodes through Properties UI
View Data
Use the View Data option to view the data contained in a Data node.
The Data nodes are Create Table or View node, Data Source node, Explore Data node, Graph node, SQL Query node, and Update Table node.
Related Topics
Generate Apply Chain
Use the Generate Apply Chain to create a new node that contains the specification of a node that performs a transformation.
If you have several transformations performed in sequence, for example, Sample followed by a Custom transform, then you must select Generate Apply Chain for each transformation in the sequence.You must connect the individual nodes and connect them to an appropriate data source.
Generate Apply Chain helps you create a sequence of transformations that you can use to ensure that new data is prepared in the same way as existing data. For example, to ensure that Apply data is prepared in the same way as Build data, use this option.
The Generate Apply Chain option is not valid for all nodes. For example, it does not copy the specification of a Build node.
Show Event Log
Use the Show Event Log option to view information about events in the current connection, errors, warnings, and information messages.
Clicking the Show Event Log option opens the View and Event Log dialog box.
Related Topics
Deploy
Use the Deploy option to deploy a node or workflow by creating SQL scripts that perform the tasks specified in the workflow.
The scripts generated by Deploy are saved to a directory.
Note:
You must run a node before deploying it.
You can generate a script that replicates the behavior of the entire workflow. Such a script can serve as the basis for application integration or as a light-weight deployment than the alternative of installing the Data Miner repository and workflows in the target and production system.
To deploy a workflow or part of a workflow:
Cut
Use the Cut option to remove the selected object, which could be a node or connection.
You can also delete objects by selecting them and pressing DELETE on your keyboard.
Copy
Use the Copy option to copy one or more nodes and paste them into the same workflow or a different workflow.
To copy and paste nodes:
Note:
Copying and pasting nodes do not carry any mining models or results from the original node.
Paste
Use the Paste option to paste the copied object in the workflow.
To paste an object, right-click the workflow and click Paste. Alternately, you can press Ctrl+V.
Note:
Node names and model names are changed to avoid naming collisions. To preserve names, use the option Extended Paste.
Related Topics
Extended Paste
Use the Extended Paste option to preserve node and model names while pasting them.
The default behavior of Paste is to change node names and model names to avoid naming collisions.
To go to the Extended Paste option, right-click the workflow and click Extended Paste. Alternately, you can press Control+Shift+V.
Note:
If model names are not unique, then the models may be overwritten when they are rebuilt.
Related Topics
Select All
Use the Select All option to select all the nodes in a workflow.
The selected nodes and links are highlighted in a dark blue border.
Performance Settings
Use the Performance Settings option to edit Parallel settings and In-Memory settings of the nodes.
If you click Performance Settings in the context menu, or if you click Performance Options in the workflow toolbar, then the Edit Selected Node Settings dialog box opens. It lists all the nodes that comprise the workflow. To edit the settings in the Edit Selected Node Settings dialog box:
-
Click Parallel Settings and select:
-
Enable: To enable parallel settings in the selected nodes in the workflow.
-
Disable: To disable parallel settings in the selected nodes in the workflow.
-
All: To turn on parallel processing for all nodes in the workflow.
-
None: To turn off parallel processing for all nodes in the workflow.
-
-
Click In-Memory Settings and select:
-
Enable: To enable In-Memory settings for the selected nodes in the workflow.
-
Disable: To disable In-Memory settings for the selected nodes in the workflow.
-
All: To turn on In-Memory settings for the selected nodes in the workflow.
-
None: To turn off In-Memory settings for all nodes in the workflow
-
-
Click
 to set the Degree of Parallel, and In-Memory settings such as Compression Method, and Priority Levels in the Edit Node Performance Settings dialog box.
to set the Degree of Parallel, and In-Memory settings such as Compression Method, and Priority Levels in the Edit Node Performance Settings dialog box.If you specify parallel settings for at least one node, then this indication appears in the workflow title bar:
Performance Settings is either On for Selected nodes, On (for All nodes), or Off. You can click Performance Options to open the Edit Selected Node Settings dialog box.
-
Click
 to edit default the preferences for parallel processing.
to edit default the preferences for parallel processing.-
Edit Node Default Settings: You can edit the Parallel Settings and In-Memory settings for the selected node in the Performance Options dialog box. You can access the Performance Options dialog box from the Preferences options in the SQL Developer Tools menu.
-
Change Settings to Default
-
Toolbar Actions
Use the Toolbar Action option to select actions in the toolbar from the context menu.
Current actions are Zoom In and Zoom Out.
Related Topics
Show Runtime Errors
Use the Show Runtime Errors to view errors related to node failure during runtime. This option is displayed only when running of the node fails at runtime.
The Event Log opens with a list of errors. Select the error to see the exact message and details.
Related Topics
Show Validation Errors
Use the Show Validation Errors option to view validation errors, if any.
This option is displayed only when there are validation errors. For example, if an Association node is not connected to a Data Source node, then select Show Validation Errors to view the validation error No build data input node connected.
You can also view validation errors by moving the mouse over the node. The errors are displayed in a tool tip.
Save SQL
Use the Save SQL option to generate SQL script for the selected node.
To generate SQL script for the selected node:
Related Topics
Validate Parents
Use the Validate Parents option to validate all parent nodes of the current node.
To validate parent nodes of a node, right-click the node and select Validate Parents.
You can validate parent nodes when the node is in Ready, Complete and Error state. All parent nodes must be in completed state.
Feature Extraction Query
A Feature Extraction Query extracts features from the input.
Note:
Predictive Query nodes require Oracle 12c Release 1 or later.
A Feature Extraction Query node can run in parallel.
- Create a Feature Extraction Query
You create a Feature Extraction Query node to extract features from the data source or input. - Edit Feature Extraction Query
In the Feature Extraction Query Node dialog box, you can specify or change the characteristics of the models to build. - Feature Extraction Query Properties
In the Properties pane, you can examine and change the characteristics or properties of a node. - Feature Extraction Query Context Menu
The context menu options depend on the type of the node. It provides the shortcut to perform various tasks and view information related to the node.
Create a Feature Extraction Query
You create a Feature Extraction Query node to extract features from the data source or input.
To create a Feature Extraction Query node to an existing workflow:
Edit Feature Extraction Query
In the Feature Extraction Query Node dialog box, you can specify or change the characteristics of the models to build.
To edit a Feature Extraction Query Node:
- Edit Feature Prediction Outputs
The output of a Predictive Query is the output of an Apply (scoring) operation. Oracle Data Miner automatically selects output for query. The default output is Feature Set. - Add Feature Function
You can manually add and define feature functions in the Add Feature Function dialog box. - Edit Feature Function
You can edit a feature function in the edit Edit Feature Function dialog box.
Related Topics
Edit Feature Prediction Outputs
The output of a Predictive Query is the output of an Apply (scoring) operation. Oracle Data Miner automatically selects output for query. The default output is Feature Set.
You can also select feature ID, feature details, and feature value. You can edit the parameters of the functions and perform the following tasks:
-
Delete: To delete an output, select the output and click
 .
. -
Add: To add an output, click
 . Use the Add Feature Function dialog box to select an output.
. Use the Add Feature Function dialog box to select an output. -
Edit: To edit an output, either double-click the function or select the function and click
 . Use the Edit Feature Function dialog box to make changes.
. Use the Edit Feature Function dialog box to make changes.
Related Topics
Add Feature Function
You can manually add and define feature functions in the Add Feature Function dialog box.
To add a feature function:
Feature Extraction Query Properties
In the Properties pane, you can examine and change the characteristics or properties of a node.
To view the properties of a node, click the node and click Properties. If the Properties pane is closed, then go to View and click Properties. Alternately, right-click the node and click Go to Properties.
The Feature Extraction Query Properties has these sections:
Feature Extraction Query Context Menu
The context menu options depend on the type of the node. It provides the shortcut to perform various tasks and view information related to the node.
To view the Feature Extraction Query node context menu, right-click the node. The following options are available in the context menu:
- Connect
Use the Connect option to link nodes in a workflow. - Run
Use the Run option to execute the tasks specified in the nodes that comprise the workflow. - Force Run
Use the Force Run option to rerun one or more nodes that are complete. - Create Schedule
Use the Create Schedule option to define a schedule to run a workflow at a definite time and date. - Edit
Use the Edit option to edit the default settings of a node. - View Data
Use the View Data option to view the data contained in a Data node. - Generate Apply Chain
Use the Generate Apply Chain to create a new node that contains the specification of a node that performs a transformation. - Show Event Log
Use the Show Event Log option to view information about events in the current connection, errors, warnings, and information messages. - Deploy
Use the Deploy option to deploy a node or workflow by creating SQL scripts that perform the tasks specified in the workflow. - Cut
Use the Cut option to remove the selected object, which could be a node or connection. - Copy
Use the Copy option to copy one or more nodes and paste them into the same workflow or a different workflow. - Paste
Use the Paste option to paste the copied object in the workflow. - Extended Paste
Use the Extended Paste option to preserve node and model names while pasting them. - Select All
Use the Select All option to select all the nodes in a workflow. - Performance Settings
Use the Performance Settings option to edit Parallel settings and In-Memory settings of the nodes. - Toolbar Actions
Use the Toolbar Action option to select actions in the toolbar from the context menu. - Show Runtime Errors
Use the Show Runtime Errors to view errors related to node failure during runtime. This option is displayed only when running of the node fails at runtime. - Show Validation Errors
Use the Show Validation Errors option to view validation errors, if any. - Save SQL
Use the Save SQL option to generate SQL script for the selected node. - Validate Parents
Use the Validate Parents option to validate all parent nodes of the current node. - Go to Properties
Use the Go to Properties option to open the Properties pane of the selected node.
Related Topics
Run
Use the Run option to execute the tasks specified in the nodes that comprise the workflow.
The Data Miner server runs workflows asynchronously. The client does not have to be connected. You can run one or more nodes in the workflow:
-
To run one node: Right-click the node and select Run.
-
To run multiple nodes simultaneously: Select the nodes by holding down the Ctrl key and click each individual node. Then right-click any selected node and select Run.
If a node depends on outputs of one or more parent nodes, then the parent node runs automatically only if the outputs required by the running node are missing.
Force Run
Use the Force Run option to rerun one or more nodes that are complete.
Force Run deletes any existing models before building them once again.
To select more than one node, click the nodes while holding down the Ctrl key.
You can Force Run a node at any location in a workflow. Depending on the location of the node in the workflow, you have the following choices for running the node using Force Run:
-
Selected Node -
Selected Node and Children(available if the node has child nodes) -
Child Node Only(available if the node one or more child nodes) -
Selected Node and Parents(available if the node has parent nodes)
Create Schedule
Use the Create Schedule option to define a schedule to run a workflow at a definite time and date.
To save the workflow schedule settings, click ![]() . You can provide a name for the schedule in the Save a Schedule dialog box.
. You can provide a name for the schedule in the Save a Schedule dialog box.
Related Topics
Edit
Use the Edit option to edit the default settings of a node.
Nodes have default algorithms and settings. When you edit a node, the default algorithms and settings are modified. You can edit a node in any one of the following ways:
-
Edit nodes using the Edit dialog box
-
Edit nodes through Properties UI
View Data
Use the View Data option to view the data contained in a Data node.
The Data nodes are Create Table or View node, Data Source node, Explore Data node, Graph node, SQL Query node, and Update Table node.
Related Topics
Generate Apply Chain
Use the Generate Apply Chain to create a new node that contains the specification of a node that performs a transformation.
If you have several transformations performed in sequence, for example, Sample followed by a Custom transform, then you must select Generate Apply Chain for each transformation in the sequence.You must connect the individual nodes and connect them to an appropriate data source.
Generate Apply Chain helps you create a sequence of transformations that you can use to ensure that new data is prepared in the same way as existing data. For example, to ensure that Apply data is prepared in the same way as Build data, use this option.
The Generate Apply Chain option is not valid for all nodes. For example, it does not copy the specification of a Build node.
Show Event Log
Use the Show Event Log option to view information about events in the current connection, errors, warnings, and information messages.
Clicking the Show Event Log option opens the View and Event Log dialog box.
Related Topics
Deploy
Use the Deploy option to deploy a node or workflow by creating SQL scripts that perform the tasks specified in the workflow.
The scripts generated by Deploy are saved to a directory.
Note:
You must run a node before deploying it.
You can generate a script that replicates the behavior of the entire workflow. Such a script can serve as the basis for application integration or as a light-weight deployment than the alternative of installing the Data Miner repository and workflows in the target and production system.
To deploy a workflow or part of a workflow:
Cut
Use the Cut option to remove the selected object, which could be a node or connection.
You can also delete objects by selecting them and pressing DELETE on your keyboard.
Copy
Use the Copy option to copy one or more nodes and paste them into the same workflow or a different workflow.
To copy and paste nodes:
Note:
Copying and pasting nodes do not carry any mining models or results from the original node.
Paste
Use the Paste option to paste the copied object in the workflow.
To paste an object, right-click the workflow and click Paste. Alternately, you can press Ctrl+V.
Note:
Node names and model names are changed to avoid naming collisions. To preserve names, use the option Extended Paste.
Related Topics
Extended Paste
Use the Extended Paste option to preserve node and model names while pasting them.
The default behavior of Paste is to change node names and model names to avoid naming collisions.
To go to the Extended Paste option, right-click the workflow and click Extended Paste. Alternately, you can press Control+Shift+V.
Note:
If model names are not unique, then the models may be overwritten when they are rebuilt.
Related Topics
Select All
Use the Select All option to select all the nodes in a workflow.
The selected nodes and links are highlighted in a dark blue border.
Performance Settings
Use the Performance Settings option to edit Parallel settings and In-Memory settings of the nodes.
If you click Performance Settings in the context menu, or if you click Performance Options in the workflow toolbar, then the Edit Selected Node Settings dialog box opens. It lists all the nodes that comprise the workflow. To edit the settings in the Edit Selected Node Settings dialog box:
-
Click Parallel Settings and select:
-
Enable: To enable parallel settings in the selected nodes in the workflow.
-
Disable: To disable parallel settings in the selected nodes in the workflow.
-
All: To turn on parallel processing for all nodes in the workflow.
-
None: To turn off parallel processing for all nodes in the workflow.
-
-
Click In-Memory Settings and select:
-
Enable: To enable In-Memory settings for the selected nodes in the workflow.
-
Disable: To disable In-Memory settings for the selected nodes in the workflow.
-
All: To turn on In-Memory settings for the selected nodes in the workflow.
-
None: To turn off In-Memory settings for all nodes in the workflow
-
-
Click
 to set the Degree of Parallel, and In-Memory settings such as Compression Method, and Priority Levels in the Edit Node Performance Settings dialog box.
to set the Degree of Parallel, and In-Memory settings such as Compression Method, and Priority Levels in the Edit Node Performance Settings dialog box.If you specify parallel settings for at least one node, then this indication appears in the workflow title bar:
Performance Settings is either On for Selected nodes, On (for All nodes), or Off. You can click Performance Options to open the Edit Selected Node Settings dialog box.
-
Click
 to edit default the preferences for parallel processing.
to edit default the preferences for parallel processing.-
Edit Node Default Settings: You can edit the Parallel Settings and In-Memory settings for the selected node in the Performance Options dialog box. You can access the Performance Options dialog box from the Preferences options in the SQL Developer Tools menu.
-
Change Settings to Default
-
Toolbar Actions
Use the Toolbar Action option to select actions in the toolbar from the context menu.
Current actions are Zoom In and Zoom Out.
Related Topics
Show Runtime Errors
Use the Show Runtime Errors to view errors related to node failure during runtime. This option is displayed only when running of the node fails at runtime.
The Event Log opens with a list of errors. Select the error to see the exact message and details.
Related Topics
Show Validation Errors
Use the Show Validation Errors option to view validation errors, if any.
This option is displayed only when there are validation errors. For example, if an Association node is not connected to a Data Source node, then select Show Validation Errors to view the validation error No build data input node connected.
You can also view validation errors by moving the mouse over the node. The errors are displayed in a tool tip.
Save SQL
Use the Save SQL option to generate SQL script for the selected node.
To generate SQL script for the selected node:
Related Topics
Validate Parents
Use the Validate Parents option to validate all parent nodes of the current node.
To validate parent nodes of a node, right-click the node and select Validate Parents.
You can validate parent nodes when the node is in Ready, Complete and Error state. All parent nodes must be in completed state.
Prediction Query
A Prediction Query node performs classification and regression using the input.
The data type of the target determines whether classification or regression is performed. A Prediction Query can run in parallel.
Note:
Predictive Query nodes require Oracle 12c Release 1 or later.
This section on Prediction Query node contains the following topics:
- Create a Prediction Query
You create a Prediction Query node to perform the data mining functions Classification or Regression on the input data, depending on the type of input data. - Edit a Prediction Query
In the Edit Prediction Query Node dialog box, you can specify or change the characteristics of the models to build. - Run Predictive Query Node
You must run a Predictive Query node to view the data. - View Data for a Predictive Query
For Predictive Query Nodes, the View Data viewer displays the output from a node is run. It also displays the results when the query is applied to a small subset of the data. - Prediction Query Properties
In the Properties pane, you can examine and change the characteristics or properties of a node. - Prediction Query Node Context Menu
The context menu options depend on the type of the node. It provides the shortcut to perform various tasks and view information related to the node.
Related Topics
Create a Prediction Query
You create a Prediction Query node to perform the data mining functions Classification or Regression on the input data, depending on the type of input data.
To create a Prediction Query in an existing workflow:
Edit a Prediction Query
In the Edit Prediction Query Node dialog box, you can specify or change the characteristics of the models to build.
To edit a Prediction Query node:
- Add Target
You must add at least one target for prediction. Targets can have different mining types. - Add Partitioning Columns
Partitioning columns result in building a virtual model for each unique partition. Because the virtual model uses data only from a specific partition, it can potentially predict cases more accurately than if you did not select a partition. - Edit Prediction Output
The output of a Predictive Query is the output of an Apply (Scoring) operation. Oracle Data Miner automatically selects output for the target. The default output is listed in the Predictions Output section in the Predictions tab. - Modify Input
The Input tab shows all columns that are used as input for the Predictive Query. - Add Additional Output
The Output tab shows the columns that will be used in the output to identify the prediction data.
Add Target
You must add at least one target for prediction. Targets can have different mining types.
To add a target:
Add Partitioning Columns
Partitioning columns result in building a virtual model for each unique partition. Because the virtual model uses data only from a specific partition, it can potentially predict cases more accurately than if you did not select a partition.
In addition to selecting attributes, you can specify partitioning expressions. Partitioning expressions are concatenated and the result expression is the same for all predictive functions.
- Select one or more attributes in the Available Attributes list to serve as partitions.
- Move the selected columns to the Selected Attributes list using the arrows.
- Click OK. The attributes are moved to the Partition list.
Optionally, you can add partitioning expressions.
- Add Partitioning Expressions
Use Expression Builder to create an expression.
Add Partitioning Expressions
Use Expression Builder to create an expression.
To specify a partitioning expression, click ![]() .
.
Suppose one of the partitions is AGE. Here is a sample partitioning expression:
CASE WHEN AGE < 20 THEN 1
WHEN AGE >=20 AND AGE < 40 THEN 2
WHEN AGE >=40 AND AGE < 60 THEN 3
ELSE 4
END
Suppose this expression is named Expression_1. After you run the node, the output includes a column titled Expression_1. This column will contain the value 1 if AGE is less than 20, 2 if AGE is 20 or greater but less than 40, and so on.
Related Topics
Edit Prediction Output
The output of a Predictive Query is the output of an Apply (Scoring) operation. Oracle Data Miner automatically selects output for the target. The default output is listed in the Predictions Output section in the Predictions tab.
-
For Classification, the default output are:
-
Prediction
-
Prediction Details
-
Prediction Probability
You can also select Prediction Set.
-
-
For Regression, the default outputs are:
-
Prediction
-
Prediction Details
-
For Classification or Regression, you can edit the parameters of functions and the output for each target one at a time. You can perform the following tasks:
-
To edit Prediction Output Function, select a target and click
 . You edit output for each target one at a time. Use the Edit Prediction Function dialog box to make changes.
. You edit output for each target one at a time. Use the Edit Prediction Function dialog box to make changes. -
To delete an output, select the output and click
 .
. -
To add an output, select the target in the Targets section and click
 . Use the Add Prediction Output Function dialog box to select an output.
. Use the Add Prediction Output Function dialog box to select an output.
Add Prediction Output Function
To add Prediction Output Function:
- In the Function field, select a function from the drop-down list.
- To specify a default name instead of using the default name, deselect Auto. This turns off automatic selection.
- Click OK.
Modify Input
The Input tab shows all columns that are used as input for the Predictive Query.
Target (for Prediction Query) and Case ID columns are identified with special icons. The Rule column in the grid explains why an attribute is not used.
By default, Determine inputs automatically (using heuristics) is selected. After you run the node, you can click the link to View Heuristic Results Details. To change the inputs, deselect Determine inputs automatically (using heuristics). You can perform the following tasks:
-
Override defaults, and add or remove input columns.
-
Change Mining Types: To change the mining type of a column, click the Mining Type entry for the column, and select a new mining type from the drop-down list.
-
Ignore columns: If you do not want to use a column as input, then click the input entry for the attribute and select
 from the drop-down list. It ignored the selected column, and not used for input. To use a column, select
from the drop-down list. It ignored the selected column, and not used for input. To use a column, select  from the drop-down list.
from the drop-down list. -
Search column: To search for columns, use the Find field.
- View Heuristic Results Details
The View Heuristic Results Details dialog box provides detailed information about automatic changes made to the input.
View Heuristic Results Details
The View Heuristic Results Details dialog box provides detailed information about automatic changes made to the input.
For example, the mining type is changed to Categorical when the number of unique values is less than the threshold value of 5. A column that has a constant value is excluded (not used as input).
Add Additional Output
The Output tab shows the columns that will be used in the output to identify the prediction data.
By default, all target columns for Prediction Query, the Case ID column, and partitioning columns are automatically added to Additional Output. You can perform the following tasks:
-
Add Additional Output: To add additional output, click Automatic to turn off automatic selection. Then click
 . Use the Add Supplemental dialog to add columns to the output.
. Use the Add Supplemental dialog to add columns to the output. -
Remove Output Columns: To remove columns, select the column and click
 .
.
- Add Supplemental Dialog
In the Add Supplemental dialog box, you can include or exclude columns to be used in the output for a Prediction Query.
Run Predictive Query Node
You must run a Predictive Query node to view the data.
To run Predictive Query nodes, right-click the node and select either Run or View Data. Virtual models may take a while to be formulated. The View Data option generates a small sample output of the query.
Regardless of how you run it, select View Data to view the results of the query.
Related Topics
View Data for a Predictive Query
For Predictive Query Nodes, the View Data viewer displays the output from a node is run. It also displays the results when the query is applied to a small subset of the data.
- Right-click the node and select View Data.
- You can either sort or filter the data.
- Click OK.
You can view prediction details to see Prediction Details in a separate window.
Related Topics
Prediction Query Properties
In the Properties pane, you can examine and change the characteristics or properties of a node.
To view the properties of a node, click the node and click Properties. If the Properties pane is closed, then go to View and click Properties. Alternately, right-click the node and click Go to Properties.
The Prediction Query Node Properties has these sections:
Prediction Query Node Context Menu
The context menu options depend on the type of the node. It provides the shortcut to perform various tasks and view information related to the node.
To view the Prediction Query node context menu, right-click the node. The following options are available in the context menu:
- Connect
Use the Connect option to link nodes in a workflow. - Run
Use the Run option to execute the tasks specified in the nodes that comprise the workflow. - Force Run
Use the Force Run option to rerun one or more nodes that are complete. - Create Schedule
Use the Create Schedule option to define a schedule to run a workflow at a definite time and date. - Edit
Use the Edit option to edit the default settings of a node. - View Data
Use the View Data option to view the data contained in a Data node. - Generate Apply Chain
Use the Generate Apply Chain to create a new node that contains the specification of a node that performs a transformation. - Show Event Log
Use the Show Event Log option to view information about events in the current connection, errors, warnings, and information messages. - Deploy
Use the Deploy option to deploy a node or workflow by creating SQL scripts that perform the tasks specified in the workflow. - Cut
Use the Cut option to remove the selected object, which could be a node or connection. - Copy
Use the Copy option to copy one or more nodes and paste them into the same workflow or a different workflow. - Paste
Use the Paste option to paste the copied object in the workflow. - Extended Paste
Use the Extended Paste option to preserve node and model names while pasting them. - Select All
Use the Select All option to select all the nodes in a workflow. - Performance Settings
Use the Performance Settings option to edit Parallel settings and In-Memory settings of the nodes. - Toolbar Actions
Use the Toolbar Action option to select actions in the toolbar from the context menu. - Show Runtime Errors
Use the Show Runtime Errors to view errors related to node failure during runtime. This option is displayed only when running of the node fails at runtime. - Show Validation Errors
Use the Show Validation Errors option to view validation errors, if any. - Save SQL
Use the Save SQL option to generate SQL script for the selected node. - Validate Parents
Use the Validate Parents option to validate all parent nodes of the current node. - Go to Properties
Use the Go to Properties option to open the Properties pane of the selected node.
Related Topics
Run
Use the Run option to execute the tasks specified in the nodes that comprise the workflow.
The Data Miner server runs workflows asynchronously. The client does not have to be connected. You can run one or more nodes in the workflow:
-
To run one node: Right-click the node and select Run.
-
To run multiple nodes simultaneously: Select the nodes by holding down the Ctrl key and click each individual node. Then right-click any selected node and select Run.
If a node depends on outputs of one or more parent nodes, then the parent node runs automatically only if the outputs required by the running node are missing.
Force Run
Use the Force Run option to rerun one or more nodes that are complete.
Force Run deletes any existing models before building them once again.
To select more than one node, click the nodes while holding down the Ctrl key.
You can Force Run a node at any location in a workflow. Depending on the location of the node in the workflow, you have the following choices for running the node using Force Run:
-
Selected Node -
Selected Node and Children(available if the node has child nodes) -
Child Node Only(available if the node one or more child nodes) -
Selected Node and Parents(available if the node has parent nodes)
Create Schedule
Use the Create Schedule option to define a schedule to run a workflow at a definite time and date.
To save the workflow schedule settings, click ![]() . You can provide a name for the schedule in the Save a Schedule dialog box.
. You can provide a name for the schedule in the Save a Schedule dialog box.
Related Topics
Edit
Use the Edit option to edit the default settings of a node.
Nodes have default algorithms and settings. When you edit a node, the default algorithms and settings are modified. You can edit a node in any one of the following ways:
-
Edit nodes using the Edit dialog box
-
Edit nodes through Properties UI
View Data
Use the View Data option to view the data contained in a Data node.
The Data nodes are Create Table or View node, Data Source node, Explore Data node, Graph node, SQL Query node, and Update Table node.
Related Topics
Generate Apply Chain
Use the Generate Apply Chain to create a new node that contains the specification of a node that performs a transformation.
If you have several transformations performed in sequence, for example, Sample followed by a Custom transform, then you must select Generate Apply Chain for each transformation in the sequence.You must connect the individual nodes and connect them to an appropriate data source.
Generate Apply Chain helps you create a sequence of transformations that you can use to ensure that new data is prepared in the same way as existing data. For example, to ensure that Apply data is prepared in the same way as Build data, use this option.
The Generate Apply Chain option is not valid for all nodes. For example, it does not copy the specification of a Build node.
Show Event Log
Use the Show Event Log option to view information about events in the current connection, errors, warnings, and information messages.
Clicking the Show Event Log option opens the View and Event Log dialog box.
Related Topics
Deploy
Use the Deploy option to deploy a node or workflow by creating SQL scripts that perform the tasks specified in the workflow.
The scripts generated by Deploy are saved to a directory.
Note:
You must run a node before deploying it.
You can generate a script that replicates the behavior of the entire workflow. Such a script can serve as the basis for application integration or as a light-weight deployment than the alternative of installing the Data Miner repository and workflows in the target and production system.
To deploy a workflow or part of a workflow:
Cut
Use the Cut option to remove the selected object, which could be a node or connection.
You can also delete objects by selecting them and pressing DELETE on your keyboard.
Copy
Use the Copy option to copy one or more nodes and paste them into the same workflow or a different workflow.
To copy and paste nodes:
Note:
Copying and pasting nodes do not carry any mining models or results from the original node.
Paste
Use the Paste option to paste the copied object in the workflow.
To paste an object, right-click the workflow and click Paste. Alternately, you can press Ctrl+V.
Note:
Node names and model names are changed to avoid naming collisions. To preserve names, use the option Extended Paste.
Related Topics
Extended Paste
Use the Extended Paste option to preserve node and model names while pasting them.
The default behavior of Paste is to change node names and model names to avoid naming collisions.
To go to the Extended Paste option, right-click the workflow and click Extended Paste. Alternately, you can press Control+Shift+V.
Note:
If model names are not unique, then the models may be overwritten when they are rebuilt.
Related Topics
Select All
Use the Select All option to select all the nodes in a workflow.
The selected nodes and links are highlighted in a dark blue border.
Performance Settings
Use the Performance Settings option to edit Parallel settings and In-Memory settings of the nodes.
If you click Performance Settings in the context menu, or if you click Performance Options in the workflow toolbar, then the Edit Selected Node Settings dialog box opens. It lists all the nodes that comprise the workflow. To edit the settings in the Edit Selected Node Settings dialog box:
-
Click Parallel Settings and select:
-
Enable: To enable parallel settings in the selected nodes in the workflow.
-
Disable: To disable parallel settings in the selected nodes in the workflow.
-
All: To turn on parallel processing for all nodes in the workflow.
-
None: To turn off parallel processing for all nodes in the workflow.
-
-
Click In-Memory Settings and select:
-
Enable: To enable In-Memory settings for the selected nodes in the workflow.
-
Disable: To disable In-Memory settings for the selected nodes in the workflow.
-
All: To turn on In-Memory settings for the selected nodes in the workflow.
-
None: To turn off In-Memory settings for all nodes in the workflow
-
-
Click
 to set the Degree of Parallel, and In-Memory settings such as Compression Method, and Priority Levels in the Edit Node Performance Settings dialog box.
to set the Degree of Parallel, and In-Memory settings such as Compression Method, and Priority Levels in the Edit Node Performance Settings dialog box.If you specify parallel settings for at least one node, then this indication appears in the workflow title bar:
Performance Settings is either On for Selected nodes, On (for All nodes), or Off. You can click Performance Options to open the Edit Selected Node Settings dialog box.
-
Click
 to edit default the preferences for parallel processing.
to edit default the preferences for parallel processing.-
Edit Node Default Settings: You can edit the Parallel Settings and In-Memory settings for the selected node in the Performance Options dialog box. You can access the Performance Options dialog box from the Preferences options in the SQL Developer Tools menu.
-
Change Settings to Default
-
Toolbar Actions
Use the Toolbar Action option to select actions in the toolbar from the context menu.
Current actions are Zoom In and Zoom Out.
Related Topics
Show Runtime Errors
Use the Show Runtime Errors to view errors related to node failure during runtime. This option is displayed only when running of the node fails at runtime.
The Event Log opens with a list of errors. Select the error to see the exact message and details.
Related Topics
Show Validation Errors
Use the Show Validation Errors option to view validation errors, if any.
This option is displayed only when there are validation errors. For example, if an Association node is not connected to a Data Source node, then select Show Validation Errors to view the validation error No build data input node connected.
You can also view validation errors by moving the mouse over the node. The errors are displayed in a tool tip.
Save SQL
Use the Save SQL option to generate SQL script for the selected node.
To generate SQL script for the selected node:
Related Topics
Validate Parents
Use the Validate Parents option to validate all parent nodes of the current node.
To validate parent nodes of a node, right-click the node and select Validate Parents.
You can validate parent nodes when the node is in Ready, Complete and Error state. All parent nodes must be in completed state.