Fehlerbehebung bei Instanzen mit Instanzkonsolenverbindung
Sie können fehlerhafte Instanzen per Remote-Zugriff über eine Konsolenverbindung beheben. Beispiel:
- Ein importiertes oder benutzerdefiniertes Image, dessen Boot-Vorgang nicht erfolgreich verläuft
- Eine zuvor funktionierende Instanz, die nicht mehr reagiert
Es gibt zwei Arten von Instanzkonsolenverbindungen: serielle Konsolenverbindungen und VNC-Konsolenverbindungen.
Instanzkonsolenverbindungen dienen nur zur Fehlerbehebung. Wenn Sie eine Verbindung zu einer aktiven Instanz für Administrations- und allgemeine Verwendungszwecke herstellen möchten, verwenden Sie stattdessen eine SSH-(Secure Shell-) oder Remotedesktopverbindung. Siehe Verbindungen zu Instanzen herstellen.
Mit der Cloud Shell-Integration können Sie schnell und einfach eine Verbindung zur seriellen Konsole herstellen. Einzige Voraussetzung bei der Verbindung zur seriellen Konsole über die Cloud Shell sind die korrekten Berechtigungen. Wenn Sie eine lokale Verbindung zur seriellen Konsole oder zur VNC-Konsole herstellen möchten, führen Sie die folgenden Konfigurationsschritte aus.
- Stellen Sie sicher, dass Sie die richtigen Berechtigungen haben.
- Sorgen Sie dafür, dass die Voraussetzungen erfüllt sind, einschließlich der Erstellung des SSH-Schlüsselpaares.
- Instanzkonsolenverbindung erstellen.
- Stellen Sie eine Verbindung zur seriellen Konsole oder eine Verbindung zur VNC-Konsole her.
- Wenn Sie versuchen, eine Verbindung zur seriellen Konsole herzustellen, und diese Verbindung Ihrer Ansicht nach nicht funktioniert, testen Sie Ihre Verbindung zur seriellen Konsole mit Cloud Shell.
Einige Probleme können anhand von Informationen in der Konsolenhistorie diagnostiziert werden. Mit der Konsolenhistorie können Sie die serielle Ausgabe Ihrer Instanz anzeigen, ohne eine Remoteverbindung zur Instanz herstellen zu müssen.
Erforderliche IAM-Policys
Um Oracle Cloud Infrastructure verwenden zu können, muss ein Administrator Mitglied einer Gruppe sein, der Sicherheitszugriff in einer Policy von einem Mandantenadministrator erteilt wurde. Dieser Zugriff ist unabhängig davon erforderlich, ob Sie die Konsole oder die REST-API mit einem SDK, einer CLI oder einem anderen Tool verwenden. Wenn Sie eine Meldung erhalten, dass Sie keine Berechtigung haben oder nicht autorisiert sind, fragen sie den Mandantenadministrator, welcher Zugriffstyp Ihnen zugewiesen wurde und In welchem Compartment Ihr Zugriff funktioniert.
Um eine Instanzkonsolenverbindung zu erstellen, muss ein Administrator Benutzerzugriff erteilen, um Instanzkonsolenverbindungen zu verwalten und Instanzen über eine IAM-Policy zu lesen. Der Ressourcenname für eine Instanzkonsolenverbindung lautet instance-console-connection. Der Ressourcenname für Instanzen lautet instance. Mit den folgenden Policys können Benutzer eine Instanzkonsolenverbindung erstellen:
Allow group <group_name> to manage instance-console-connection in tenancy
Allow group <group_name> to read instance in tenancyDie Instanzkonsolenverbindung unterstützt auch Netzwerkquellen. Mit den folgenden Policys können Benutzer Instanzkonsolenverbindungen mit einer Netzwerkquelle erstellen:
Allow group <group_name> to manage instance-console-connection in tenancy where request.networkSource.name='example-network-source'
Allow group <group_name> to read instance in tenancy where request.networkSource.name='example-network-source'Wenn Sie das erste Mal mit Policys arbeiten, gehen Sie zu Erste Schritte mit Policys und Allgemeine Policys.
Ressourcen taggen
Wenden Sie Tags auf Ressourcen an, um diese entsprechend Ihren Geschäftsanforderungen zu organisieren. Sie können Tags beim Erstellen einer Ressource anwenden und eine Ressource später aktualisieren, um Tags hinzuzufügen, zu ändern oder zu entfernen. Allgemeine Informationen über das Anwenden von Tags finden Sie unter Ressourcentags.
So verwalten Sie Tags für eine Instanzkonsolenverbindung:
- Öffnen Sie das Navigationsmenü , und wählen Sie Compute aus. Wählen Sie unter Compute die Option Instanzen aus.
-
Klicken Sie auf die gewünschte Instanz.
-
Wählen Sie die angezeigte Option aus:
- Scrollen Sie auf der Registerkarte OS Management nach unten zu Konsolenverbindung.
- Wählen Sie unter Ressourcen die Option Konsolenverbindung aus.
-
Wählen Sie für die gewünschte Konsolenverbindung im Menü Aktionen (drei Punkte) die Option aus, die angezeigt wird:
- Tags verwalten. Tags werden angezeigt, und Sie können Tags mit Tag hinzufügen hinzufügen.
- Tags hinzufügen oder Tags anzeigen, um Ihre Tags zu verwalten.
Bevor Sie beginnen
Geben Sie diese Voraussetzungen ein, bevor Sie die Verbindung zur Instanzkonsole erstellen.
Wenn Sie mit der Cloud Shell eine Verbindung zur seriellen Konsole herstellen, ist die einzige Voraussetzung, dass Sie die korrekten Berechtigungen besitzen.
SSH-Client und Befehlszeilenshell installieren (Windows)
Windows enthält standardmäßig keinen SSH-Client. Wenn Sie eine Verbindung von einem Windows-Client herstellen, müssen Sie einen SSH-Client installieren. Sie können PuTTY plink.exe mit Windows PowerShell oder Software verwenden, die eine OpenSSH-Version enthält, wie:
Die Anweisungen in diesem Thema verwenden häufig PuTTY und Windows PowerShell.
Wenn Sie die Konsolenverbindung von Windows mit Windows PowerShell herstellen möchten, ist PowerShell möglicherweise bereits auf Ihrem Windows-Betriebssystem installiert. Falls nicht, befolgen Sie die Schritte unter dem Link. Wenn Sie sich über einen Windows-Client mit PowerShell bei der Instanz anmelden, ist plink.exe erforderlich. plink.exe ist das Befehlslinkverbindungstool, das in PuTTY enthalten ist. Sie können PuTTY installieren oder plink.exe separat installieren. Installationsinformationen finden Sie unter http://www.putty.org.
SSH-Schlüsselpaare erstellen
Um die sichere Konsolenverbindung zu erstellen, benötigen Sie ein SSH-Schlüsselpaar. Die Methode zum Erstellen von Schlüsselpaaren hängt von Ihrem Betriebssystem ab. Wenn Sie eine Verbindung zur seriellen Konsole herstellen, müssen Sie einen RSA-Schlüssel verwenden. Die Anweisungen in diesem Abschnitt zeigen, wie Sie ein RSA-SSH-Schlüsselpaar erstellen.
SSH-Schlüsselpaar für Linux erstellen
Ausführliche Anweisungen zum Erstellen eines SSH-Schlüsselpaares für Linux finden Sie unter Schlüsselpaare auf Linux-Instanzen verwalten.
Wenn Sie ein UNIX-System verwenden, ist das Utility ssh-keygen wahrscheinlich bereits installiert. Um zu bestimmen, ob das Utility installiert ist, geben Sie ssh-keygen in die Befehlszeile ein. Wenn das Utility nicht installiert ist, können Sie OpenSSH für UNIX von http://www.openssh.com/portable.html herunterladen und installieren.
- Öffnen Sie eine Shell oder ein Terminal zur Eingabe der Befehle.
-
Geben Sie in der Eingabeaufforderung
ssh-keygenund bei Aufforderung einen Namen für den Schlüssel ein. Optional können Sie eine Passphrase angeben.Die Schlüssel werden mit den Standardwerten erstellt: RSA-Schlüssel mit 2.048 Bit.
Sie können auch einen vollständigen ssh-keygen-Befehl eingeben. Beispiel:
ssh-keygen -t rsa -N "" -b 2048 -C "<key_name>" -f <path/root_name>Die Befehlsargumente werden in der folgenden Tabelle gezeigt:
| Argument | Beschreibung |
|---|---|
-t rsa
|
RSA-Algorithmus verwenden. |
-N "<passphrase>"
|
Eine Passphrase zum Schutz des Schlüssels (wie ein Kennwort). Wenn Sie keine Passphrase festlegen möchten, geben Sie nichts zwischen den Anführungszeichen ein. Eine Passphrase ist nicht erforderlich. Sie können sie als Sicherheitsmaßnahme angeben, um den Private Key vor unbefugter Verwendung zu schützen. Wenn Sie eine Passphrase verwenden, müssen Sie beim Herstellen der Verbindung zur Instanz die Passphrase angeben. Dadurch wird es normalerweise schwieriger, die Verbindung zu einer Instanz zu automatisieren. |
-b 2048
|
2.048-Bit-Schlüssel generieren. Sie müssen diesen Wert nicht festlegen, wenn 2.048 akzeptabel ist, da 2.048 der Standardwert ist. Für SSH-2-RSA werden mindestens 2.048 Bit empfohlen. |
-C "<key_name>"
|
Ein Name zur Identifizierung des Schlüssels. |
-f <path/root_name>
|
Der Speicherort, in dem das Schlüsselpaar gespeichert wird, sowie der Root-Name für die Dateien. |
SSH-Schlüsselpaar für Windows mit PuTTY erstellen
Wenn Sie einen Windows-Client zur Verbindung mit der Instanzkonsolenverbindung verwenden, verwenden Sie ein SSH-Schlüsselpaar, das von PuTTY generiert wurde.
Stellen Sie sicher, dass Sie die neueste Version von PuTTY verwenden, siehe http://www.putty.org.
- Suchen Sie
puttygen.exeim PuTTY-Ordner auf Ihrem Rechner, z.B.C:\Programme (x86)\PuTTY. Doppelklicken Sie aufputtygen.exe, um es zu öffnen. -
Geben Sie als Schlüsseltyp SSH-2-RSA und als Schlüsselgröße 2.048 Bit an:
- Bestätigen Sie im Menü Key, dass der Standardwert SSH-2 RSA key ausgewählt ist.
- Übernehmen Sie für den zu generierenden Schlüsseltyp unter Type of key to generate den Standardschlüsseltyp RSA.
- Setzen Sie die Anzahl der Bit in einem generierten Schlüssel unter Number of bits in a generated key auf 2.048, wenn diese noch nicht festgelegt ist.
- Klicken Sie auf Generate.
-
Um zufällige Daten im Schlüssel zu generieren, bewegen Sie die Maus um den leeren Bereich im PuTTY-Fenster.
Wenn der Schlüssel generiert wurde, wird er unter Public key for pasting into OpenSSH authorized_keys file angezeigt.
- Unter Key comment wird ein Schlüsselkommentar einschließlich Datum und Zeitstempel generiert. Sie können den Standardkommentar beibehalten oder durch einen eigenen beschreibenden Kommentar ersetzen.
- Lassen Sie das Feld Key passphrase leer.
-
Klicken Sie auf Save private key und dann in der Eingabeaufforderung auf Yes, um den Schlüssel ohne Passphrase zu speichern.
Das Schlüsselpaar wird im PuTTY Private Key-(PPK-)Format gespeichert. Dieses proprietäre Format funktioniert nur mit dem PuTTY-Toolset.
Sie können den Schlüssel beliebig benennen, müssen aber die Dateierweiterung
ppkverwenden. Beispiel:mykey.ppk. -
Wählen Sie den gesamten generierten Schlüssel aus, der unter Public key for pasting into OpenSSH authorized_keys file angezeigt wird, kopieren Sie ihn mit STRG + C, fügen Sie ihn in eine Textdatei ein, und speichern Sie die Datei dann in demselben Speicherort wie den Private Key.
(Verwenden Sie nicht Save public key, da der Schlüssel damit nicht im OpenSSH-Format gespeichert wird.)
Sie können den Schlüssel zwar beliebig benennen, sollten aber aus Gründen der Konsistenz denselben Namen wie den des Private Keys und die Dateierweiterung
pubverwenden. Beispiel:mykey.pub. - Schreiben Sie die Namen und den Speicherort Ihrer Public-Key- und Private-Key-Datei auf. Zum Erstellen einer Instanzkonsolenverbindung benötigen Sie den Public Key. Sie benötigen den Private Key, um sich mit PuTTY bei der Instanzkonsolenverbindung anzumelden.
Über die serielle Konsole bei einer Instanz anmelden (optional)
Um Fehler bei Instanzen zu beheben und Serienausgaben mit der seriellen Konsole anzuzeigen, müssen Sie sich nicht anmelden. Informationen zum Herstellen einer Verbindung zu einer aktiven Instanz zu Administrations- und allgemeinen Zwecken über eine Secure Shell-(SSH-) oder Remotedesktopverbindung finden Sie unter Verbindungen zu Instanzen herstellen.
Wenn Sie sich mit einer Instanzkonsolenverbindung bei einer Instanz anmelden möchten, können Sie eine Secure Shell-(SSH-) oder eine Remotedesktopverbindung verwenden. Wenn Sie sich mit Benutzernamen und Kennwort anmelden möchten, benötigen Sie einen Benutzeraccount mit einem Kennwort. Oracle Cloud Infrastructure legt kein Standardkennwort für den opc-Benutzer fest. Wenn Sie sich daher als opc-Benutzer anmelden möchten, müssen Sie ein Kennwort für den opc-Benutzer erstellen. Fügen Sie andernfalls einen anderen Benutzer mit einem Kennwort hinzu, und melden Sie sich als dieser Benutzer an.
Verbindungen durch Firewalls herstellen
Wenn sich Ihr System hinter einer Firewall befindet, muss das System in der Lage sein, die Konsolenserver zu erreichen. Das Clientsystem, das eine Verbindung zur seriellen Konsole herstellt, muss mit Port 443 direkt oder über einen Proxy auf den seriellen oder VNC-Konsolenserver (z.B. instance-console.us-ashburn-1.oci.oraclecorp.com) über SSH zugreifen können.
Unterstützte Instanztypen
Serielle Konsolenverbindungen werden bei den folgenden Instanztypen unterstützt:
- Instanzen virtueller Maschinen (VM), die ab September 2017 gestartet wurden.
- Bare-Metal-Instanzen, die ab November 2017 gestartet wurden.
VNC-Konsolenverbindungen werden auf den folgenden Instanztypen unterstützt:
VM-Instanzen, die ab dem 13. Oktober 2017 gestartet wurden
Nicht unterstützte Bare-Metal-Instanzen
Die meisten Bare-Metal-Instanzen werden unterstützt. Beachten Sie jedoch die folgenden Ausnahmen:
- BM.Standard1.36
- BM.Standard2.52 - gestartet vor dem 21. Februar 2019
- BM.Standard.B1.44
- BM.Standard.E2.64 - gestartet vor dem 17. September 2020
- BM.HighIO1.36
- BM.DenseIO1.36
- BM.DenseIO2.52 - gestartet vor dem 21. Februar 2019
- BM.GPU2.2 - gestartet vor dem 21. Februar 2019
- BM.GPU3.8 - gestartet vor dem 21. Februar 2019
- BM.HPC2.36 - gestartet vor dem 21. Februar 2019
Konsolenverbindung mit Cloud Shell erstellen
Mit der Cloud Shell-Integration können Sie schnell und einfach eine Verbindung zur seriellen Konsole herstellen. Die Cloud Shell ist ein browserbasiertes Terminal, auf das von der Konsole aus zugegriffen werden kann. Die Cloud Shell-Integration erstellt automatisch die Instanzkonsolenverbindung und einen temporären SSH-Schlüssel. Einzige Voraussetzung für das Herstellen einer Verbindung zur seriellen Konsole über die Cloud Shell ist, den Benutzern die korrekten Berechtigungen zu erteilen. Eine Einführung in die Verwendung von Cloud Shell finden Sie unter Cloud Shell verwenden.
Standardmäßig beschränkt Cloud Shell den Netzwerkzugriff auf interne Oracle Cloud Infrastructure-Ressourcen in der Hauptregion Ihres Mandanten, es sei denn, Sie aktivieren das von Cloud Shell verwaltete öffentliche Netzwerk. Der Administrator kann eine Identitäts-Policy konfigurieren, um das öffentliche Cloud Shell-Netzwerk zu aktivieren. Weitere Informationen finden Sie unter Cloud Shell-Networking.
Sie können Cloud Shell nicht für VNC-Konsolenverbindungen verwenden. Sie können es nur für serielle Konsolenverbindungen verwenden.
Wenn Sie mit der Arbeit in der seriellen Konsole fertig sind und die SSH-Verbindung beendet haben, müssen Sie die serielle Konsolenverbindung löschen. Wenn Sie die Verbindung zur Session nicht trennen, beendet Oracle Cloud Infrastructure die serielle Konsolensession nach 24 Stunden. Sie müssen sich dann erneut authentifizieren, um erneut eine Verbindung herzustellen.
- Melden Sie sich in der Konsole an.
- Öffnen Sie das Navigationsmenü , und wählen Sie Compute aus. Wählen Sie unter Compute die Option Instanzen aus.
- Wählen Sie auf der Seite mit den Instanzdetails in der Oracle Cloud Infrastructure-Konsole die Option aus, die angezeigt wird:
- Scrollen Sie auf der Registerkarte OS Management nach unten zu Konsolenverbindung.
- Wählen Sie unter Ressourcen die Option Konsolenverbindung aus.
- Wählen Sie Cloud Shell-Verbindung starten aus. Dadurch wird die Cloud Shell in einer "Schublade" unten in der Konsole angezeigt.
- Wenn bereits eine Konsolenverbindung vorhanden ist, werden Sie gefragt, ob Sie die vorhandene Ressource löschen möchten. Drücken Sie y und anschließend die Eingabetaste.
- Wenn Sie fertig sind, beenden Sie die Instanzkonsolenverbindung.
Verbindung zur lokalen Instanzkonsole erstellen
Bevor Sie eine lokale Verbindung zur seriellen Konsole oder zur VNC-Konsole herstellen können, müssen Sie die Instanzkonsolenverbindung erstellen. Wenn Sie mit der Cloud Shell eine Verbindung zur seriellen Konsole herstellen, wird die Instanzkonsolenverbindung automatisch erstellt.
Eine Instanzkonsolenverbindung ist jeweils auf einen Client beschränkt. Wenn der Client ausfällt, bleibt die Verbindung ungefähr fünf Minuten lang aktiv. Während dieser Zeit kann kein anderer Client eine Verbindung herstellen. Nach fünf Minuten wird die Verbindung beendet, und ein neuer Client kann eine Verbindung herstellen. Während des fünfminütigen Timeouts sind alle Verbindungsversuche neuer Clients mit der folgenden Meldung nicht erfolgreich:
channel 0: open failed: administratively prohibited: console access is limited to one connection at a time
Connection to <instance and OCID information> closed.- Öffnen Sie das Navigationsmenü , und wählen Sie Compute aus. Wählen Sie unter Compute die Option Instanzen aus.
- Klicken Sie auf die gewünschte Instanz.
- Wählen Sie die angezeigte Option aus:
- Scrollen Sie auf der Registerkarte OS Management nach unten zu Konsolenverbindung.
- Wählen Sie unter Ressourcen die Option Konsolenverbindung aus.
- Wählen Sie Lokale Verbindung erstellen aus.
- Laden Sie den Public-Key-Teil für den SSH-Schlüssel hoch. Sie haben drei Optionen zum Hinzufügen des SSH-Schlüssels.
- Schlüsselpaar für mich generieren: Oracle Cloud Infrastructure kann ein SSH-Schlüsselpaar für Sie generieren. Wenn Sie PowerShell oder PuTTY verwenden, um eine Verbindung zur Instanz von einem Windows-Client herzustellen, können Sie das generierte SSH-Schlüsselpaar nicht verwenden, ohne es zuerst in eine
. ppk-Datei zu konvertieren.So konvertieren Sie eine generierte Private-Key-Datei (.key)-
Öffnen Sie PuTTYgen.
-
Wählen Sie Laden aus, und wählen Sie den Private Key aus, der beim Erstellen der Instanz generiert wurde. Die Erweiterung für die Schlüsseldatei lautet
.key. -
Wählen Sie Private Key speichern aus.
-
Geben Sie einen Namen für den Schlüssel an. Die Erweiterung für den neuen Private Key lautet
.ppk. -
Wählen Sie Speichern aus.
Hinweis
PuTTYgen überschreibt die Datei.keynicht, sondern erstellt eine zusätzliche Datei mit demselben Namen mit der Erweiterung.ppk.
-
- Public-Key-Datei hochladen: Zu einer Public-Key-Datei auf dem Rechner navigieren. Wenn Sie die erforderlichen Schritte unter SSH-Schlüsselpaare erstellen befolgt haben, um ein Schlüsselpaar zu erstellen, navigieren Sie mit dieser Option zur
.pub-Datei. - Public Key einfügen: Fügen Sie den Inhalt der Public-Key-Datei in das Textfeld ein.
- Schlüsselpaar für mich generieren: Oracle Cloud Infrastructure kann ein SSH-Schlüsselpaar für Sie generieren. Wenn Sie PowerShell oder PuTTY verwenden, um eine Verbindung zur Instanz von einem Windows-Client herzustellen, können Sie das generierte SSH-Schlüsselpaar nicht verwenden, ohne es zuerst in eine
-
Wählen Sie Konsolenverbindung erstellen aus.
Wenn die Konsolenverbindung erstellt wurde und verfügbar ist, wechselt der Status zu Aktiv.
Lokale Verbindung zur Konsole herstellen
Nachdem Sie die Konsolenverbindung für die Instanz erstellt haben, können Sie eine Secure Shell-(SSH-)Verbindung zur seriellen Konsole herstellen. Wenn Sie eine lokale Verbindung zur seriellen Konsole herstellen, müssen Sie einen RSA-Schlüssel verwenden. Sie können denselben SSH-Schlüssel für die serielle Konsole verwenden, der beim Starten der Instanz verwendet wurde, oder Sie können einen anderen SSH-Schlüssel verwenden.
Wenn Sie mit der Arbeit in der seriellen Konsole fertig sind und die SSH-Verbindung beendet haben, müssen Sie die serielle Konsolenverbindung löschen. Wenn Sie die Verbindung zur Session nicht trennen, beendet Oracle Cloud Infrastructure die serielle Konsolensession nach 24 Stunden. Sie müssen sich dann erneut authentifizieren, um erneut eine Verbindung herzustellen.
Serverhostschlüssel validieren
Wenn Sie das erste Mal eine Verbindung zur seriellen Konsole herstellen, werden Sie aufgefordert, den Fingerprint des Serverhostschlüssels zu validieren. Der Fingerprint des Serverhostschlüssels ist der SHA256-Hashwert des SSH-Public Key des Serverhosts. Die SSH-Handshake-Antwort des Servers wird mit dem zugehörigen Private Key signiert. Die Validierung des Fingerprints des Serverhostschlüssels schützt vor potenziellen Angriffen.
Wenn Sie eine manuelle Verbindung zur seriellen Konsole herstellen, wird der Fingerprint des Serverhostschlüssels nicht automatisch validiert. Um den Fingerprint manuell zu validieren, vergleichen Sie den in der Oracle Cloud Infrastructure-Konsole angezeigten Fingerprintwert mit dem Wert des RSA-Schlüsselfingerprints, der beim Herstellen der Verbindung im Terminal angezeigt wird.
- Navigieren Sie zur Konsolenverbindung. Verwenden Sie die angezeigte Option:
- Scrollen Sie auf der Registerkarte OS Management nach unten zu Konsolenverbindung.
- Wählen Sie unter Ressourcen die Option Konsolenverbindung aus.
- Wählen Sie die Konsolenverbindung aus.
- In der Tabelle wird der Fingerprint des Serverhostschlüssels angezeigt. Der Fingerprint in der Konsole muss mit dem Wert des RSA-Schlüsselfingerprint übereinstimmen, der im Terminal angezeigt wird, wenn Sie eine Verbindung zur seriellen Konsole herstellen.
Die Serverhostschlüssel werden aus Sicherheitsgründen regelmäßig rotiert. Die Schlüsselrotation verringert das bei Kompromittierung der Schlüssel entstehende Risiko, indem die Datenmenge begrenzt wird, die von einer Schlüsselversion verschlüsselt oder signiert wird. Wenn der Schlüssel rotiert wurde und Sie versuchen, eine Verbindung mit der seriellen Konsole herzustellen, wird eine Warnung angezeigt, die auf einen potenziellen Angriff hinweist. Die Warnung enthält einen Host key verification failed-Fehler und eine Zeilennummer in der Datei .ssh/known_hosts. Löschen Sie diese Zeile in der Datei .ssh/known_hosts, und stellen Sie dann die Verbindung zur seriellen Konsole erneut her. Daraufhin werden Sie aufgefordert, einen neuen Fingerprint für den Serverhostschlüssel zu akzeptieren.
Verbindung über Mac OS X- und Linux-Betriebssysteme herstellen
Verwenden Sie einen SSH-Client, um eine Verbindung zur seriellen Konsole herzustellen. Mac OS X und die meisten Linux- und UNIX-ähnlichen Betriebssysteme umfassen standardmäßig den SSH-Client OpenSSH.
Die Mindestversion, die für OpenSSH für die Verbindung mit der seriellen Konsole über Linux und MacOS erforderlich ist, ist OpenSSH 7.2.
- Wählen Sie auf der Seite mit den Instanzdetails in der Oracle Cloud Infrastructure-Konsole die Option aus, die angezeigt wird:
- Scrollen Sie auf der Registerkarte OS Management nach unten zu Konsolenverbindung.
- Wählen Sie unter Ressourcen die Option Konsolenverbindung aus.
- Identifizieren Sie die Konsolenverbindung.
- Wählen Sie im Menü Aktionen (drei Punkte) die Option Serielle Konsolenverbindung für Linux/Mac kopieren.
-
Fügen Sie die Verbindungszeichenfolge in ein Terminalfenster in einem Mac OS X- oder Linux-System ein. Drücken Sie dann die Eingabetaste, um eine Verbindung zur Konsole herzustellen.
Wenn Sie nicht den standardmäßigen SSH-Schlüssel oder -Agent verwenden, ändern Sie die Verbindungszeichenfolge der seriellen Konsole mit dem Flag
-ider Identitätsdatei, um den zu verwendenden SSH-Schlüssel (z.B. id_rsa) anzugeben. Diese Angabe ist sowohl für die SSH-Verbindung als auch für den SSH-ProxyCommand erforderlich, wie in der folgenden Zeile gezeigt:ssh -i /<path>/<ssh_key> -o ProxyCommand='ssh -i /<path>/<ssh_key> -W %h:%p -p 443... - Validieren und akzeptieren Sie den Fingerprint des Serverhostschlüssels, wenn Sie dazu aufgefordert werden. Wenn Sie zuvor einen Fingerprint für den Serverhostschlüssel akzeptiert haben, der Schlüssel jedoch rotiert wurde, wird eine Warnung angezeigt, die auf einen potenziellen Angriff hinweist. Die Warnung enthält einen
Host key verification failed-Fehler und eine Zeilennummer in der Datei.ssh/known_hosts. Löschen Sie die angegebene Zeile in der Datei.ssh/known_hosts, und stellen Sie dann die Verbindung zur seriellen Konsole erneut her. Validieren und akzeptieren Sie den neuen Fingerprint des Serverhostschlüssels. -
Drücken Sie die Eingabetaste noch einmal, um die Konsole zu aktivieren. Wenn die Verbindung aktiv ist, wird eine Nachricht in der Konsole angezeigt:
IMPORTANT: Use a console connection to troubleshoot a malfunctioning instance. - Starten Sie die Instanz neu in der Oracle Cloud Infrastructure-Konsole. Sie müssen keinen Benutzernamen und kein Kennwort eingeben. Wenn die Instanz funktionsfähig und die Verbindung aktiv ist, wird die serielle Ausgabe in der Konsole angezeigt. Wenn die serielle Ausgabe nicht in der Konsole angezeigt wird, bootet das Instanzbetriebssystem nicht.
Weitere Optionen zur Fehlerbehebung finden Sie unter Fehlerbehebung bei Instanzen über Instanzkonsolenverbindungen.
Verbindung über Windows-Betriebssysteme herstellen
Die Schritte zum Herstellen einer Verbindung mit der seriellen Konsole über die Windows PowerShell unterscheiden sich von denen für OpenSSH. Die folgenden Schritte funktionieren nicht im Windows-Terminal.
Wenn Sie über einen Windows-Client mit PowerShell eine Verbindung mit der Instanz herstellen, ist
plink.exe erforderlich. plink.exe ist das Befehlslinkverbindungstool, das in PuTTY enthalten ist Sie können PuTTY installieren oder plink.exe separat installiert. Weitere Informationen finden Sie unter SSH-Client und Befehlszeilenshell installieren (Windows).Die Mindestversion, die für die Verbindung von OpenSSH mit der seriellen Konsole von Windows erforderlich ist, ist PuTTY (0,75).
- Navigieren Sie zur Detailseite der Compute-Instanz für Ihre Instanz.
- Navigieren Sie mit der angezeigten Option zur Konsolenverbindung:
- Scrollen Sie auf der Registerkarte OS Management nach unten zu Konsolenverbindung.
- Wählen Sie unter Ressourcen die Option Konsolenverbindung aus.
- Führen Sie im Menü Aktionen (drei Punkte) je nach SSH-Client eine der folgenden Aktionen aus:
-
Wählen Sie unter Windows PowerShell die Option Serielle Konsolenverbindung für Windows kopieren aus.
-
Wählen Sie unter OpenSSH die Option Serielle Konsolenverbindung für Linux/Mac kopieren aus.
Tipp
Die kopierte Verbindungszeichenfolge für Windows enthält den Parameter-i, der den Speicherort der Private-Key-Datei angibt. Der Standardwert für diesen Parameter in der Verbindungszeichenfolge referenziert eine Umgebungsvariable, die möglicherweise nicht auf Ihrem Windows-Client konfiguriert ist, oder stellt möglicherweise nicht den Speicherort der Private-Key-Datei dar. Prüfen Sie den für den Parameter-iangegebenen Wert, und nehmen Sie alle erforderlichen Änderungen vor, bevor Sie mit dem nächsten Schritt fortfahren. -
- Fügen Sie die aus dem vorherigen Schritt kopierte Verbindungszeichenfolge in eine Textdatei ein, damit Sie den Dateipfad zur Private-Key-Datei hinzufügen können.
- Ersetzen Sie in der Textdatei
$env:homedrive$env:homepath\oci\console.ppkdurch den Dateipfad zur.ppk-Datei auf dem Rechner. Dieser Dateipfad wird zweimal in der Zeichenfolge angezeigt. Ersetzen Sie ihn an beiden Stellen. - Fügen Sie die geänderte Verbindungszeichenfolge in das PowerShell-Fenster oder den OpenSSH-Client ein, und drücken Sie dann die Eingabetaste, um eine Verbindung zur Konsole herzustellen.
- Validieren und akzeptieren Sie den Fingerprint des Serverhostschlüssels, wenn Sie dazu aufgefordert werden. Wenn Sie zuvor einen Fingerprint für den Serverhostschlüssel akzeptiert haben, der Schlüssel jedoch rotiert wurde, wird eine Warnung angezeigt, die auf einen potenziellen Angriff hinweist. Die Warnung enthält einen
Host key verification failed-Fehler und eine Zeilennummer in der Datei.ssh/known_hosts. Löschen Sie die angegebene Zeile in der Datei.ssh/known_hosts, und stellen Sie dann die Verbindung zur seriellen Konsole erneut her. Validieren und akzeptieren Sie den neuen Fingerprint des Serverhostschlüssels. - Drücken Sie die Eingabetaste noch einmal, um die Konsole zu aktivieren.
- Starten Sie die Instanz neu in der Oracle Cloud Infrastructure-Konsole. Sie müssen keinen Benutzernamen und kein Kennwort eingeben. Wenn die Instanz funktionsfähig und die Verbindung aktiv ist, wird die serielle Ausgabe im Client angezeigt. Wenn die serielle Ausgabe nicht im Client angezeigt wird, bootet das Instanzbetriebssystem nicht.
Weitere Optionen zur Fehlerbehebung finden Sie unter Fehlerbehebung bei Instanzen über Instanzkonsolenverbindungen.
Verbindung zur VNC-Konsole herstellen
Nachdem Sie die Konsolenverbindung für die Instanz erstellt haben, müssen Sie einen sicheren Tunnel zum VNC-Server auf der Instanz einrichten und dann eine Verbindung mit einem VNC-Client herstellen.
Die VNC-Konsolenverbindung verwendet die SSH-Portweiterleitung, um eine sichere Verbindung vom lokalen System zum VNC-Server zu erstellen, der an die Konsole Ihrer Instanz angehängt ist. Obwohl dies eine sichere Methode zur Verwendung von VNC über das Internet ist, müssen Eigentümer von Mehrbenutzersystemen bedenken, dass das lokale System durch Öffnen eines Ports für alle Benutzer in diesem System verfügbar ist, bis eine Verbindung über einen VNC-Client hergestellt wird. Aus diesem Grund wird die Verwendung dieses Produkts auf einem Mehrbenutzersystem nur empfohlen, wenn Sie geeignete Maßnahmen zum Sichern des Ports ergreifen oder den VNC-Client in einer virtuellen Umgebung wie Oracle VM VirtualBox isolieren.
Mac OS X Screen Sharing.app ist nicht mit VNC-Konsolenverbindung kompatibel.
Das in Mac OS X integrierte VNC-Client "Screen Sharing.app" funktioniert nicht mit der VNC-Konsolenverbindung in Oracle Cloud Infrastructure. Verwenden Sie einen anderen VNC-Client, wie Real VNC Viewer oder Chicken.
- Navigieren Sie zur Detailseite der Compute-Instanz für Ihre Instanz.
- Navigieren Sie mit der angezeigten Option zur Konsolenverbindung:
- Scrollen Sie auf der Registerkarte OS Management nach unten zu Konsolenverbindung.
- Wählen Sie unter Ressourcen die Option Konsolenverbindung aus.
- Wählen Sie im Menü Aktionen (drei Punkte) die Option VNC-Verbindung für Linux/Mac kopieren.
- Fügen Sie die zuvor kopierte Verbindungszeichenfolge in ein Terminalfenster in einem Mac OS X- oder Linux-System ein. Drücken Sie dann die Eingabetaste, um die sichere Verbindung einzurichten.
- Nachdem die Verbindung hergestellt wurde, öffnen Sie den VNC-Client. Geben Sie als Host für die Verbindung
localhostund als Port5900an.Hinweis
Die Remoteverwaltung für Remotedesktop unter OS X verwendet Port5900. Da VNC-Konsolenverbindungen in Oracle Cloud Infrastructure ebenfalls Port5900verwenden, sind VNC-Konsolenverbindungen nicht mit der Remoteverwaltung kompatibel. Um VNC-Konsolenverbindungen zu verwenden, deaktivieren Sie die Remoteverwaltung.
Wenn Sie eine Verbindung mit dem VNC-Server auf der Instanz von einem Windows-Client mit PowerShell herstellen, ist plink.exe erforderlich. plink.exe ist das Befehlslinkverbindungstool, das in PuTTY enthalten ist. Sie können PuTTY installieren oder plink.exe separat installieren. Installationsinformationen finden Sie unter http://www.putty.org.
- Navigieren Sie zur Detailseite der Compute-Instanz für Ihre Instanz.
- Navigieren Sie mit der angezeigten Option zur Konsolenverbindung:
- Scrollen Sie auf der Registerkarte OS Management nach unten zu Konsolenverbindung.
- Wählen Sie unter Ressourcen die Option Konsolenverbindung aus.
- Wählen Sie im Menü Aktionen (drei Punkte) die Option VNC-Verbindung für Windows kopieren. Tipp
Die kopierte Verbindungszeichenfolge für Windows enthält den Parameter-i, der den Speicherort der Private-Key-Datei angibt. Der Standardwert für diesen Parameter in der Verbindungszeichenfolge referenziert eine Umgebungsvariable, die möglicherweise nicht auf Ihrem Windows-Client konfiguriert ist, oder stellt möglicherweise nicht den Speicherort der Private-Key-Datei dar. Prüfen Sie den für den Parameter-iangegebenen Wert, und nehmen Sie alle erforderlichen Änderungen vor, bevor Sie mit dem nächsten Schritt fortfahren. - Fügen Sie die aus dem vorherigen Schritt kopierte Verbindungszeichenfolge in eine Textdatei ein, damit Sie den Dateipfad zur Private-Key-Datei hinzufügen können.
- Ersetzen Sie in der Textdatei
$env:homedrive$env:homepath\oci\console.ppkdurch den Dateipfad zur.ppk-Datei auf dem Rechner. Dieser Dateipfad wird zweimal in der Zeichenfolge angezeigt. Ersetzen Sie ihn an beiden Stellen. - Fügen Sie die Verbindungszeichenfolge in Windows PowerShell ein. Drücken Sie dann die Eingabetaste, um die sichere Verbindung einzurichten.
-
Nachdem die Verbindung hergestellt wurde, öffnen Sie den VNC-Client. Geben Sie als Host für die Verbindung
localhostund als Port5900an.
Sichere Verbindung - Warnung
Beim Herstellen einer Verbindung wird möglicherweise eine Warnung vom VNC-Client angezeigt, dass die Verbindung unverschlüsselt ist. Da Sie eine Verbindung über SSH herstellen, ist die Verbindung sicher, sodass Sie diese Warnung ignorieren können.
Instanzkonsolenverbindung beenden
Wenn Sie SSH verwenden, wird das Zeichen ~ am Anfang einer neuen Zeile als Escapezeichen verwendet.
-
Um die serielle Konsole zu beenden, geben Sie Folgendes ein:
~. -
Um die SSH-Session zu unterbrechen, geben Sie Folgendes ein:
~^zDas Zeichen
^stellt die Strg-Taste dar. -
Um alle SSH-Escapebefehle anzuzeigen, geben Sie Folgendes ein:
~?
- Schließen Sie den VNC-Client.
- Geben Sie im Terminal- oder PowerShell-Fenster
Strg+Cein.
Wenn Sie die Konsolenverbindung beendet haben, löschen Sie die Verbindung für die Instanz.
- Öffnen Sie das Navigationsmenü , und wählen Sie Compute aus. Wählen Sie unter Compute die Option Instanzen aus.
- Wählen Sie die Instanz.
- Navigieren Sie mit der angezeigten Option zur Konsolenverbindung:
- Scrollen Sie auf der Registerkarte OS Management nach unten zu Konsolenverbindung.
- Wählen Sie unter Ressourcen die Option Konsolenverbindung aus.
- Wählen Sie im Menü Aktionen (drei Punkte) die Option Löschen. Bestätigen Sie den Vorgang, wenn Sie dazu aufgefordert werden.
Fehlerbehebung bei Instanzen über Instanzkonsolenverbindung
Sie können Fehler mit dem Bootprozess einer Compute-Instanz mit einer Instanzkonsolenverbindung beheben. Fehlerbehebungsoptionen sind für Linux und Windows verfügbar.
Fehler in Linux mit Instanzkonsolenverbindung beheben
Im Folgenden werden die Fehlerbehebungsoptionen für die Instanzkonsole für Instanzen beschrieben, auf denen eines der folgenden Betriebssysteme ausgeführt wird: Oracle Autonomous Linux 8.x, Oracle Autonomous Linux 7.x, Oracle Linux 9.x, Oracle Linux 8.x, Oracle Linux 7.x und Oracle Linux Cloud Developer 8.x.
Für andere Linux-Distributionen und SSH-Clients sind möglicherweise andere Schritte erforderlich. Beispiel: Details zum Ubuntu-Recovery-Modus finden Sie hier: Recovery-Modi verwenden.
Nachdem Sie eine Verbindung zu einer Instanzkonsole hergestellt haben, können Sie verschiedene Aufgaben ausführen. Beispiel:
- Booten Sie in den Wartungsmodus.
- Systemkonfigurationsdateien bearbeiten.
- Die SSH-Schlüssel für den
opc-Benutzer hinzufügen oder zurücksetzen. - Setzen Sie das Kennwort für den Benutzer
opczurück.
Für diese Aufgaben müssen Sie im Wartungsmodus in eine Bash-Shell booten.
Dieses Verfahren gilt nur für Oracle Linux-Images.
- Starten Sie die Instanz über die Konsole neu.
Führen Sie je nach verwendeter Linux-Version einen der folgenden Schritte aus:
- Führen Sie für Instanzen, auf denen Oracle Autonomous Linux 8.x, Oracle Linux 8.x oder Oracle Linux Cloud Developer 8.x ausgeführt wird, die folgenden Schritte aus.
- Wenn der Neustartvorgang gestartet wird, wechseln Sie sofort zurück zum Terminalfenster, und drücken Sie Esc oder F5 wiederholt, bis ein Menü angezeigt wird.
- Wählen Sie im angezeigten Menü Boot Manager aus, und drücken Sie die Eingabetaste.
- Wählen Sie im Menü Boot Manager die Option UEFI Oracle BlockVolume aus, und drücken Sie die Eingabetaste. Drücken Sie sofort die Esc-Taste, und drücken Sie diese weiter, bis das Bootmenü angezeigt wird. Wenn Konsolenmeldungen im Fenster angezeigt werden, können Sie nicht mehr auf das Boot-Menü zugreifen und müssen den Neustartvorgang erneut starten.
- Wechseln Sie bei Instanzen, die Oracle Autonomous Linux 7.x oder Oracle Linux 7.x ausführen, beim Start des Neustartvorgangs zurück zum Terminalfenster. Sie sehen, dass Konsolenmeldungen im Fenster angezeigt werden. Sobald das GRUB-Boot-Menü angezeigt wird, stoppen Sie den automatischen Boot-Vorgang mit der Nach-oben-/Nach-unten-Taste. um das Boot-Menü verwenden zu können.
- Führen Sie für Instanzen, auf denen Oracle Autonomous Linux 8.x, Oracle Linux 8.x oder Oracle Linux Cloud Developer 8.x ausgeführt wird, die folgenden Schritte aus.
- Markieren Sie im Boot-Menü das oberste Element, und geben Sie
eein, um den Boot-Eintrag zu bearbeiten. -
Verwenden Sie im Bearbeitungsmodus die Nach-unten-Taste, um durch die Einträge zu scrollen, bis Sie die Zeile erreichen, die mit dem folgenden Wert beginnt, je nach Version von Linux:
- Scrollen Sie bei Instanzen, auf denen Oracle Autonomous Linux 8.x, Oracle Autonomous Linux 7.x, Oracle Linux 8.x oder Oracle Linux 7.x ausgeführt wird, nach unten, bis Sie die Zeile erreichen, die mit
linuxefibeginnt. - Scrollen Sie bei Instanzen, auf denen Oracle Linux Cloud Developer 8.x ausgeführt wird, nach unten, bis Sie die Zeile erreichen, die mit
linuxbeginnt.
- Scrollen Sie bei Instanzen, auf denen Oracle Autonomous Linux 8.x, Oracle Autonomous Linux 7.x, Oracle Linux 8.x oder Oracle Linux 7.x ausgeführt wird, nach unten, bis Sie die Zeile erreichen, die mit
- Fügen Sie am Ende dieser Zeile Folgendes hinzu:
init=/bin/bash - Starten Sie über das Terminalfenster die Instanz mit der Tastenkombination Strg+X neu.
Wenn die Instanz neu gestartet wurde, wird die Befehlszeile der Bash-Shell angezeigt, und Sie können mit den folgenden Verfahren fortfahren.
- Führen Sie in der Bash-Shell den folgenden Befehl aus, um die SElinux-Policys zu laden und den Kontext der zu ändernden Dateien beizubehalten:
/usr/sbin/load_policy -i - Führen Sie den folgenden Befehl aus, um die Root-Partition mit Lese-/Schreibberechtigungen neu zu mounten:
/bin/mount -o remount, rw / - Bearbeiten Sie die Konfigurationsdateien nach Bedarf, um die Instanz wiederherzustellen.
- Nachdem Sie die Konfigurationsdateien bearbeitet haben, starten Sie die Instanz über die Shell mit dem folgenden Befehl:
exec /usr/lib/systemd/systemdSie können die Instanz jedoch auch mit diesem Befehl neu starten:
/usr/sbin/reboot -f
- Führen Sie in der Bash-Shell den folgenden Befehl aus, um die SElinux-Policys zu laden und den Kontext der zu ändernden Dateien beizubehalten:
/usr/sbin/load_policy -i - Führen Sie den folgenden Befehl aus, um die Root-Partition mit Lese-/Schreibberechtigungen neu zu mounten:
/bin/mount -o remount, rw / - Führen Sie den folgenden Befehl aus der Bash-Shell aus, um zum SSH-Schlüsselverzeichnis für den opc-Benutzer zu wechseln:
cd ~opc/.ssh - Benennen Sie die vorhandene Datei mit autorisierten Schlüsseln mit dem folgenden Befehl um:
mv authorized_keys authorized_keys.old - Ersetzen Sie den Inhalt der Public-Key-Datei durch die neue Public-Key-Datei mit dem folgenden Befehl:
echo '<contents of public key file>' >> authorized_keys - Starten Sie die Instanz mit dem folgenden Befehl neu:
/usr/sbin/reboot -f
- Führen Sie in der Bash-Shell den folgenden Befehl aus, um die SElinux-Policys zu laden und den Kontext der zu ändernden Dateien beizubehalten. Dieser Schritt ist erforderlich, um sich mit SSH und der Konsole bei Ihrer Instanz anzumelden.
/usr/sbin/load_policy -i - Führen Sie den folgenden Befehl aus, um die Root-Partition mit Lese-/Schreibberechtigungen neu zu mounten:
/bin/mount -o remount, rw / - Führen Sie den folgenden Befehl aus, um das Kennwort für den opc-Benutzer zurückzusetzen:
sudo passwd opc - Starten Sie die Instanz mit dem folgenden Befehl neu:
sudo reboot -f
Fehlerbehebung bei Windows-Instanzen über Instanzkonsolenverbindung
Mit den folgenden Windows-Tools können Sie Fehler in einer Compute-Instanz über eine Instanzkonsolenverbindung beheben.
Verwenden der Windows Special Administration Console
Mit der Speziellen Verwaltungskonsole (SAC) unter Windows können Sie über das serielle Terminal auf eine PowerShell-Konsole oder eine Eingabeaufforderung zugreifen. Durch das Herstellen einer Verbindung zur seriellen Konsole der Instanz und Verwendung der SAC können Sie den Bootprozess unterbrechen und Windows im abgesicherten Modus booten.
Wenn Sie SAC verwenden, können Sie mehrere Benutzersessions oder Kanäle erstellen und zwischen ihnen wechseln. Mit dieser Funktion können Sie SAC-Befehle ausführen und zeitgleich über eine Befehlszeile Befehle ausführen oder Setuplogs anzeigen.
Um SAC in der seriellen Konsole zu verwenden, aktivieren Sie sie zunächst auf Ihrem Windows-Server. Nachdem Sie SAC aktiviert haben, bietet sie eine spezielle Konsole an dem seriellen Port. Wenn diese Option aktiviert ist, wird der Prompt SAC> in der seriellen Ausgabe angezeigt.
Stellen Sie eine Verbindung zu Ihrer Instanz her, und führen Sie die folgenden Befehle in Windows PowerShell aus.
- SAC aktivieren:
bcdedit /ems '{current}' on bcdedit /emssettings EMSPORT:1 EMSBAUDRATE:115200 - Bootmenü aktivieren:
bcdedit /set '{bootmgr}' displaybootmenu yes bcdedit /set '{bootmgr}' timeout 15 bcdedit /set '{bootmgr}' bootems yes - Starten Sie die Instanz neu, um die aktualisierte Konfiguration anzuwenden:
shutdown -r -t 0
Stellen Sie eine Verbindung zur Instanz her, und führen Sie die folgenden Befehle in der Eingabeaufforderung aus.
- SAC aktivieren:
bcdedit /ems {current} on bcdedit /emssettings EMSPORT:1 EMSBAUDRATE:115200 - Bootmenü aktivieren:
bcdedit /set {bootmgr} displaybootmenu yes bcdedit /set {bootmgr} timeout 15 bcdedit /set {bootmgr} bootems yes - Starten Sie die Instanz neu, um die aktualisierte Konfiguration anzuwenden:
shutdown -r -t 0
- Navigieren Sie zur Detailseite der Compute-Instanz für die Instanz.
- Navigieren Sie mit der angezeigten Option zur Konsolenverbindung:
- Scrollen Sie auf der Registerkarte OS Management nach unten zu Konsolenverbindung.
- Wählen Sie unter Ressourcen die Option Konsolenverbindung aus.
- Wählen Sie im Menü Aktionen (drei Punkte) die Option Cloud Shell-Verbindung starten.
- Verbindung zur seriellen Konsole herstellen. Wenn SAC aktiviert ist, wird der Prompt
SAC>in der seriellen Ausgabe angezeigt. Weitere Informationen zu SAC-Befehlen finden Sie in der Microsoft-Dokumentation unter Emergency Management Services Tools and Settings.
- Um eine Liste der SAC-Befehle anzuzeigen, geben Sie ? ein, und klicken Sie dann auf Enter.

- Um eine Liste der SAC-Befehle anzuzeigen, geben Sie ? ein, und klicken Sie dann auf Enter.
- Erstellen Sie einen Eingabeaufforderungskanal (Beispiel:
cmd0001), geben Siecmdein, und drücken Sie die Eingabetaste. - Zeigen Sie den Befehlszeilenkanal an, drücken Sie ESC, und drücken Sie dann die TAB-TASTE.

- Um die Kanäle zu wechseln, drücken Sie ESC+TAB+<channel number> zusammen. Beispiel: Wenn Sie einen zweiten Kanal mit dem Namen
cmd0002erstellt haben, klicken Sie auf ESC+TAB+2, um zucmd0002zu wechseln.
- Um die Kanäle zu wechseln, drücken Sie ESC+TAB+<channel number> zusammen. Beispiel: Wenn Sie einen zweiten Kanal mit dem Namen
- Geben Sie die erforderlichen Zugangsdaten im Befehlszeilenkanal ein.

Die Eingabeaufforderung verfügt über die gleichen Befehls-Shell-Funktionen, die Sie auf einem Desktop erhalten, mit der Ausnahme, dass das Lesen von Zeichen, die bereits ausgegeben wurden, nicht zulässig ist.

Boot-Menübefehle
Wenn für die Instanz das Bootmenü aktiviert ist und nach der Verbindung über SSH neu gestartet wird, sollte das Windows-Bootmenü in der Ausgabe der seriellen Konsole angezeigt werden. Die folgende Liste enthält Befehle, die Sie mit dem Bootmenü verwenden können:
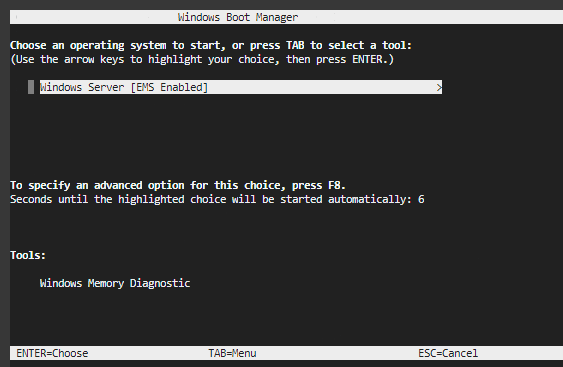
- Eingabe: Wenn beim Initiieren des Bootmenüs das Betriebssystem markiert ist, wird das Betriebssystem gestartet.
- TAB-TASTE: Wechselt zum Menü Tools.
- Esc: Beendet das Bootmenü und startet die Instanz neu.
- Esc und dann 8 oder F8: Zeigt erweiterte Optionen für das ausgewählte Element an.
- Esc + Nach-Links-Taste: Kehrt zum anfänglichen Bootmenü zurück.
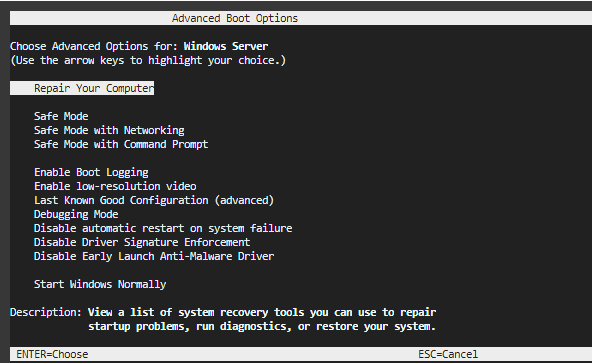
SAC und das Bootmenü deaktivieren
Sie können entweder PowerShell oder eine Eingabeaufforderung verwenden, um SAC und das Bootmenü zu deaktivieren.
- Stellen Sie über eine erhöhte PowerShell-Befehlszeile eine Verbindung zur Instanz her.
- Ändern Sie den Wert des Bootmenüs in
no.bcdedit /set '{bootmgr}' displaybootmenu no - Ändern Sie den Wert von SAC in
off.bcdedit /ems '{current}' off - Starten Sie die Instanz neu, um die Änderungen zu übernehmen.
shutdown -r -t 0
- Stellen Sie über die Eingabeaufforderung eine Verbindung zur Instanz her.
- Ändern Sie den Wert des Bootmenüs in
no.bcdedit /set {bootmgr} displaybootmenu no - Ändern Sie den Wert von SAC in
off.bcdedit /ems {current} off - Starten Sie die Instanz neu, um die Änderungen zu übernehmen.
shutdown -r -t 0
Windows Recovery-Konsole verwenden
Wenn Probleme auftreten, bei denen das Windows-Betriebssystem nicht starten kann oder wiederholte unerwartete Neustarts auftreten, ist die Verwendung der Windows-Wiederherstellungsumgebung (WinRE) eine effektive Lösung. Diese Umgebung dient zur Fehlerbehebung und Behebung häufiger Probleme wie Festplattenbeschädigung, fehlende oder beschädigte Systemdateien oder nicht abgeschlossene Updates.
WinRE setzt sich automatisch unter bestimmten Bedingungen ein, darunter:
- Zwei nicht erfolgreiche Versuche, Windows zu booten.
- Zwei plötzliche Herunterfahren nach Abschluss des Boot-Vorgangs innerhalb eines Intervalls von zwei Minuten.
- Zwei Neustarts innerhalb von zwei Minuten nach dem Booten.
- Fehler im Zusammenhang mit dem sicheren Start (mit Ausnahme von
Bootmgr.efi-Problemen). - BitLocker-Fehler auf Geräten, die nur touch unterstützen.
- Manuell aufrufen
Um die Windows Recovery-Konsole zu verwenden, müssen Sie zuerst eine VNC-Konsole einrichten. Weitere Informationen finden Sie unter Verbindung zur VNC-Konsole herstellen.
Die Windows-Wiederherstellungspartition ist ein dedizierter Abschnitt eines Bootdatenträgers, der wichtige Tools und Ressourcen für die Fehlerbehebung, Reparatur und Wiederherstellung des Windows-Betriebssystems enthält. Die Windows-Wiederherstellungskonsole befindet sich auf der Windows-Wiederherstellungspartition.
Sicherheitsbetrachtungen
Beachten Sie beim Arbeiten mit der Windows-Wiederherstellungskonsole die folgenden Sicherheitsaspekte:
- Sie können die meisten Tools in der Windows-Wiederherstellungskonsole ausführen, ohne ein Administratorkonto auszuwählen und das Kennwort einzugeben.
- Beim Booten in die Recovery-Umgebung sind verschlüsselte Dateien nur dann zugänglich, wenn der Benutzer über den Schlüssel zum Entschlüsseln des Volumes verfügt.
- Standardmäßig ist das Networking in der Windows-Wiederherstellungskonsole deaktiviert. Sie können das Netzwerk aktivieren, wenn Sie es benötigen. Deaktivieren Sie für mehr Sicherheit das Networking, wenn Sie keine Konnektivität benötigen.
So greifen Sie auf die Windows Recovery-Konsole zu:
- Greifen Sie über die Schaltfläche Neu starten zu.
- Klicken Sie in der unteren linken Ecke des Windows-Bildschirms auf Start.
- Navigieren Sie zu den Optionen für Strom.
- Halten Sie die Umschalt-Taste auf der Tastatur gedrückt, und klicken Sie auf die Option Neu starten. Hinweis
Wenn Sie die Umschalttaste gedrückt halten, wird das System neu gestartet, anstatt einen regulären Neustart im Menü Erweiterte Bootoptionen durchzuführen.
- Wählen Sie nach dem Neustart auf dem ersten Windows-Setupbildschirm die Option Repair your computer (Computer reparieren), anstatt mit einer neuen Installation fortzufahren.
- Wählen Sie im nächsten Menü die Option Fehlerbehebung.
- Um auf die Eingabeaufforderung zuzugreifen, wählen Sie im Menü Fehlerbehebung die Option Eingabeaufforderung. Diese Auswahl öffnet die Windows Recovery Console, in der Sie Befehle ausführen können.
In der Windows Recovery Console können Sie Befehle verwenden, um Systemprobleme zu diagnostizieren und zu beheben, einschließlich:
diskpart-Befehle
Verwenden Sie diskpart, um Ihre Partitionen zu verwalten:
diskpart
list disk
select disk X (Replace X with your disk number)
list partition
select partition Y (Replace Y with your EFI partition number)
assign letter=Z (Replace Z with an unused letter)
exitPrüfen und reparieren Sie das Windows-Dateisystem
(Optional) Bei Verdacht auf Dateisystemfehler (ersetzen Sie C: durch das Windows-Installationslaufwerk):
chkdsk C: /f /rBoot-Dateien neu erstellen
Ersetzen Sie C:\Windows durch den tatsächlichen Windows-Installationspfad, und Z: durch den EFI-Partitionsbuchstaben:
cd /d Z:\EFI\Microsoft\Boot\
ren BCD BCD.bak
bcdboot C:\Windows /s Z: /f UEFIFehler "Zugriff verweigert" für bootrec /fixboot verarbeiten
Wenn bootrec /fixboot den Fehler "Zugriff verweigert" ausgibt, führen Sie Folgendes aus:
bootsect /nt60 Z: /force /mbrErsetzen Sie
Z: durch den Buchstaben Ihrer EFI-Partition.BCD-Shop neu erstellen
Wenn die BCD-Neuerstellung nicht erfolgreich ist, erstellen Sie sie manuell neu:
bcdedit /createstore c:\boot\bcd.temp
bcdedit.exe /store c:\boot\bcd.temp /create {bootmgr} /d "Windows Boot Manager"
bcdedit.exe /import c:\boot\bcd.temp
bcdedit /set {default} device partition=C:
bcdedit /set {default} osdevice partition=C:
bcdedit /set {default} path \windows\system32\winload.efi
bcdedit /set {default} systemroot \windows
bcdedit /displayorder {default}Versuch, Datensätze zu reparieren
Versuchen Sie, die Boot-Datensätze zu korrigieren:
bootrec /fixmbr
bootrec /fixboot
bootrec /rebuildbcdDiese Anweisungen dienen nur als Anleitung. Wenn das Problem nach den folgenden Schritten weiterhin besteht, wenden Sie sich an den OCI-Support und den Microsoft-Support, um weitere Unterstützung zu erhalten.
Eingabeaufforderung beenden und neu starten
Geben Sie exit ein, um die Eingabeaufforderung zu schließen und das System neu zu starten, um die Auflösung zu testen.
Mit diesen Befehlen können Sie eine Vielzahl von Problemen beheben, einschließlich Startproblemen, Dateisystemfehlern und beschädigten Systemdateien.
Die Windows Recovery Console ist ein leistungsstarkes Tool zur Fehlerbehebung und Reparatur von Windows. Die Kenntnis dieser Befehle und ihrer Anwendungen kann von unschätzbarem Wert sein, wenn es darum geht, Systemprobleme zu lösen und die Stabilität Ihres Windows-Betriebssystems sicherzustellen.
Um auf die Windows Recovery Console zuzugreifen und sich mit dem deaktivierten lokalen Administratorkonto anzumelden, gehen Sie wie folgt vor:
- Rufen Sie die Windows Recovery-Konsole auf, indem Sie die Umschalt-Taste gedrückt halten, während Sie im Startmenü oder im Anmeldebildschirm auf die Schaltfläche Neu starten klicken.
- Wählen Sie im nachfolgenden Bildschirm die Option Fehlerbehebung.
- Wählen Sie Erweiterte Optionen.
- Klicken Sie auf Einstellungen starten.
- Wählen Sie Neu starten.
- Nach dem Neustart des Computers wird eine Liste der Startoptionen angezeigt. Drücken Sie die entsprechende Taste, um den Abgesicherten Modus zu aktivieren.
- Im abgesicherten Modus fordert Windows Sie möglicherweise auf, ein Passwort für das Administratorkonto festzulegen, wenn es nie eines hatte. Wenn Sie dazu aufgefordert werden, erstellen und bestätigen Sie ein Kennwort für den Administratoraccount.
- Wenn die Meldung angezeigt wird, dass Windows im Abgesicherten Modus ausgeführt wird, klicken Sie auf OK.
- Klicken Sie auf die Schaltfläche "Start", klicken Sie mit der rechten Maustaste auf Mein Computer, und wählen Sie Verwalten aus.
- Blenden Sie im Fenster "Computerverwaltung" die Option Lokale Benutzer und Gruppen ein.
- Klicken Sie auf Benutzer, und klicken Sie dann im rechten Fensterbereich mit der rechten Maustaste auf den OPC-Account.
- Um das Kennwort für den OPC-Account zurückzusetzen, wählen Sie Set Password (Kennwort festlegen).
- Befolgen Sie die Anweisungen, um ein neues Kennwort für den OPC-Account zu erstellen und zu bestätigen.
Nachdem Sie diese Schritte ausgeführt haben, weist der OPC-Account ein neues Kennwort auf. Sie können sich erneut mit vollständigen Berechtigungen mit dem neu festgelegten Kennwort anmelden. Anschließend wird empfohlen, den Administratoraccount zu deaktivieren.