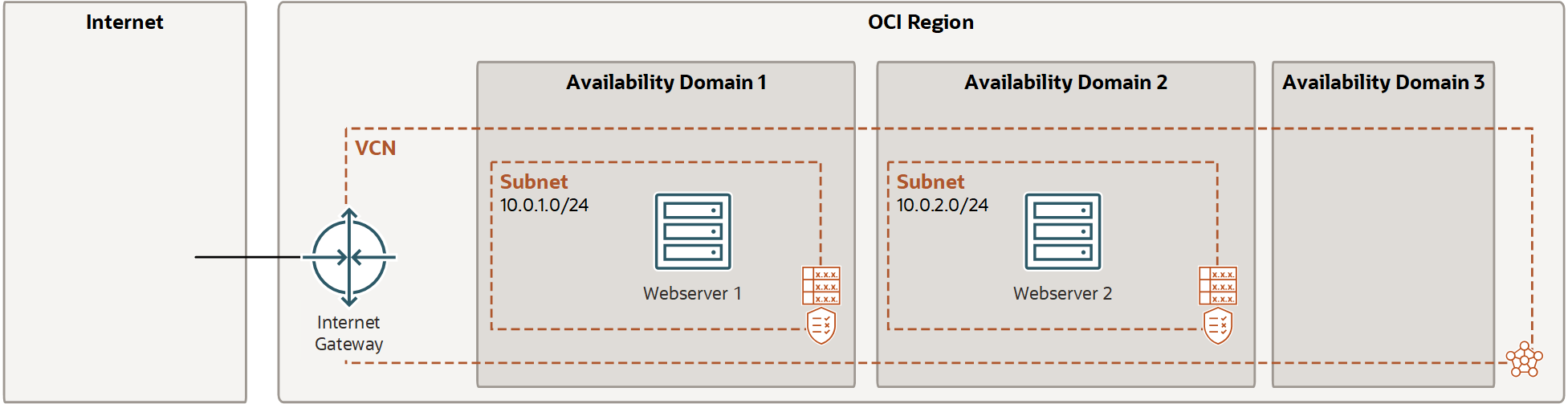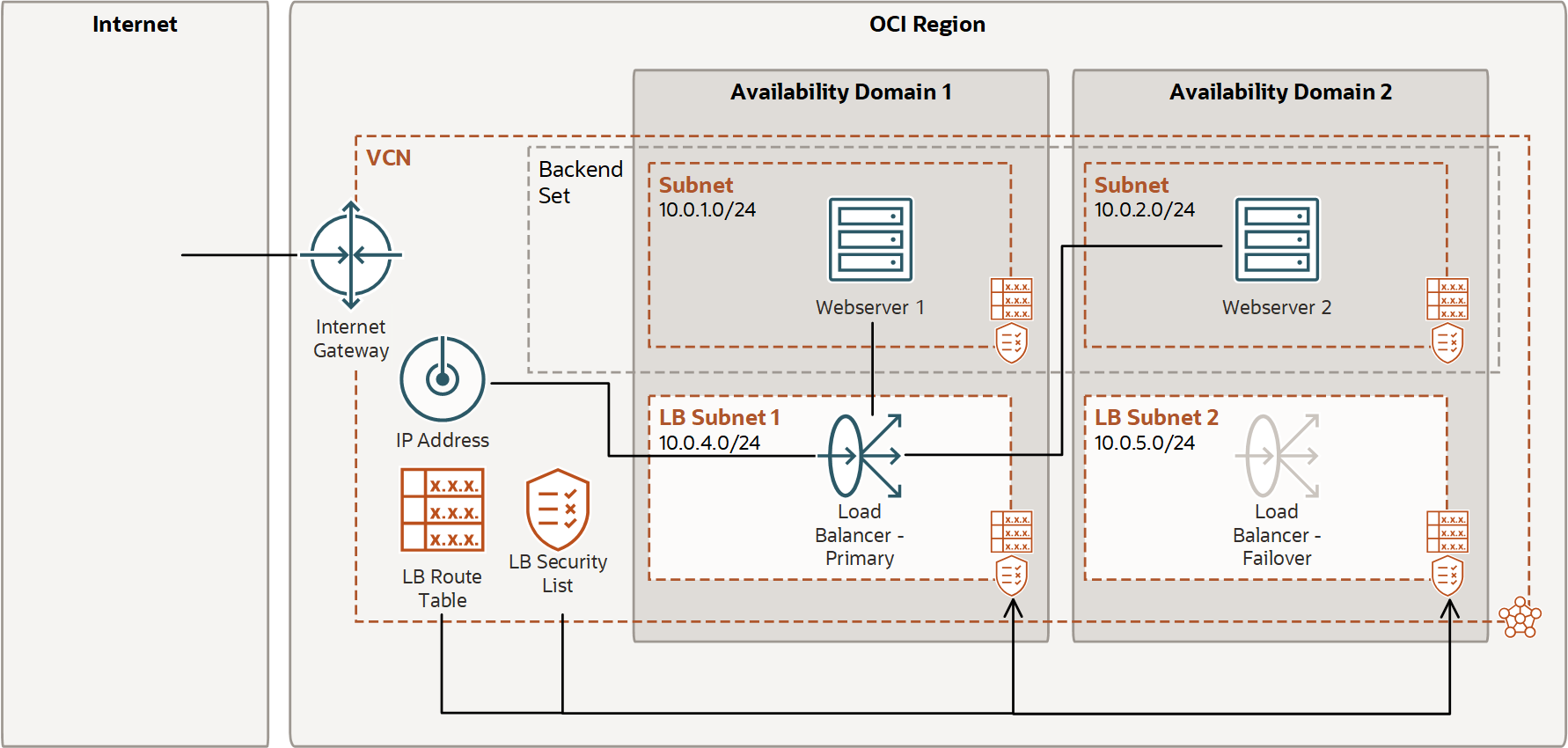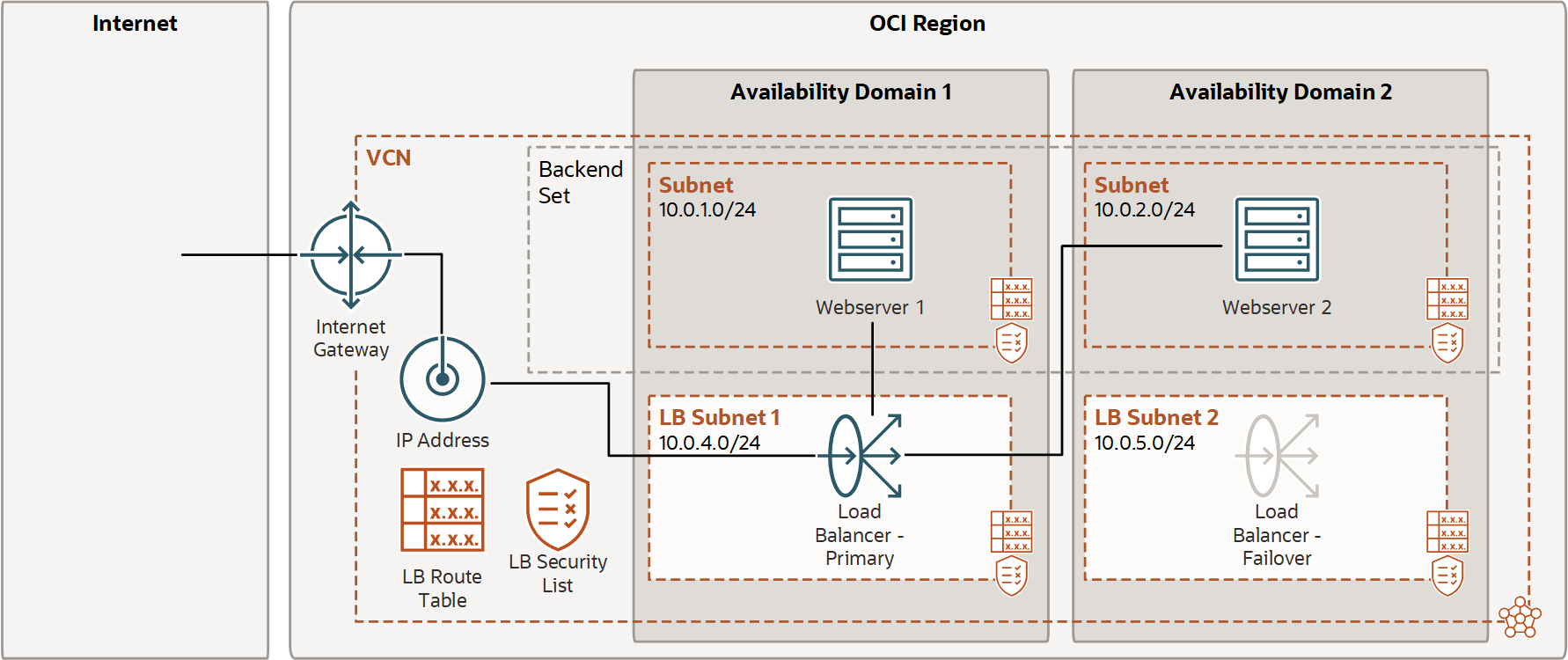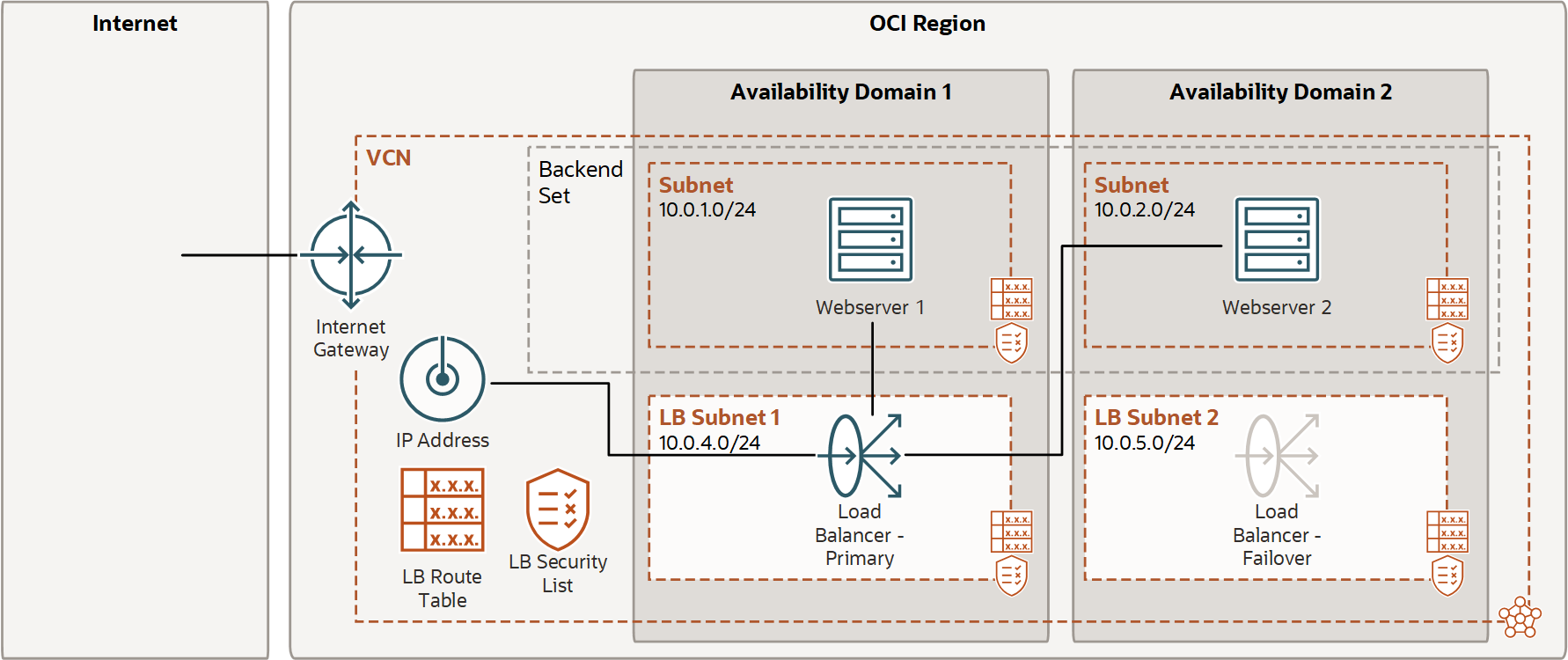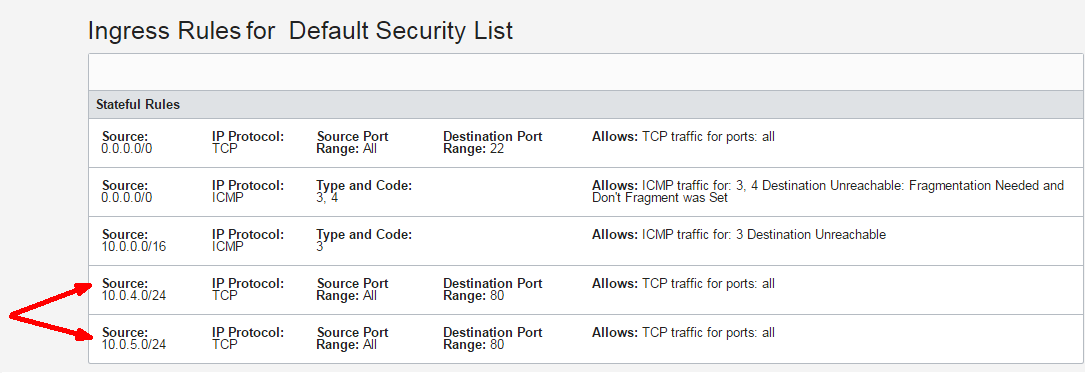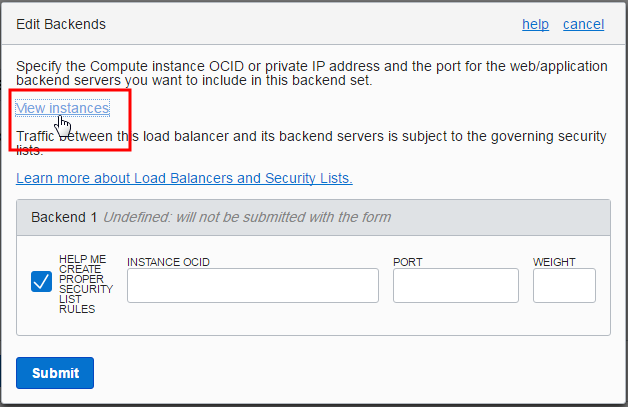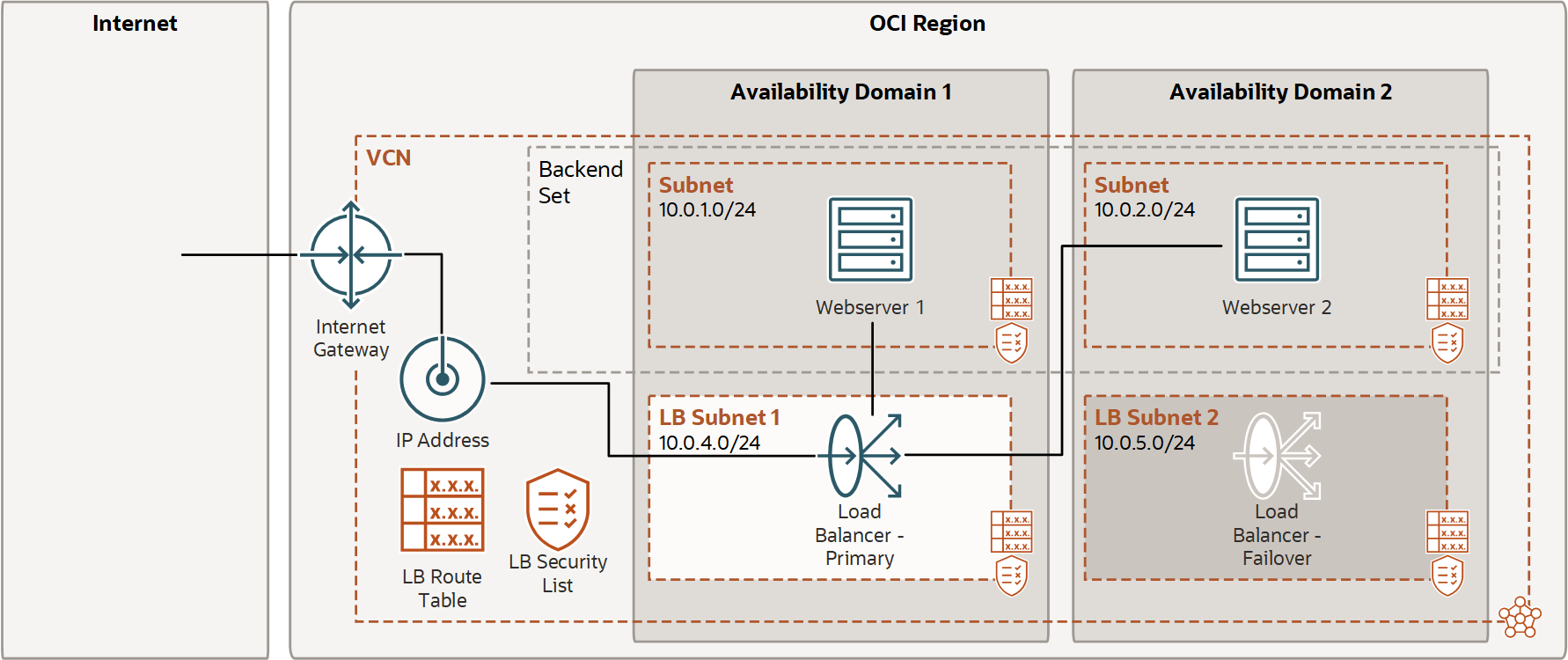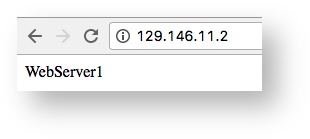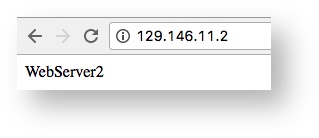Erste Schritte mit Load Balancing
Mit dem Load Balancer-Service können Sie hochverfügbare Load Balancer in Ihrem VCN erstellen. Alle Load Balancer haben eine bereitgestellte Bandbreite. Sie können einen Load Balancer mit einer öffentlichen oder einer privaten IP-Adresse erstellen. Load Balancer unterstützen die SSL-Verarbeitung sowohl für eingehenden Traffic als auch für Traffic mit Ihren Anwendungsservern.
Wenn Sie einen Load Balancer mit einer öffentlichen IP-Adresse erstellen, geben Sie zwei Subnetze an (jedes in einer anderen Availability-Domain), in denen der Load Balancer ausgeführt werden kann. Die beiden Subnetze stellen die High Availability des Load Balancers sicher. Ein privater Load Balancer erfordert nur ein Subnetz.
Dieses Tutorial enthält eine Einführung in Load Balancer. Führen Sie die folgenden Schritte aus, um einen öffentlichen Load Balancer zu erstellen und mit einer einfachen Webserveranwendung zu verifizieren. Vollständige Details zum Service und zu dessen Komponenten finden Sie unter Überblick über Load Balancer.
Bevor Sie beginnen
Um den Load Balancer-Service für dieses Tutorial zu testen, müssen Sie zunächst die folgenden Elemente einrichten:
- Ein virtuelles Cloud-Netzwerk (VCN) mit zwei Subnetzen (jeweils in einer anderen Availability-Domain) und ein Internetgateway
- Zwei ausgeführte Instanzen (eine in jedem Subnetz)
- Eine Webanwendung (wie Apache HTTP Server), die auf jeder Instanz ausgeführt wird
Wenn Sie diese Elemente noch nicht eingerichtet haben, können Sie die hier angegebenen Schritte ausführen.
Wenn Sie eine Einführung in VCNs und Instanzen benötigen, starten Sie zuerst die erste Linux-Instanz.
VCN- und Instanzsetup
-
Öffnen Sie das Navigationsmenü , und wählen Sie Networking aus. Wählen Sie dann Virtuelle Cloud-Netzwerke aus.
Stellen Sie sicher, dass das Sandbox Compartment (oder das für Sie angegebene Compartment) in der Liste Compartment auf der linken Seite ausgewählt ist.
- Wählen Sie VCN-Assistenten starten aus.
- Wählen Sie VCN mit Internetverbindung erstellen aus, und wählen Sie dann VCN-Assistenten starten aus.
- Geben Sie Folgendes ein:
- VCN-Name: Geben Sie einen Namen für Ihr Cloud-Netzwerk ein. Der Name wird in die Namen aller verwandten Ressourcen integriert, die automatisch erstellt werden. Geben Sie keine vertraulichen Informationen ein.
- Compartment: Dieses Feld wird standardmäßig auf das aktuelle Compartment gesetzt. Wählen Sie das Compartment aus, in dem Sie das VCN und die verwandten Ressourcen erstellen möchten, wenn dieses noch nicht ausgewählt ist.
- VCN-CIDR-Block: Geben Sie einen gültigen CIDR-Block für das VCN ein. Beispiel: 10.0.0.0/16.
- CIDR-Block für öffentliches Subnetz: Geben Sie einen gültigen CIDR-Block für das Subnetz ein. Der Wert muss sich im CIDR-Block des VCN befinden. Beispiel: 10.0.0.0/24.
- CIDR-Block für privates Subnetz: Geben Sie einen gültigen CIDR-Block für das Subnetz ein. Der Wert muss sich im CIDR-Block des VCN befinden und darf sich nicht mit dem CIDR-Block des öffentlichen Subnetzes überschneiden. Beispiel: 10.0.1.0/24.
- Akzeptieren Sie die Standardwerte für alle anderen Felder.
- Wählen Sie Weiter.
- Prüfen Sie die Liste der Ressourcen, die der Assistent für Sie erstellt. Beachten Sie, dass der Assistent Sicherheitslistenregeln und Routentabellenregeln einrichtet, um den Basiszugriff auf das VCN zu aktivieren.
- Wählen Sie Erstellen aus, um die Komponenten zu erstellen.
- Nachdem die Komponenten erstellt wurden, wählen Sie Virtuelles Cloud-Netzwerk anzeigen.
Das Cloud-Netzwerk verfügt über die folgenden Ressourcen und Eigenschaften:
- Internetgateway.
- NAT-Gateway.
- Servicegateway mit Zugriff auf das Oracle Services Network.
- Ein regionales öffentliches Subnetz mit Zugriff auf das Internetgateway. Für dieses Subnetz werden die Standardsicherheitsliste und die Standardroutentabelle des VCN verwendet. Instanzen in diesem Subnetz könnten optional öffentliche IP-Adressen haben.
- Ein regionales privates Subnetz mit Zugriff auf das NAT-Gateway und Servicegateway. Für dieses Subnetz werden eine benutzerdefinierte Sicherheitsliste und eine benutzerdefinierte Routentabelle verwendet, die über den Workflow erstellt wurden. Instanzen in diesem Subnetz können keine öffentlichen IP-Adressen haben.
- Verwendung des Internet- und VCN-Resolver für DNS.
In diesem Beispiel wird die flexible VM-Standardausprägung verwendet. Falls gewünscht, können Sie eine andere Ausprägung wählen.
- Öffnen Sie das Navigationsmenü , und wählen Sie Compute aus. Wählen Sie unter Compute die Option Instanzen aus.
- Wählen Sie Instanz erstellen aus.
-
Geben Sie auf der Seite Compute-Instanz erstellen für Name einen Namen ein. Beispiel: Webserver1. Geben Sie keine vertraulichen Informationen ein.
- Wählen Sie im Abschnitt Platzierung die erste Availability-Domain in der Liste aus (AD-1).
- Geben Sie im Abschnitt Image und Ausprägung Folgendes ein:
- Image: Wählen Sie das gewünschte Image aus.
- Ausprägung: Wählen Sie die Standardeinstellungen aus.
-
Konfigurieren Sie im Abschnitt Networking die Netzwerkdetails für die Instanz. Übernehmen Sie nicht die Standardwerte.
- Lassen Sie für Netzwerk die Option Vorhandenes virtuelles Cloud-Netzwerk auswählen aktiviert.
- Virtuelles Cloud-Netzwerk in <compartment_name>: Wählen Sie das von Ihnen erstellte Cloud-Netzwerk. Wählen Sie bei Bedarf Compartment ändern aus, um zu dem Compartment zu wechseln, das das von Ihnen erstellte Cloud-Netzwerk enthält.
- Lassen Sie für Subnetz die Option Vorhandenes Subnetz auswählen aktiviert.
- Subnetz in <compartment_name>: Wählen Sie das öffentliche Subnetz in Availability-Domain 1 aus. Wählen Sie bei Bedarf Compartment ändern aus, um zu dem Compartment zu wechseln, das das richtige Subnetz enthält.
- Wählen Sie die Option Öffentliche IPv4-Adresse zuweisen aus. Dadurch wird für die Instanz eine öffentliche IP-Adresse erstellt, die Sie für den Zugriff auf die Instanz benötigen. Wenn Sie Probleme bei der Auswahl dieser Option haben, stellen Sie sicher, dass Sie das öffentliche Subnetz ausgewählt haben, das mit dem VCN erstellt wurde, und kein privates Subnetz.
- Wählen Sie Erweiterte Einstellungen anzeigen aus. Stellen Sie sicher, dass das Feld Hostname leer ist.
-
Im Abschnitt SSH-Schlüssel hinzufügen laden Sie den Public-Key-Teil des Schlüsselpaares hoch, das Sie für SSH-Zugriff auf die Instanz verwenden möchten. Navigieren sie zu der Schlüsseldatei, die Sie hochladen möchten, oder verschieben sie die Datei per Drag-and-drop in das Feld.
Wenn Sie über kein SSH-Schlüsselpaar verfügen, lesen Sie Schlüsselpaar erstellen.
-
Lassen Sie im Abschnitt Boot-Volume alle Optionen deaktiviert.
- Wählen Sie Erstellen.
- Wiederholen Sie die vorherigen Schritte. Geben Sie hier den Namen Webserver2 ein, und wählen Sie das Subnetz in Availability-Domain 2 aus.
In diesem Beispiel wird Apache HTTP Server verwendet.
- Stellen Sie eine Verbindung zu Ihrer Instanz her. Wenn Sie Hilfe benötigen, finden Sie weitere Informationen unter Erste Linux-Instanz starten.
-
Führen Sie ein yum-Update aus:
sudo yum -y update -
Installieren Sie den Apache HTTP-Server:
sudo yum -y install httpd -
Lassen Sie Apache (HTTP und HTTPS) über die Firewall zu:
sudo firewall-cmd --permanent --add-port=80/tcpsudo firewall-cmd --permanent --add-port=443/tcpHinweis
Firewall öffnen
Wenn Sie eine andere Anwendung als Apache ausführen möchten, stellen Sie sicher, dass Sie den vorhergehenden Befehl ausführen, um die Firewall für den Port der Anwendung zu öffnen.
-
Laden Sie die Firewall erneut:
sudo firewall-cmd --reload -
Starten Sie den Webserver:
sudo systemctl start httpd - Fügen Sie eine index.htm-Datei auf jedem Server hinzu, die angibt, welcher Server es ist. Beispiel:
Auf Webserver 1:
sudo suecho 'WebServer1' >/var/www/html/index.htmlAuf Webserver 2:
sudo suecho 'WebServer2' >/var/www/html/index.html
Tutorial - Überblick
In diesem Tutorial erstellen Sie einen öffentlichen Load Balancer und überprüfen ihn. Ein Load Balancer erfordert die korrekte Konfiguration von mehreren Komponenten. Dieses Tutorial führt Sie durch jeden Schritt, damit Sie diese Komponenten besser verstehen.
Führen Sie die folgenden Schritte aus, um den Load Balancer zu erstellen und zu testen:
- Fügen Sie zwei Subnetze zu Ihrem VCN hinzu, um den Load Balancer zu hosten.
- Erstellen Sie einen Load Balancer.
- Erstellen Sie ein Backend-Set mit Health Check.
- Fügen Sie Backend-Server zu Ihrem Backend-Set hinzu.
- Erstellen Sie einen Listener.
- Aktualisieren Sie die Sicherheitsliste der Load Balancer-Subnetze, und lassen Sie Internettraffic zum Listener zu.
- Prüfen Sie den Load Balancer.
- Aktualisieren Sie Regeln, um die Backend-Server zu schützen.
- Löschen Sie den Load Balancer.
Zwei Subnetze zum Hosten des Load Balancers zum VCN hinzufügen
Der Load Balancer muss sich in anderen Subnetzen als die Anwendungsinstanzen befinden. Mit dieser Konfiguration können Sie Ihre Anwendungsinstanzen in Subnetzen mit strengeren Zugriffsregeln sichern und gleichzeitig öffentlichen Internettraffic an den Load Balancer in den öffentlichen Subnetzen ermöglichen.
So fügen Sie die öffentlichen Subnetze zum VCN hinzu:
- Öffnen Sie das Navigationsmenü , und wählen Sie Networking aus. Wählen Sie dann Virtuelle Cloud-Netzwerke aus.
Die Liste der VCNs im aktuellen Compartment wird angezeigt.
- Wählen Sie den Namen des VCN aus, das Ihre Anwendungsinstanzen enthält.
- Wählen Sie unter Ressourcen die Option Sicherheitslisten aus.
-
Wählen Sie Sicherheitsliste erstellen aus.
- Erstellen in Compartment: Dieses Feld wird standardmäßig auf das aktuelle Compartment gesetzt. Wählen Sie das Compartment aus, in dem die Sicherheitsliste erstellt werden soll, wenn dies noch nicht ausgewählt ist.
- Geben Sie einen Namen ein, z.B. "LB-Sicherheitsliste". Geben Sie keine vertraulichen Informationen ein.
- Löschen Sie den Eintrag für die Ingress-Regel und den Eintrag für die Egress-Regel. Die Sicherheitsliste darf keine Regeln enthalten. Die korrekten Regeln werden automatisch während des Load-Balancer-Workflows hinzugefügt.
- Tags: Ändern Sie diese Option nicht (Sie können Tags bei Bedarf später hinzufügen).
- Wählen Sie Sicherheitsliste erstellen aus.
- Kehren Sie zur Seite "Details virtuelles Cloud-Netzwerk" zurück.
- Wählen Sie unter Ressourcen Routentabellen aus.
- Wählen Sie Routentabelle erstellen aus. Geben Sie Folgendes ein:
- Erstellen in Compartment: Dieses Feld wird standardmäßig auf das aktuelle Compartment gesetzt. Wählen Sie das Compartment aus, in dem Sie die Routentabelle erstellen möchten, wenn dies noch nicht ausgewählt ist.
- Name: Geben Sie einen Namen ein, z.B. "LB-Routentabelle". Geben Sie keine vertraulichen Informationen ein.
- Zieltyp: Wählen Sie "Internetgateway" aus.
- Ziel-CIDR-Block: Geben Sie 0.0.0.0/0 ein.
- Compartment: Wählen Sie das Compartment aus, das das Internetgateway des VCN enthält.
- Ziel: Wählen Sie das Internetgateway des VCN aus.
- Tags: Ändern Sie diese Option nicht (Sie können Tags bei Bedarf später hinzufügen).
- Wählen Sie Routentabelle erstellen aus.
- Wählen Sie unter Ressourcen Subnetze aus.
- Wählen Sie Subnetz erstellen aus.
- Geben Sie Folgendes ein, bzw. wählen Sie Folgendes aus:
- Name: Geben Sie einen Namen ein, z.B. "LB-Subnetz 1". Geben Sie keine vertraulichen Informationen ein.
- Availability-Domain: Wählen Sie die erste Availability-Domain (AD-1).
- CIDR-Block: Geben Sie "10.0.4.0/24" ein.
- Routentabelle: Wählen Sie die von Ihnen erstellte LB-Routentabelle aus.
- Subnetzzugriff: Wählen Sie Öffentliches Subnetz aus.
- DNS-Auflösung: Wählen Sie DNS-Hostnamen in diesem Subnetz verwenden aus.
- DHCP-Optionen: Wählen Sie Standard-DHCP-Optionen für LB_Network aus.
- Sicherheitslisten: Wählen Sie die von Ihnen erstellte LB-Sicherheitsliste aus.
- Tags: Ändern Sie diese Option nicht (Sie können Tags bei Bedarf später hinzufügen).
- Wählen Sie Erstellen.
Erstellen Sie ein zweites Load-Balancer-Subnetz in einer anderen Availability-Domain.
- Wählen Sie auf der Detailseite Ihres VCN die Option Subnetz erstellen aus.
- Geben Sie Folgendes ein:
- Name: Geben Sie einen Namen ein, z.B. "LB-Subnetz 2". Geben Sie keine vertraulichen Informationen ein.
- Availability-Domain: Wählen Sie die zweite Availability-Domain (AD-2) aus.
- CIDR-Block: Geben Sie "10.0.5.0/24" ein.
- Routentabelle: Wählen Sie die von Ihnen erstellte LB-Routentabelle aus.
- Subnetzzugriff: Wählen Sie Öffentliches Subnetz aus.
- DNS-Auflösung: Wählen Sie DNS-Hostnamen in diesem Subnetz verwenden aus.
- DHCP-Optionen: Wählen Sie Standard-DHCP-Optionen für LB_Network aus.
- Sicherheitslisten: Wählen Sie die von Ihnen erstellte LB-Sicherheitsliste aus.
- Tags: Ändern Sie diese Option nicht (Sie können Tags bei Bedarf später hinzufügen).
- Wählen Sie Erstellen.
In der folgenden Abbildung werden die neuen Komponenten dargestellt, die dem VCN hinzugefügt wurden:
Load Balancer erstellen
Wenn Sie einen öffentlichen Load Balancer erstellen, wählen Sie dessen Ausprägung (Größe) sowie zwei Subnetze aus, jeweils in einer anderen Availability-Domain. Diese Konfiguration stellt sicher, dass der Load Balancer hochverfügbar ist. Er ist jeweils immer nur in einem Subnetz aktiv. Dieser Load Balancer wird mit einer öffentlichen IP-Adresse und einer Bandbreite entsprechend der ausgewählten Ausprägung bereitgestellt.
Obwohl sich der Load Balancer in einem Subnetz befindet, kann er Traffic zu Backend-Sets in beliebigen Subnetzen im VCN weiterleiten.
- Wählen Sie unter Load Balancer die Option Load Balancer aus.
Stellen Sie sicher, dass das Sandbox Compartment (oder das für Sie angegebene Compartment) auf der linken Seite ausgewählt ist.
- Wählen Sie Load Balancer erstellen aus.
- Geben Sie Folgendes ein:
- Name: Geben Sie einen Namen für den Load Balancer ein. Geben Sie keine vertraulichen Informationen ein.
- Ausprägung: Wählen Sie "100 Mbit/s" aus. Die Ausprägung gibt die Bandbreite des Load Balancers an. Verwenden Sie für das Tutorial die kleinste Ausprägung. Die Ausprägung kann später nicht geändert werden.
- Virtuelles Cloud-Netzwerk: Wählen Sie das virtuelle Cloud-Netzwerk für den Load Balancer aus.
- Sichtbarkeit: Wählen Sie Öffentlichen Load Balancer erstellen aus.
- Subnetz (1 von 2): Wählen Sie "LB-Subnetz 1" aus.
- Subnetz (2 von 2): Wählen Sie "LB-Subnetz 2" aus. Das zweite Subnetz muss sich in einer anderen Availability-Domain befinden als das erste ausgewählte Subnetz.
- Wählen Sie Erstellen.
Beim Erstellen des Load Balancers erhalten Sie eine öffentliche IP-Adresse. Sie leiten den gesamten eingehenden Traffic an diese IP-Adresse weiter. Die IP-Adresse ist für beide angegebenen Subnetze verfügbar, aber jeweils immer nur in einem Subnetz aktiv.
Backend-Set erstellen
Ein Backend-Set ist eine Sammlung von Backend-Servern, an die der Load Balancer Traffic weiterleitet. Eine Liste der Backend-Server, eine Load Balancing Policy und ein Health-Check-Skript definieren jedes Backend-Set. Ein Load Balancer kann über mehrere Backend-Sets verfügen. Für dieses Tutorial erstellen Sie jedoch nur ein Backend-Set, das beide Webserver enthält.
In diesem Schritt definieren Sie die Backend-Set-Policy und den Health Check. Sie fügen Ihre Server in einem separaten Schritt hinzu.
So erstellen Sie das Backend-Set:
- Wählen Sie den Namen des Load Balancers aus, und zeigen Sie dessen Details.
- Wählen Sie Backend-Set erstellen aus.
- Geben Sie im Dialogfeld Folgendes ein:
- Name: Geben Sie dem Load-Balancer-Backend-Set einen Namen. Der Name darf keine Leerstellen enthalten. Geben Sie keine vertraulichen Informationen ein.
- Policy: Wählen Sie "Gewichtetes Round-Robin".
-
Geben Sie die Details des Health Checks ein.
Load Balancer prüft automatisch den Zustand der Instanzen für den Load Balancer. Wenn eine fehlerhafte Instanz erkannt wird, wird der Traffic nicht mehr an die Instanz, sondern an fehlerfreie Instanzen weitergeleitet. In diesem Schritt geben Sie die erforderlichen Informationen an, um den Zustand der Server im Backend-Set zu prüfen und sicherzustellen, dass sie Traffic empfangen können.
- Protokoll: Wählen Sie "HTTP" aus.
- Port: Geben Sie "80" ein.
- URL-Pfad (URI): Geben Sie "/" ein
Die restlichen Felder sind optional und können für dieses Tutorial leer gelassen werden.
-
Wählen Sie Erstellen.
Wenn das Backend-Set erstellt wurde, zeigt die Arbeitsanforderung den Status "Erfolgreich" an. Schließen Sie das Dialogfeld "Arbeitsanforderung".
Die Policy bestimmt, wie Traffic an die Backend-Server verteilt wird.
- Round-Robin: Diese Policy verteilt eingehenden Traffic nacheinander an die einzelnen Server in einer Backend-Setliste. Wenn jeder Server eine Verbindung erhalten hat, wiederholt der Load Balancer die Liste in derselben Reihenfolge.
- IP-Hash: Diese Policy verwendet die Quell-IP-Adresse einer eingehenden Anforderung als Hashing-Schlüssel, um Nicht-Sticky-Traffic an denselben Backend-Server weiterzuleiten. Der Load Balancer leitet Anforderungen von demselben Client zu demselben Backend-Server weiter, solange dieser Server verfügbar ist.
- Least Connections: Diese Policy leitet eingehenden Nicht-Sticky-Anforderungstraffic an den Backend-Server mit den wenigsten aktiven Verbindungen weiter.
Backends (Server) zum Backend-Set hinzufügen
Nachdem das Backend-Set erstellt wurde, können Sie ihm Compute-Instanzen (Backend-Server) hinzufügen. Um einen Backend-Server hinzuzufügen, können Sie die OCID für jede Instanz und den Anwendungsport eingeben. Mit der OCID kann die Konsole die Sicherheitslistenregeln erstellen, die erforderlich sind, um Traffic zwischen den Load-Balancer-Subnetzen und den Instanzsubnetzen zu ermöglichen.
Sicherheitslisten sind virtuelle Firewallregeln für das VCN, die Ingress- und Egress-Regeln bereitstellen, um die Traffictypen anzugeben, die in einem Subnetz oder aus einem Subnetz zulässig sind. Aktualisieren Sie die Sicherheitslistenregeln Ihres VCN, um Trafficfluss zwischen den Load-Balancer-Subnetzen und den Backend-Serversubnetzen zu ermöglichen. In diesem Schritt können Sie die Sicherheitslisten automatisch durch Angabe der Instanz-OCIDs aktualisieren lassen.
So fügen Sie dem Backend-Set einen Server hinzu:
- Wählen Sie für den Load Balancer auf der Detailseite die Option Backend-Sets aus. Das gerade erstellte Backend-Set wird angezeigt.
- Wählen Sie den Namen des Backend-Sets aus, und zeigen Sie dessen Details.
- Wählen Sie Backends bearbeiten aus.
Führen Sie im Dialogfeld Folgendes aus:
-
Stellen Sie sicher, dass die Option Hilfe bei der Erstellung der richtigen Sicherheitslistenregeln aktiviert ist.
- OCID: Fügen Sie die OCID der ersten Instanz (Webserver1) ein.
- Port: Geben Sie "80" ein.
- Gewichtung: Lassen Sie das Feld leer, um die Server gleichmäßig zu gewichten.
- Wiederholen Sie die Schritte 2 bis 4, und fügen Sie dabei die OCID für die zweite Instanz (Webserver2) ein.
- Wählen Sie Regeln erstellen aus.
In der folgenden Abbildung werden die in dieser Aufgabe erstellten Komponenten dargestellt:
Das System aktualisiert die Sicherheitsliste, die von den Load-Balancer-Subnetzen verwendet wird, um Egress-Traffic vom Load Balancer zum Subnetz jedes Backend-Servers zu ermöglichen:
- Aktualisierungen der Sicherheitsliste für Ihre Load-Balancer-Subnetze:
- Egress-Traffic zum Subnetz von Backend-Server 1 zulassen (Beispiel: Public-Subnet-AD1)
- Egress-Traffic zum Subnetz von Backend-Server 2 zulassen (Beispiel: Public-Subnet-AD2)
Das System aktualisiert die Sicherheitsliste, die von den Subnetzen der Backend-Server verwendet wird, um Ingress-Traffic aus den Load-Balancer-Subnetzen zu ermöglichen:
- Aktualisierungen der Sicherheitsliste für die Backend-Serversubnetze:
- Ingress-Traffic von Load-Balancer-Subnetz 1 zulassen
- Ingress-Traffic von Load-Balancer-Subnetz 2 zulassen
Die OCID (Oracle Cloud-ID) wird angezeigt, wenn Sie die Instanz auf der Seite "Instanzdetails" anzeigen.
-
Klicken Sie im Dialogfeld mit der rechten Maustaste auf Instanzen anzeigen, und wählen Sie eine Browseroption aus, um den Link in einer neuen Registerkarte zu öffnen.
Eine neue Browserregisterkarte der Konsole wird geöffnet und zeigt die Instanzen im aktuellen Compartment an.
-
Wählen Sie auf der gerade geöffneten Registerkarte das Compartment aus, zu dem die Instanz gehört, wenn Ihre Instanzen sich nicht im aktuellen Compartment befinden. (Wählen Sie das Compartment in der Liste links auf der Seite aus.)
Eine gekürzte Version der OCID wird neben jeder Instanz angezeigt.
-
Wählen Sie die gewünschte Instanz aus.
Auf der Seite "Instanzdetails" wird eine Kurzversion der OCID angezeigt.
-
Wählen Sie Kopieren aus, um die OCID zu kopieren. Sie können sie dann in das Feld "Instanz-ID" einfügen.
Listener für den Load Balancer erstellen
Ein Listener ist eine Entity, die auf Verbindungsanforderungen prüft. Der Load Balancer Listener überwacht Ingress-Clienttraffic mit dem Port, den Sie im Listener angeben, und der öffentlichen IP des Load Balancers.
In diesem Tutorial definieren Sie einen Listener, der HTTP-Anforderungen auf Port 80 akzeptiert.
Mehrere Ports überwachen
Ein Listener kann einen Port überwachen. Um weitere Ports zu überwachen (wie 443 für SSL), erstellen Sie einen weiteren Listener. Informationen zum Aktivieren von SSL für den Load Balancer finden Sie unter SSL-Zertifikate für Load Balancer.
So erstellen Sie einen Listener:
- Wählen Sie auf der Seite "Load-Balancer-Details" Listener aus.
- Wählen Sie Listener erstellen aus.
- Geben Sie Folgendes ein:
- Name: Geben Sie einen benutzerfreundlichen Namen ein. Geben Sie keine vertraulichen Informationen ein.
- Protokoll: Wählen Sie "HTTP" aus.
- Port: Geben Sie "80" als Port ein, auf dem auf eingehenden Traffic gehorcht werden soll.
- Backend-Set: Wählen Sie das von Ihnen erstellte Backend-Set aus.
- Wählen Sie Erstellen.
Load-Balancer-Sicherheitslisten aktualisieren und Internettraffic zum Listener zulassen
Wenn Sie einen Listener erstellen, müssen Sie auch die Sicherheitsliste Ihres VCN so aktualisieren, dass Traffic zu diesem Listener zugelassen wird.
Zulassen, dass der Listener Traffic akzeptiert
Die Subnetze, in denen sich der Load Balancer befindet, müssen zulassen, dass der Listener Traffic akzeptiert. Damit der Traffic zum Listener gelangen kann, aktualisieren Sie die Sicherheitsliste des Load-Balancer-Subnetzes.
So aktualisieren Sie die Sicherheitsliste, damit der Listener Traffic akzeptieren kann:
- Öffnen Sie das Navigationsmenü , und wählen Sie Networking aus. Wählen Sie dann Virtuelle Cloud-Netzwerke aus.
Die Liste der VCNs im aktuellen Compartment wird angezeigt.
- Wählen Sie Sicherheitslisten aus. Eine Liste der Sicherheitslisten im Cloud-Netzwerk wird angezeigt.
- Wählen Sie die LB-Sicherheitsliste aus. Die zugehörigen Details werden angezeigt.
- Wählen Sie Alle Regeln bearbeiten aus.
- Wählen Sie unter "Regeln für Ingress zulassen" die Option Regel hinzufügen aus.
- Geben Sie die folgende Ingress-Regel ein:
- Quelltyp: Wählen Sie "CIDR" aus
- Quell-CIDR: Geben Sie "0.0.0.0/0" ein.
- IP-Protokoll: Wählen Sie "TCP" aus
- Zielportbereich: Geben Sie "80" ein (der Listener-Port).
- Wählen Sie Sicherheitslistenregeln speichern aus.
Wenn Sie andere Listener erstellt haben, fügen Sie eine Ingress-Regel für jeden Listener-Port hinzu, um Traffic zum Listener zuzulassen. Beispiel: Wenn Sie einen Listener auf Port 443 erstellt haben, wiederholen Sie die vorherigen Schritte mit Zielportbereich: 443.
In der folgenden Abbildung wird die in dieser Aufgabe erstellte Komponente dargestellt:
Load Balancer prüfen
Um die Funktionalität des Load Balancers zu testen, können Sie einen Webbrowser öffnen und zur öffentlichen IP-Adresse navigieren (auf der Detailseite des Load Balancers aufgeführt). Wenn der Load Balancer richtig konfiguriert ist, sehen Sie den Namen von einer der Webserverinstanzen:
- Öffnen Sie einen Webbrowser.
-
Geben Sie die öffentliche IP-Adresse des Load Balancers ein.
Die index.htm-Seite von einem Ihrer Webserver wird angezeigt.
-
Aktualisieren Sie die Webseite.
Die index.htm-Seite des anderen Webservers wird jetzt angezeigt.
Da Sie die Backend-Set-Policy des Load Balancers als "Round-Robin" konfiguriert haben, wird bei Aktualisierung der Seite zwischen den beiden Webservern gewechselt.
Regeln aktualisieren, um Traffic zu Backend-Servern zu begrenzen
Aktualisieren Sie die Standardsicherheitsliste und die Standardroutentabelle, um den Traffic zu den Backend-Servern zu begrenzen. Wenn Sie die Option Virtuelles Cloud-Netzwerk plus zugehörige Ressourcen erstellen zum Erstellen Ihres VCN verwendet hat und dieser Load Balancer nicht sofort beendet wird, sind diese Aktionen wichtig.
So löschen Sie die Standardroutentabellen-Regel:
- Öffnen Sie das Navigationsmenü , und wählen Sie Networking aus. Wählen Sie dann Virtuelle Cloud-Netzwerke aus.
- Wählen Sie den Namen Ihres VCN aus, und prüfen Sie dessen Details.
- Wählen Sie unter Ressourcen Routentabellen aus.
- Wählen Sie die Standardroutentabelle für das VCN aus.
- Wählen Sie Routingregeln bearbeiten aus.
- Wählen Sie das X neben der Routingregel aus, und wählen Sie Speichern aus.
Jetzt sind keine Routingregeln für die Standardroutentabelle vorhanden.
So bearbeiten Sie die Standardsicherheitslisten-Regeln:
-
Gehen Sie zur Seite Details virtuelles Cloud-Netzwerk.
- Wählen Sie unter Ressourcen die Option Sicherheitslisten aus.
- Wählen Sie die Standardsicherheitsliste für das VCN aus.
- Wählen Sie Alle Regeln bearbeiten aus.
-
Löschen Sie unter Regeln für Ingress zulassen die folgenden Regeln:
Aktion Quell-CIDR IP-Protokoll Zielportbereich Löschen 0.0.0.0/0 TCP 22 Löschen 0.0.0.0/0 ICMP 3,4 Löschen 10.0.0.0/16 ICMP 3 - Löschen Sie die Regel unter Regeln für Egress zulassen. Es dürfen keine Egress-Regeln vorhanden sein.
Jetzt können Ihre Instanzen Datentraffic nur von den Load-Balancer-Subnetzen empfangen und Traffic nur an diese weiterleiten. Sie können sich nicht mehr direkt mit der öffentlichen IP-Adresse Ihrer Instanz verbinden.
Load Balancer löschen
Wenn der Load Balancer verfügbar wird, wird jede Stunde in Rechnung gestellt, in welcher er ausgeführt wird. Wenn Sie einen Load Balancer nicht mehr benötigen, können Sie ihn löschen. Sobald der Load Balancer gelöscht wurde, fallen keine Gebühren mehr für ihn an. Das Löschen eines Load Balancers wirkt sich auf die Backend-Server oder Subnetze nicht aus, die vom Load Balancer verwendet werden.
So löschen Sie den Load Balancer:
- Wählen Sie unter Load Balancer die Option Load Balancer aus.
-
Wählen Sie das Compartment aus, das den Load Balancer enthält.
-
Wählen Sie neben dem Load Balancer das Menü , und wählen Sie Beenden aus.
-
Bestätigen Sie den Vorgang, wenn Sie dazu aufgefordert werden.
Wenn Sie die Instanzen und das VCN löschen möchten, die Sie für dieses Tutorial erstellt haben, befolgen Sie die Anweisungen unter Instanz beenden.