Visual Studio Code-Erweiterung für die Entwicklung verwenden
Oracle NoSQL Database Cloud Service bietet eine Erweiterung für Microsoft Visual Studio Code, mit der Sie eine Verbindung zu einer ausgeführten Instanz von Oracle NoSQL Database Cloud Service herstellen können.
- Zeigen Sie die Tabellen in einer wohldefinierten Baumstruktur mit Table Explorer an.
- Informationen zu Spalten, Indizes, Primärschlüsseln und Shard-Schlüsseln für eine Tabelle anzeigen.
- Zeigen Sie Spaltendaten in einer gut formatierten JSON-Struktur an.
- Tabellen und untergeordnete Tabellen mit formularbasierten Schemaeinträgen erstellen oder DDL-Anweisungen bereitstellen
- Tabellen löschen.
- Fügen Sie neue Spalten mithilfe von formularbasierten Einträgen hinzu, oder geben Sie DDL-Anweisungen an.
- Spalten löschen.
- Indizes erstellen.
- Indizes löschen.
- Führen Sie SELECT SQL-Abfragen für eine Tabelle aus, und zeigen Sie Abfrageergebnisse im Tabellenformat an.
- Führen Sie DML-Anweisungen aus, um Daten aus einer Tabelle zu aktualisieren, einzufügen und zu löschen.
- Laden Sie das Abfrageergebnis herunter, nachdem Sie die SELECT-Abfrage in eine JSON-Datei ausgeführt haben.
- Laden Sie jede Zeile des Ergebnisses herunter, das nach Ausführung der SELECT-Abfrage in eine JSON-Datei abgerufen wurde.
Dieser Artikel enthält die folgenden Themen:
Oracle NoSQL Database-Erweiterung für Visual Studio Code installieren
Sie können die Oracle NoSQL Database VS Code-Erweiterung über den Visual Studio Marketplace zur Online-Installation installieren.
Zur Installation:
- Klicken Sie in Visual Studio Code in der linken Navigation auf das Symbol Erweiterungen.

Alternativ können Sie die Ansicht Erweiterungen öffnen, indem Sie Folgendes drücken:- (Windows und Linux) Steuerung + Umschalt + X
- (macOS) Befehl + UMSCHALT + X.
- Suchen Sie Oracle NoSQL Database Connector im Erweiterungsmarktplatz.
- Klicken Sie in der Erweiterung Oracle NoSQL Database Connector auf "Install".
Verbindung zu Oracle NoSQL Database Cloud Service oder Oracle NoSQL Database Cloud-Simulator über Visual Studio Code herstellen
Die Oracle NoSQL Database Visual Studio-(VS-)Codeerweiterung bietet zwei Methoden für die Verbindung mit Oracle NoSQL Database Cloud Service oder Oracle NoSQL Database Cloud-Simulator.
- Klicken Sie in Visual Studio Code in der Aktivitätsleiste auf die Ansicht Oracle NoSQL DB.

- Öffnen Sie die Seite Verbindungseinstellungen anzeigen von Oracle NoSQL DB in der Befehlspalette oder in der Ansicht Oracle NoSQL DB in der Aktivitätsleiste.
- Von Befehlspalette öffnen
- Öffnen Sie die Command Palette durch Drücken von:
- (Windows und Linux) Steuerung + Umschalttaste + P
- (macOS) Befehl + Umschalt + P
- Wählen Sie in der Befehlspalette die Option OracleNoSQL: Verbindungseinstellungen anzeigen aus.
Tipp:
Geben Sie in der Befehlspalette oraclenosql ein, um alle Oracle NoSQL DB-Befehle anzuzeigen, die Sie verwenden können.
- Öffnen Sie die Command Palette durch Drücken von:
- Aus Oracle NoSQL DB-Ansicht öffnen
- Blenden Sie den Bereich TABLE EXPLORER in der linken Navigation ein, wenn er ausgeblendet ist.
- Klicken Sie auf Verbindung hinzufügen, um die Oracle NoSQL DB-Seite Verbindungseinstellungen anzeigen zu öffnen.
- Von Befehlspalette öffnen
- Klicken Sie auf der Seite Verbindungseinstellungen anzeigen auf Cloud oder CloudSim, um eine Verbindung zu Oracle NoSQL Database Cloud Service oder Oracle NoSQL Database Cloud-Simulator herzustellen.
- Klicken Sie auf Neue Verbindung hinzufügen, und geben Sie die Verbindungsinformationen ein. Klicken Sie auf Hinzufügen.
Tabelle - Cloud-Verbindungsparameter
Feld Beschreibung Beispielwert Verbindungsname: Ein eindeutiger Name für die Verbindungsspezifikation ist in Plug-in-Version 4.0.0 erforderlich. Das Aktualisieren des Feldes "Verbindungsname" wird nach dem Upgrade des Plug-ins von Version 3.0.0 oder niedriger empfohlen. Hinweis:
Sie können mehrere Verbindungen hinzufügen, und die gespeicherten Verbindungsspezifikationen sind persistent.Region/Endpunkt: Eine Regions-ID oder ein Serviceendpunkt für den Zugriff auf Oracle NoSQL Database Cloud Service. Eine Liste der Regions-IDs und Serviceendpunkte finden Sie unter Datenregionen und zugehörige Service-URLs. us-ashburn-1oderhttps://nosql.us-ashburn-1.oci.oraclecloud.com(für die Oracle NoSQL Database Cloud Service-Regions-ID für Ashburn in der Region Nordamerika).Mandanten-OCID: OCID des Mandanten für Oracle NoSQL Database Cloud Service. Siehe Hier erhalten Sie die OCID des Mandanten und die OCID des Benutzers in der Oracle Cloud Infrastructure-Dokumentation ocid1.tenancy.oc1..<unique_ID> Benutzer OCID: OCID des Benutzers für Oracle NoSQL Database Cloud Service. Siehe Hier erhalten Sie die OCID des Mandanten und die OCID des Benutzers in der Oracle Cloud Infrastructure-Dokumentation. ocid1.user.oc1..<unique_ID> Fingerprint: Fingerprint für den Private Key, der diesem Benutzer hinzugefügt wurde. Der Fingerprint des Signaturschlüssels wird erstellt, während der API-Signaturschlüssel generiert und hochgeladen wird. Siehe So rufen Sie den Fingerprint des Schlüssels ab in der Oracle Cloud Infrastructure-Dokumentation.
12,34,56,78,90,ab,cd,ef,12,34,56,78,90,ab,cd,ef Private-Key-Datei: Navigieren Sie zu dem Speicherort, an dem der Private Key gespeichert ist. Siehe So generieren Sie einen API-Signaturschlüssel, um den Signaturschlüssel mit einer optionalen Passphrase zu generieren. /home/user/.oci/oci_api_key.pem Passphrase: Passphrase, die Sie beim Erstellen des Private Keys angegeben haben. Die Passphrase des Signaturschlüssels wird erstellt, während der API-Signaturschlüssel generiert und hochgeladen wird. Siehe So rufen Sie den Fingerprint des Schlüssels ab in der Oracle Cloud Infrastructure-Dokumentation. Erforderlich, nur, wenn der Schlüssel verschlüsselt ist.
Compartment: Der Name oder die OCID des Compartments für Ihr Oracle NoSQL Database Cloud Service-Schema. Wenn Sie keinen Wert angeben, wird das Feld standardmäßig auf das Compartment
rootgesetzt.Sie erstellen Compartments in Oracle Cloud Infrastructure Identity and Access Management (IAM). Informationen hierzu finden Sie unter Mandanten einrichten und Compartments verwalten in der Oracle Cloud Infrastructure-Dokumentation.
- Compartment Name
Meine Abteilung
- Compartment-Name mit übergeordnetem Compartment qualifiziert
parent.childcompartment
- Compartment-OCID
ocid1.tenancy.oc1...<unique_ID>
Tabelle - CloudSim-Verbindungsparameter
Feld Beschreibung Beispielwert Verbindungsname: Ein eindeutiger Name für die Verbindungsspezifikation ist in Plug-in-Version 4.0.0 erforderlich. Das Aktualisieren des Feldes "Verbindungsname" wird nach dem Upgrade des Plug-ins von Version 3.0.0 oder niedriger empfohlen. Hinweis:
Sie können mehrere Verbindungen hinzufügen, und die gespeicherten Verbindungsspezifikationen sind persistent.Endpunkt: Serviceendpunkt-URL der Oracle NoSQL Database Cloud-Simulatorinstanz. http://myinstance.cloudsim.com:8080 Wenn Sie den Wert nicht angeben, wird standardmäßig
http://localhost:8080verwendet.Mandanten-ID: Eindeutige ID für den Mandanten. Tenant01 Wenn Sie den Wert nicht angeben, wird standardmäßig
TestTenantverwendet.Hinweis:
Die Verbindungsverarbeitung hat sich ab Version 4.0.0 geändert. Wenn Sie eine ältere Version des Plug-ins verwenden, wird während des Upgradeprozesses nur die zuletzt verwendete Verbindung auf Version 4.0.0 migriert. Das Plug-in weist der migrierten Verbindung automatisch den Namencloud_old0zu. Sie können den Verbindungsnamen mit der Option "Verbindung ändern" auf der Seite "Verbindungseinstellungen" ändern. - Compartment Name
- Die Verbindungsdetails werden gespeichert. Um vorhandene Verbindungen zu ändern, wählen Sie die Verbindung in der Dropdown-Liste Verbindungen aus. Klicken Sie auf Verbindung ändern. Nehmen Sie die gewünschten Änderungen in den Verbindungsparametern vor, und klicken Sie auf Speichern. Um eine Verbindung dauerhaft aus dem Plug-in zu entfernen, wählen Sie die Verbindung aus der Dropdown-Liste Verbindungen aus. Klicken Sie auf Verbindung löschen. Sie erhalten eine Bestätigung zum Löschen des Plug-ins. Klicken Sie auf Ja, um die Verbindung aus dem Plug-in zu entfernen.
- Wenn keine Konfigurationsdatei vorhanden ist, erstellen Sie eine Datei, z.B. config.json oder eine Datei mit dem JSON-Objekt. Das Konfigurationsdateiformat für die Verbindung mit Oracle NoSQL Database Cloud Service oder Oracle NoSQL Database Cloud-Simulator ist wie unten dargestellt.
Tabelle - Konfigurationsvorlagen
Oracle NoSQL Database Cloud Service Oracle NoSQL Database Cloud-Simulator Konfigurationsvorlage für die Verbindung mit der OCI-Konfigurationsdatei
Konfigurationsvorlage für die Verbindung mit IAM-Authentifizierungszugangsdaten{ "region": "<region-id-of-nosql-cloud-service-endpoint>", "compartment": "<oci-compartment-name-or-id>", "auth": { "iam": { "configFile": "<path-to-OCI-config-file>", "profileName": "<oci-credentials-profile-name>" } } }{ "region": "<region-id-of-nosql-cloud-service-endpoint>", "compartment": "<oci-compartment-name-or-id>", "auth": { "iam": { "tenantId": "<tenancy-ocid>", "userId": "<user-ocid>", "fingerprint": "<fingerprint-for-the-signing-key>", "privateKeyFile": "<path-to-the-private-key>", "passphrase": "<passphrase-of-the-signing-key>" } } }{ "endpoint": "http://myinstance.cloudsim.com:8080", "auth" : "Bearer<tenant-id>" } - Öffnen Sie die Seite "Oracle NoSQL DB: Verbindungseinstellungen anzeigen" in der Befehlspalette oder in der Oracle NoSQL DB-Ansicht in der Aktivitätsleiste.
- Aus Oracle NoSQL DB-Ansicht öffnen
- Blenden Sie den Tabellen-Explorer-Bereich in der linken Navigationsleiste ein, wenn er ausgeblendet ist.
- Klicken Sie auf Verbindung hinzufügen, um die Seite "Oracle NoSQL DB-Verbindungseinstellungen anzeigen" zu öffnen.
- Klicken Sie auf der Seite "Verbindungseinstellungen anzeigen" auf Cloud, um eine Verbindung zu Oracle NoSQL Database herzustellen.
- Geben Sie die Verbindungsinformationen ein, und klicken Sie auf Hinzufügen.
Tabelle - Cloud-Verbindungsparameter
Feld Beschreibung Beispielwert Verbindungsname: Ein eindeutiger Name für die Verbindungsspezifikation ist in Plug-in-Version 4.0.0 erforderlich. Das Aktualisieren des Feldes "Verbindungsname" wird nach dem Upgrade des Plug-ins von Version 3.0.0 oder niedriger empfohlen. Hinweis:
Sie können mehrere Verbindungen hinzufügen, und die gespeicherten Verbindungsspezifikationen sind persistent.Region/Endpunkt: Eine Regions-ID oder ein Serviceendpunkt für den Zugriff auf Oracle NoSQL Database Cloud Service. Eine Liste der Regions-IDs und Serviceendpunkte finden Sie unter Datenregionen und zugehörige Service-URLs. us-ashburn-1oderhttps://nosql.us-ashburn-1.oci.oraclecloud.com(für die Oracle NoSQL Database Cloud Service-Regions-ID für Ashburn in der Region Nordamerika).Konfigurationsdatei: Navigieren Sie zu dem Speicherort, in dem die OCI-Konfigurationsdatei gespeichert ist. /home/user/security/config/oci.configProfil: Name des Konfigurationsprofils für die Verbindung mit Oracle NoSQL Database Cloud Service. Wenn Sie diesen Wert nicht angeben, wird standardmäßig das Profil DEFAULTverwendet.ADMIN_USER Compartment: Der Name oder die OCID des Compartments für Ihr Oracle NoSQL Database Cloud Service-Schema. Wenn Sie keinen Wert angeben, wird das Feld standardmäßig auf das Compartment
rootgesetzt.Sie erstellen Compartments in Oracle Cloud Infrastructure Identity and Access Management (IAM). Informationen hierzu finden Sie unter Mandanten einrichten und Compartments verwalten in der Oracle Cloud Infrastructure-Dokumentation.
- Compartment Name
Meine Abteilung
- Compartment-Name mit übergeordnetem Compartment qualifiziert
parent.childcompartment
- Compartment-OCID
ocid1.tenancy.oc1...<unique_ID>
Hinweis:
Die Verbindungsverarbeitung hat sich ab Version 4.0.0 geändert. Wenn Sie eine ältere Version des Plug-ins verwenden, wird während des Upgradeprozesses nur die zuletzt verwendete Verbindung auf Version 4.0.0 migriert. Das Plug-in weist der migrierten Verbindung automatisch den Namencloud_old0zu. Sie können den Verbindungsnamen mit der Option "Verbindung ändern" auf der Seite "Verbindungseinstellungen" ändern. - Compartment Name
- Über die Befehlspalette öffnen:
- Öffnen Sie die Command Palette, indem Sie Folgendes drücken:
- (Windows und Linux) Steuerung + Umschalttaste + P
- (macOS) Befehl + Umschalt + P
- Wählen Sie in der Befehlspalette Oracle NoSQL: Connect via Config File.
Tipp:
Geben Sie in der Befehlspalette oraclenosql ein, um alle Oracle NoSQL DB-Befehle anzuzeigen, die Sie verwenden können. - Navigieren Sie zu dem Speicherort der Datei
*.config, und klicken Sie auf Auswählen.
- Öffnen Sie die Command Palette, indem Sie Folgendes drücken:
- Aus Oracle NoSQL DB-Ansicht öffnen
- Die Verbindungsdetails werden gespeichert. Um vorhandene Verbindungen zu ändern, wählen Sie die Verbindung in der Dropdown-Liste Verbindungen aus. Klicken Sie auf Verbindung ändern. Nehmen Sie die gewünschten Änderungen in den Verbindungsparametern vor, und klicken Sie auf Speichern. Um eine Verbindung dauerhaft aus dem Plug-in zu entfernen, wählen Sie die Verbindung aus der Dropdown-Liste Verbindungen aus. Klicken Sie auf Verbindung löschen. Sie erhalten eine Bestätigung zum Löschen des Plug-ins. Klicken Sie auf Ja, um die Verbindung aus dem Plug-in zu entfernen.
Tabellen mit Visual Studio Code-Erweiterung verwalten
- Erkunden Sie Tabellen, Spalten, Indizes, Primärschlüssel und Shard-Schlüssel.
- Neue Tabellen erstellen.
- Löschen Sie vorhandene Tabellen.
- Indizes erstellen.
- Indizes löschen.
- Spalten hinzufügen.
- Spalten löschen.
- Daten in Tabelle einfügen.
- SELECT-SQL-Abfragen ausführen
Tabellen, Spalten, Indizes und Schlüssel untersuchen
- Klicken Sie auf den Tabellennamen, um die zugehörigen Spalten, Indizes, Primärschlüssel und Shard-Schlüssel anzuzeigen. Der Spaltenname wird zusammen mit seinem Datentyp angezeigt.
- Sie können das Schema oder die Tabelle jederzeit aktualisieren, um das Deployment erneut abzufragen und Oracle NoSQL Database Cloud Service mit den aktuellsten Daten zu füllen.
- Suchen Sie im TABLE EXPLORER die Verbindung, und klicken Sie auf das Symbol "Aktualisieren", um das Schema neu zu laden. Alternativ können Sie mit der rechten Maustaste auf die Verbindung klicken und Schema aktualisieren auswählen.
- Suchen Sie im TABLE EXPLORER den Tabellennamen, und klicken Sie auf das Symbol "Aktualisieren", um die Tabelle neu zu laden. Alternativ können Sie mit der rechten Maustaste auf den Tabellennamen klicken und Tabelle aktualisieren auswählen.
- In der Tabelle TABLE EXPLORER können Sie den Datentyp einer bestimmten Spalte prüfen. Suchen Sie die jeweilige Spalte, und auf den Datentyp folgt der Spaltenname.
- Klicken Sie auf das Websymbol in der TABLE EXPLORER, um die Liste aller im Plug-in vorhandenen Verbindungen anzuzeigen. Die Verbindungen werden in der Dropdown-Liste im Format
Connection Name:Endpoint: Compartment(sofern angegeben) angezeigt. Wählen Sie die Verbindung aus der Liste aus, und klicken Sie auf Verbinden. Das Visual Studio Code-Plug-in verbindet Ihr Projekt mit Oracle NoSQL Database Cloud Service und zeigt das zugehörige Schema im Fenster "Table Explorer" an.
DDL-Vorgänge mit Visual Studio Code ausführen
Mit Visual Studio Code können Sie DDL-Vorgänge ausführen.
CREATE TABLE
- Einfache DDL-Eingabe: Mit diesem Modus können Sie die Oracle NoSQL Database-Tabelle deklarativ erstellen, d.h. ohne eine DDL-Anweisung zu schreiben.
- Erweiterte DDL-Eingabe: Mit diesem Modus können Sie die Oracle NoSQL Database-Tabelle mit einer DDL-Anweisung erstellen.
- Bewegen Sie den Mauszeiger über die Oracle NoSQL Database-Verbindung, um die neue Tabelle hinzuzufügen.
- Klicken Sie auf das angezeigte Plus-Symbol, oder klicken Sie mit der rechten Maustaste auf den Namen der Datenbankverbindung, und klicken Sie auf Tabelle erstellen.
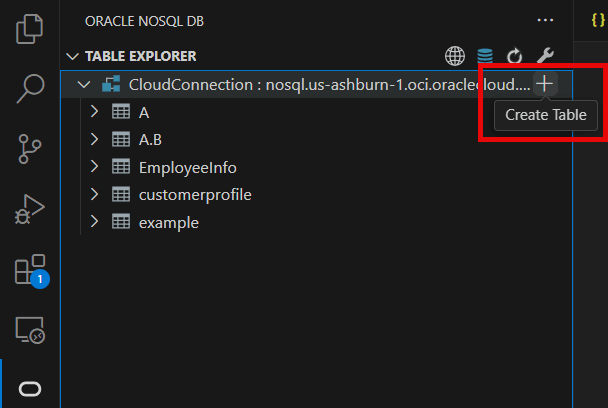
- Wählen Sie auf der Seite Tabelle erstellen die Option Einfache DDL-Eingabe aus.
Tabelle - Oracle NoSQL Database-Tabelle erstellen
Feld Beschreibung Tabellenname: Geben Sie einen eindeutigen Tabellennamen an. Spaltenname Geben Sie einen Spaltennamen für den Primärschlüssel in der Tabelle an. Spaltentyp Wählen Sie den Datentyp für die Primärschlüsselspalte aus. Als Shard-Schlüssel festlegen Wählen Sie diese Option aus, um diese Primärschlüsselspalte als Shard-Schlüssel festzulegen. Der Shard-Schlüssel besteht darin, Daten zur Effizienzsteigerung über das Oracle NoSQL Database-Cluster zu verteilen und Datensätze, die den Shard-Schlüssel gemeinsam verwenden, zur einfachen Referenz und zum einfachen Zugriff lokal abzulegen. Datensätze mit demselben Shard-Schlüssel werden am selben physischen Speicherort gespeichert und können atomar und effizient aufgerufen werden. Entfernen Klicken Sie auf diese Schaltfläche, um eine vorhandene Spalte zu löschen. + Primärschlüsselspalte hinzufügen Klicken Sie auf diese Schaltfläche, um weitere Spalten hinzuzufügen, um einen zusammengesetzten (mehrspaltigen) Primärschlüssel zu erstellen. Spaltenname Geben Sie den Spaltennamen an. Spaltentyp Wählen Sie den Datentyp für die Spalte aus. Standardwert (Optional) Geben Sie einen Standardwert für die Spalte an. Hinweis:
Für Spalten des Datentyps "Binary" und "JSON" können Sie keine Standardwerte angeben.Nicht Null Wählen Sie diese Option, um anzugeben, dass eine Spalte immer einen Wert enthalten muss. Entfernen Klicken Sie auf diese Schaltfläche, um eine vorhandene Spalte zu löschen. + Spalte hinzufügen Klicken Sie auf diese Schaltfläche, um weitere Spalten hinzuzufügen. Einheit Wählen Sie die Einheit (Tage oder Stunden), die für den TTL-Wert für die Zeilen in der Tabelle verwendet werden soll. Wert Geben Sie die Ablaufdauer für die Zeilen in der Tabelle an. Nach der Anzahl der Tage oder Stunden laufen die Zeilen automatisch ab und sind nicht mehr verfügbar. Der Standardwert Null gibt an, dass keine Ablaufzeit vorhanden ist. Hinweis:
Beim Aktualisieren der Gültigkeitsdauer der Tabelle (TTL) wird der TTL-Wert von vorhandenen Daten in der Tabelle nicht geändert. Der neue TTL-Wert wird nur auf die Zeilen angewendet, die der Tabelle hinzugefügt werden, nachdem dieser Wert geändert wurde, und auf die Zeilen, für die kein Überschreibungszeilenspezifischer Wert angegeben wurde. - Klicken Sie auf DDL anzeigen, um die DDL-Anweisung anzuzeigen, die basierend auf den Werten gebildet wird, die in die Felder im Modus Einfache DDL-Eingabe eingegeben wurden. Diese DDL-Anweisung wird ausgeführt, wenn Sie auf Erstellen klicken.
- Klicken Sie auf Create.
- Um eine untergeordnete Tabelle zu erstellen, klicken Sie mit der rechten Maustaste auf die gewünschte Tabelle, und wählen Sie Untergeordnete Tabelle erstellen. Sie können eine untergeordnete Tabelle in zwei Modi erstellen:
- Einfache DDL-Eingabe: Mit diesem Modus können Sie eine untergeordnete Tabelle erstellen, indem Sie einfach einen Tabellennamen zusammen mit anderen erforderlichen Details eingeben.
- Erweiterte DDL-Eingabe: Mit diesem Modus können Sie eine untergeordnete Tabelle mit einer DDL-Anweisung erstellen.
Weitere Informationen zu untergeordneten Tabellen finden Sie unter Tabellenhierarchien in der Oracle NoSQL Database Cloud Service-Dokumentation.
- Klicken Sie auf Erstellen, um eine untergeordnete Tabelle zu erstellen.
- Sie können die DDL-Anweisung nach dem Erstellen einer Tabelle anzeigen. Klicken Sie mit der rechten Maustaste auf die vorhandene Tabelle. Wählen Sie Tabellen-DDL anzeigen aus. Um die DDL-Anweisung zu kopieren, klicken Sie auf In Zwischenablage kopieren. Klicken Sie auf OK, um das Dialogfeld zu schließen.
DROP TABLE
- Klicken Sie mit der rechten Maustaste auf die Zieltabelle.
- Klicken Sie auf Tabelle löschen.
- Klicken Sie auf Ja, um die Tabelle zu löschen.
CREATE INDEX
- Suchen Sie den Tabellen-Explorer, und klicken Sie auf das Symbol "Schema aktualisieren", um das Schema erneut zu laden.
- Klicken Sie mit der rechten Maustaste auf die Tabelle, in der der Index erstellt werden muss. Wählen Sie Index erstellen.
- Im Bereich "Index erstellen" können Sie einen Index in zwei Modi erstellen:
- Einfache Eingabe: Geben Sie den Namen des Index und die Spalten an, die Teil des Index sein sollen. Wenn der Spaltentyp "JSON" lautet, wird ein zusätzliches Feld mit dem Namen "JSON-Pfad zum Indexfeld" angezeigt. Geben Sie den Pfad zum Speicherort des JSON-Feldes ein, und wählen Sie den Datentyp dafür aus.
- Erweiterte DDL verwenden: Geben Sie eine gültige DDL-Anweisung ein, um einen Index für eine oder mehrere Spalten zu erstellen. Es kann auch einen komplexen Datentyp enthalten, d.h. Array, Map und Record.
- Klicken Sie auf Index hinzufügen.
DROP INDEX
- Suchen Sie den Tabellen-Explorer, und klicken Sie auf "Schema aktualisieren", um das Schema erneut zu laden.
- Klicken Sie auf die Tabelle, in der der Index entfernt werden muss. Die Liste der Indizes wird unter den Spaltennamen angezeigt.
- Klicken Sie mit der rechten Maustaste auf den zu löschenden Index. Klicken Sie auf Index löschen.
- Ein Bestätigungsfenster wird angezeigt. Klicken Sie auf OK, um die Löschaktion zu bestätigen.
SPALTE HINZUFÜGEN
- Suchen Sie den Tabellen-Explorer, und klicken Sie auf "Schema aktualisieren", um das Schema erneut zu laden.
- Klicken Sie mit der rechten Maustaste auf die Tabelle, der die Spalte hinzugefügt werden soll. Klicken Sie auf Spalten hinzufügen.
- Im Bereich "Spalten hinzufügen" können Sie Spalten in zwei Modi hinzufügen:
- Einfache DDL-Eingabe: Geben Sie den Namen der Spalte an, und definieren Sie die Spalte mit ihren Eigenschaften - Datentyp, Standardwert und ob sie auf null gesetzt werden kann. Bei binärer oder fester Binärdatei wählen Sie den Datentyp
Binary. Bei fester Binärdatei geben Sie die Größe der Datei in das FeldSizeein, und halten Sie das Feld bei binärem Datentyp leer. - Erweiterte DDL-Eingabe: Mit diesem Modus können Sie der Tabelle neue Spalten hinzufügen, indem Sie eine gültige DDL-Anweisung angeben. Außerdem können Sie Spalten mit einem komplexen Datentyp erstellen (z.B. Array, Mapping oder Datensatz und auch im verschachtelten Format).
- Einfache DDL-Eingabe: Geben Sie den Namen der Spalte an, und definieren Sie die Spalte mit ihren Eigenschaften - Datentyp, Standardwert und ob sie auf null gesetzt werden kann. Bei binärer oder fester Binärdatei wählen Sie den Datentyp
- Klicken Sie auf Neue Spalten hinzufügen.
SPALTE LÖSCHEN
- Suchen Sie den Tabellen-Explorer, und klicken Sie auf "Schema aktualisieren", um das Schema erneut zu laden.
- Erweitern Sie die Tabelle, in der die Spalte entfernt werden muss.
- Klicken Sie mit der rechten Maustaste auf die zu entfernende Spalte, und wählen Sie Spalte löschen aus.
- Ein Bestätigungsfenster wird angezeigt. Klicken Sie auf OK, um die Löschaktion zu bestätigen.
Schema fixieren/UnFreeze
Um eine Singleton-Tabelle zu einer globalen aktiven Tabelle zu machen, müssen Sie das Schema zunächst einfrieren. Weitere Informationen finden Sie unter Schema einer Tabelle fixieren.
- Klicken Sie mit der rechten Maustaste auf die gewünschte Tabelle, und klicken Sie auf Schema fixieren/Fixierung aufheben.
- Ein Dialogfeld wird angezeigt, und klicken Sie auf Ja, um die Aktion zu bestätigen.
Replikate verwalten
Unter Regionale Tabellenreplikationen erfahren Sie, was Replikate sind und wie Sie eine Singleton-Tabelle in eine globale aktive Tabelle konvertieren.
Mit dem Visual Studio Code-Plug-in können Sie ein Tabellenreplikat in verschiedenen Regionen hinzufügen. Außerdem können Sie einer vorhandenen globalen aktiven Tabelle Replikate hinzufügen.
- Klicken Sie mit der rechten Maustaste auf die gewünschte Tabelle, und wählen Sie im Abschnitt Replikationen die Option Replikate hinzufügen aus.
- Wählen Sie im Bereich "Replikat hinzufügen" in der Dropdown-Liste Replikationsregion eine Region aus.
- Geben Sie je nach Ihren Anforderungen Kapazität lesen, Schreibkapazität und Datenträgerspeicher ein.
- Klicken Sie auf Replikat hinzufügen.
- Wenn Sie eine Benachrichtigung erhalten, dass Replikate hinzugefügt wurden, schließen Sie den Bereich, indem Sie auf x klicken oder auf Ctrl+F4 klicken.
- Klicken Sie mit der rechten Maustaste auf die gewünschte Tabelle, deren Tabellenreplikat Sie löschen möchten. Wählen Sie in den Abschnitten Replikate die Option Replikate löschen aus.
- Wählen Sie im Bereich "Regionale Dropdown-Replikate" das Replikat aus der Dropdown-Liste Replikatname aus, die Sie löschen möchten. Um viele Replikate gleichzeitig zu löschen, klicken Sie auf +Add, und wählen Sie den Replikatnamen aus.
Hinweis:
Um ein Replikat zu entfernen, das Sie nicht löschen möchten, klicken Sie einfach neben dem Replikatnamen auf Entfernen. - Klicken Sie auf Replikate löschen.
- Wenn Sie eine Benachrichtigung erhalten, dass Replikate gelöscht wurden, schließen Sie den Bereich, indem Sie auf x klicken oder auf Ctrl+F4 klicken.
- Klicken Sie mit der rechten Maustaste auf die gewünschte Tabelle, um die Replikate anzuzeigen. Wählen Sie im Abschnitt Replikate die Option Replikate anzeigen aus.
- Im Bereich "Regionale Replikate anzeigen" können Sie eine Liste der regionalen Replikate mit ihrer Schreibkapazität anzeigen.
- Nachdem Sie die Replikate angezeigt haben, schließen Sie den Bereich, indem Sie auf x klicken oder auf Ctrl+F4 klicken.
Reservierte Kapazität bearbeiten
- Klicken Sie mit der rechten Maustaste auf die gewünschte Tabelle, und klicken Sie auf Reservierte Kapazität bearbeiten.
- Im Bereich "Reservierte Kapazität bearbeiten" können Sie entweder die bereitgestellte Kapazität oder die On-Demand-Kapazität aktualisieren.
- Bereitgestellte Kapazität: Sie können die Lesekapazität, die Schreibkapazität und den Festplattenspeicher entsprechend Ihren Anforderungen bearbeiten.
- On-Demand-Kapazität: Sie können nur den Festplattenspeicher ändern. Die Lese- und Schreibkapazität befinden sich im schreibgeschützten Modus.
- Wenn Sie eine Benachrichtigung erhalten, dass die reservierte Kapazität aktualisiert wurde, schließen Sie den Bereich, indem Sie auf x klicken oder auf Ctrl+F4 klicken.
DML-Vorgänge mit Visual Studio Code ausführen
Sie können Daten hinzufügen, vorhandene Daten ändern und Daten aus dem Tabellen-Plug-in usingVisual Studio Code abfragen.
Daten einfügen
- Suchen Sie den Tabellen-Explorer, und klicken Sie auf "Schema aktualisieren", um das Schema erneut zu laden.
- Klicken Sie mit der rechten Maustaste auf die Tabelle, in die eine Zeile eingefügt werden soll. Wählen Sie Zeile einfügen.
- Geben Sie im Bereich "Zeile einfügen" die Details zum Einfügen einer neuen Zeile ein. Sie können eine neue Zeile in zwei Modi einfügen:
- Einfache Eingabe: In diesem Modus können Sie die neue Zeile einfügen, ohne eine DML-Anweisung zu schreiben. Hier wird ein formularbasierter Zeilenfeldereintrag geladen, in den Sie den Wert jedes Feldes in der Zeile eingeben können.
- Bei binären Datentypen muss die eingegebene Zeichenfolge eine gültige Base64-Codierung eines Binärwerts sein oder die hochzuladende Datei in der gewünschten Spalte auswählen.
- Bei einem festen binären Datentyp muss die eingegebene Zeichenfolge eine gültige Base64-Codierung eines Binärwerts sein oder die Datei entsprechend der für die Spalte angegebenen Größe hochladen.
Hinweis:
Das Dateiformat, das Sie für den binären Datentyp hochladen, muss die Erweiterung .bin aufweisen. - Erweiterte JSON-Eingabe: Mit diesem Modus können Sie eine neue Zeile in die Tabelle einfügen, indem Sie ein JSON-Objekt angeben, das den Spaltennamen und den entsprechenden Wert als Schlüssel/Wert-Paare enthält. Die Eingabe kann auch ein komplexer Datentyp sein, d.h. Array, Map, Record.
- Einfache Eingabe: In diesem Modus können Sie die neue Zeile einfügen, ohne eine DML-Anweisung zu schreiben. Hier wird ein formularbasierter Zeilenfeldereintrag geladen, in den Sie den Wert jedes Feldes in der Zeile eingeben können.
- Klicken Sie auf Zeile einfügen.
Daten ändern - Zeile aktualisieren/Zeile löschen:
- Suchen Sie den Tabellen-Explorer, und klicken Sie auf "Schema aktualisieren", um das Schema erneut zu laden.
- Klicken Sie auf die Tabelle, in der Daten geändert werden müssen.
- Geben Sie im Textfeld rechts unter SQL> die SQL-Anweisung ein, um Daten aus der Tabelle abzurufen. Klicken Sie auf >, um die Abfrage auszuführen.
- Klicken Sie auf die Tabellenzelle, um die Daten einzelner Zellen separat anzuzeigen.
- Um DML-Vorgänge wie "Zeile aktualisieren" und "Zeile löschen" auszuführen, klicken Sie mit der rechten Maustaste auf die jeweilige Zeile. Wählen Sie Ihre Option aus dem angezeigten Kontextmenü.
- Zeile löschen: Ein Bestätigungsfenster wird angezeigt. Klicken Sie auf OK, um die Zeile zu löschen.
- Zeile aktualisieren: Unter den aufgelisteten Zeilen wird ein separater HTML-Bereich geöffnet, der die Spaltennamen und den entsprechenden Wert in einem formularbasierten Eintrag enthält, oder Sie geben die Eingabe als ON-Schlüsselpaarobjekt an. Sie können eine der beiden Methoden auswählen und neue Werte angeben.
Hinweis:
In jeder Zeile können die Spalten "Primärer Schlüssel" und "Immer als IDENTITY generiert" nicht aktualisiert werden.
SQL-Abfragen für eine Tabelle ausführen
- Suchen Sie den Tabellen-Explorer, und klicken Sie auf "Schema aktualisieren", um das Schema erneut zu laden.
- Klicken Sie mit der rechten Maustaste auf die Tabelle, und wählen Sie Tabelle durchsuchen.
- Geben Sie im Textfeld rechts unter SQL> die SELECT-Anweisung ein, um Daten aus der Tabelle abzurufen.
- Beim Schreiben einer Abfrage hebt das System die Syntax hervor und zeigt eine Liste möglicher Abschlüsse an der Einfügemarke an. Sie können die gewünschte Option auswählen, um den Code je nach Kontext automatisch vervollständigen zu können.
- Nachdem Sie die Abfrage geschrieben haben, klicken Sie mit der rechten Maustaste an eine beliebige Stelle im Textfeld, und wählen Sie SQL wiederherstellen aus, um den Code zu formatieren, um den Abstand und die Zeilenumbruchfunktion zu verbessern und die Lesbarkeit insgesamt zu erhöhen.
- Klicken Sie auf >, um die Abfrage auszuführen. Die entsprechenden Daten werden aus der Tabelle abgerufen.
- Klicken Sie auf einen beliebigen Zeileneintrag mit einer JSON-Datentypspalte, um ein Dialogfeld zu öffnen, in dem die JSON-Felder in einer interaktiven Baumstruktur angezeigt werden. Klicken Sie auf +, um die Struktur einzublenden, oder auf -, um die Struktur auszublenden.
- Zusätzlich zum Dialogfeld wird in der oberen rechten Ecke ein Suchfeld angezeigt. Auf diese Weise können Sie nach beliebigen Werten im JSON-Baum in Echtzeit suchen, selbst innerhalb ausgeblendeter Baumstrukturen. Verwenden Sie den Pfeil nach oben oder unten, um zum vorherigen bzw. nächsten Suchergebnis zu navigieren.
- Klicken Sie mit der rechten Maustaste auf eine beliebige Zeile, und klicken Sie auf JSON herunterladen. Die einzelne Zeile wird in eine JSON-Datei heruntergeladen. Navigieren Sie im Dialogfeld zu dem Verzeichnis, in dem Sie die Datei speichern möchten, und klicken Sie auf Speichern.
- Klicken Sie auf Abfrageergebnis herunterladen, um das vollständige Ergebnis der SELECT-Anweisung als JSON-Datei zu speichern. Navigieren Sie im Dialogfeld zu dem Verzeichnis, in dem Sie die Datei speichern möchten, und klicken Sie auf Speichern.
- Klicken Sie auf Alle Datensätze abrufen, um alle Daten aus der Tabelle abzurufen.
- Klicken Sie auf Abfrageplan anzeigen, um den Ausführungsplan der Abfrage anzuzeigen.
- Klicken Sie auf die Dropdown-Liste Vorherige Befehle, um die zuletzt ausgeführten SQL-Anweisungen anzuzeigen, die eine Ausgabe bereitgestellt hatten.
Hinweis:
In der Dropdown-Liste werden nur SQL-Anweisungen angezeigt, die sich auf die Tabelle beziehen, mit der Sie es zu tun haben.
Verbindung wird entfernt
Oracle NoSQL Database Connector bietet zwei Methoden zum Entfernen einer Verbindung aus Visual Studio-(VS-)Code.
- Entfernen Sie eine Verbindung mit der Befehlspalette, oder
- Entfernen Sie eine Verbindung aus der Oracle NoSQL DB-Ansicht in der Aktivitätsleiste.
Hinweis:
Wenn Sie eine Verbindung aus Visual Studio Code entfernen, werden die persistenten Verbindungsdetails aus dem aktuellen Workspace gelöscht.- Blenden Sie den Bereich TABLE EXPLORER in der linken Navigation ein, wenn er ausgeblendet ist.
- Klicken Sie mit der rechten Maustaste auf die Verbindung, die Sie entfernen möchten, und klicken Sie dann auf Verbindung entfernen.
- Öffnen Sie die Command Palette durch Drücken von:
- (Windows und Linux) Steuerung + Umschalt + P
- (macOS) Befehl + Umschalt + P
- Wählen Sie in der Befehlspalette die Option OracleNoSQL: Verbindung entfernen aus.
Tipp:
Geben Sie in der Befehlspalette oraclenosql ein, um alle Oracle NoSQL DB-Befehle anzuzeigen, die Sie verwenden können.