Hinweis:
- Dieses Tutorial erfordert Zugriff auf Oracle Cloud. Informationen zum Registrieren eines kostenlosen Accounts finden Sie unter Erste Schritte mit Oracle Cloud Infrastructure Free Tier.
- Es verwendet Beispielwerte für Oracle Cloud Infrastructure-Zugangsdaten, -Mandanten und -Compartments. Wenn Sie Ihre Übung abgeschlossen haben, ersetzen Sie diese Werte durch spezifische Werte für Ihre Cloud-Umgebung.
ESXi-Host zu einem Oracle Cloud VMware Solution-Cluster hinzufügen
Einführung
In diesem Tutorial wird beschrieben, wie Sie einen neuen VMware ESXi-Host zu einem vorhandenen Standard- oder dicht besetzten Cluster in Ihrem Oracle Cloud VMware Solution-SDDC hinzufügen. Sie führen diesen Prozess über die Oracle Cloud Infrastructure-(OCI-)Konsole aus und konfigurieren den Host ESXi mit dem vCenter-Server, NSX Manager und HCX Manager.
Dadurch werden die Verarbeitungsleistung und Flexibilität Ihrer VMware Cloud-Umgebung in OCI verbessert.
Ziele
-
Fügen Sie einen neuen VMware ESXi-Host zu einem vorhandenen Cluster in Ihrem Oracle Cloud VMware Solution-SDDC hinzu.
-
Dieses Tutorial enthält klare Anweisungen zur Integration von Standard- und Dense-förmigen ESXi-Hosts.
Voraussetzungen
Bevor Sie mit dem Hinzufügen eines neuen ESXi-Hosts zu Ihrem Oracle Cloud VMware Solution-(OCVS-)Cluster beginnen, stellen Sie sicher, dass Sie die folgenden Anforderungen erfüllen:
-
OCVS verstehen: Machen Sie sich mit der Oracle Cloud VMware Solution und ihren Funktionen vertraut. Ein hilfreicher Ausgangspunkt ist der Leitfaden Erste Schritte mit Oracle Cloud VMware Solution.
-
SDDC: Sie benötigen ein bereits vorhandenes SDDC in der OCI-Konsole, das mindestens ein Unified Management-Cluster enthält. Dieses Cluster bietet wichtige Services für die Verwaltung von Workloads in Ihrem SDDC. Informationen zum Erstellen eines neuen SDDC finden Sie unter Softwaredefiniertes Data Center für Oracle Cloud VMware Solution mit mehreren Clustern erstellen. Darüber hinaus ist es wichtig, die folgenden Überlegungen zu überprüfen:
- Standardausprägungen: Bei Standardausprägungsclustern in Ihrem SDDC sind maximal 32 ESXi-Hosts zulässig.
- Planung für Hostersetzungen: Es wird dringend empfohlen, für Ihre Workloads zukünftig nicht auf 32 Hosts im Cluster zu skalieren, um potenzielle Hostersetzungen zu erreichen. Sie sollten das Cluster auf maximal 30 oder 31 Hosts skalieren. Wenn Sie das SDDC erweitern müssen, um weitere Workloads aufzunehmen, verwenden Sie die Funktion Workload-Cluster zu SDDC hinzufügen.
- Block-Volume-Maximale: Ein einzelnes OCI-Block-Volume kann an maximal 32 Instanzen angehängt werden. Wenn Ihre Block-Volumes bereits an 32 ESXi-Hosts angehängt sind, kann kein weiterer Host zum Ersetzen hinzugefügt werden.
-
Zugriff auf das Managementtool VMware: Stellen Sie sicher, dass Sie gültige Zugangsdaten und Zugriff auf den vCenter-Server, NSX Manager und HCX Manager haben, die mit Ihrem SDDC verknüpft sind.
-
Administrative Berechtigungen: Stellen Sie sicher, dass Sie über die erforderlichen administrativen Berechtigungen in OCI, vCenter, NSX Manager und HCX Manager verfügen. Diese Berechtigungen sind für die Verwaltung von SDDC-Ressourcen erforderlich, einschließlich Hosts, Clustern, Netzwerkkonfigurationen und Datenspeichern.
Aufgabe 1: ESXi-Host in der OCI-Konsole einem Cluster in Ihrem SDDC hinzufügen
-
Greifen Sie auf SDDC-Details zu, und identifizieren Sie das Zielcluster.
-
Navigieren Sie zur Seite mit den SDDC-Details in der OCI-Konsole.
-
Suchen Sie das spezifische Cluster, in dem Sie den neuen VMware ESXi-Host hinzufügen möchten.
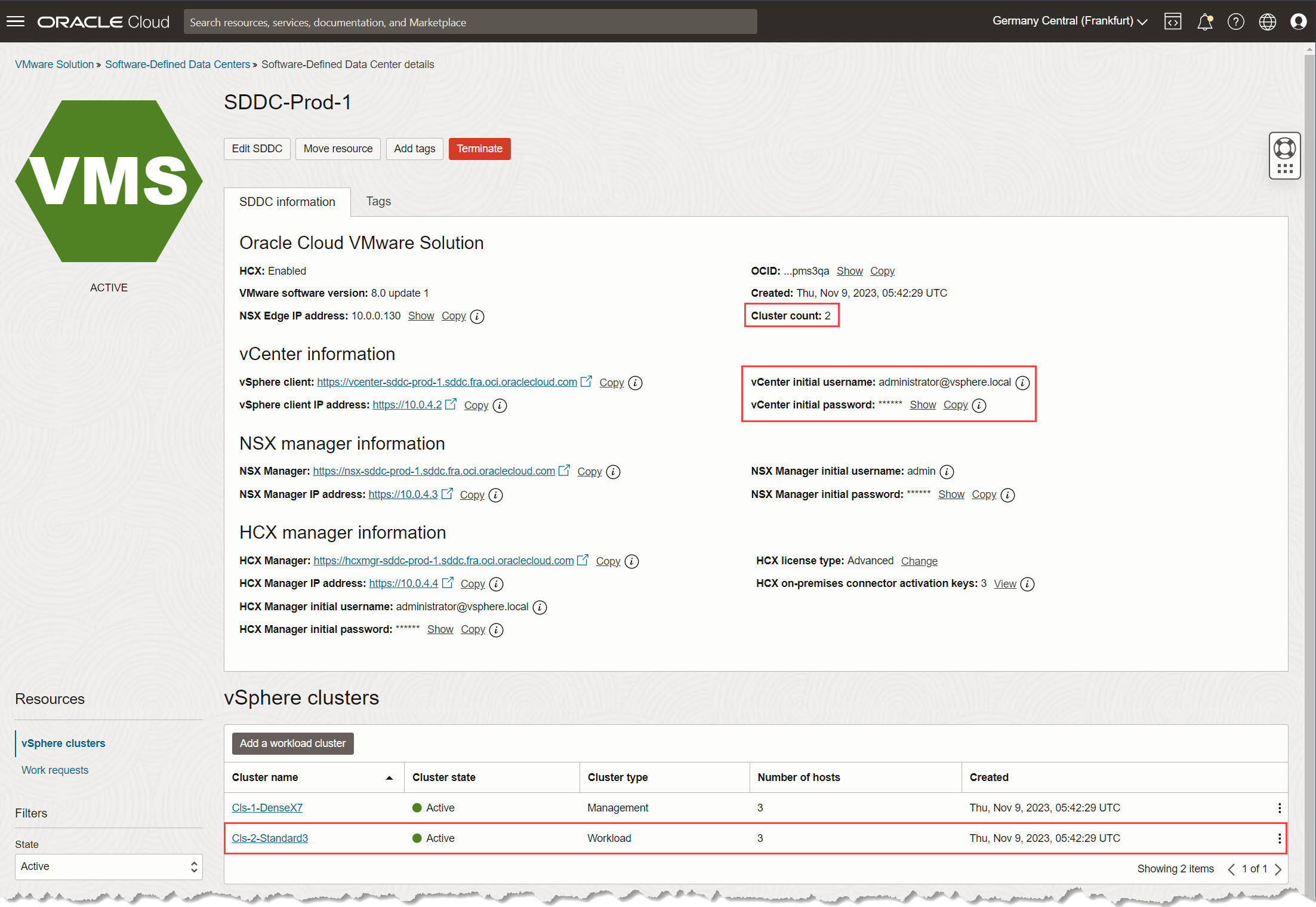
-
-
Klicken Sie auf ESXi-Host erstellen, um einen neuen VMware ESXi-Host hinzuzufügen.
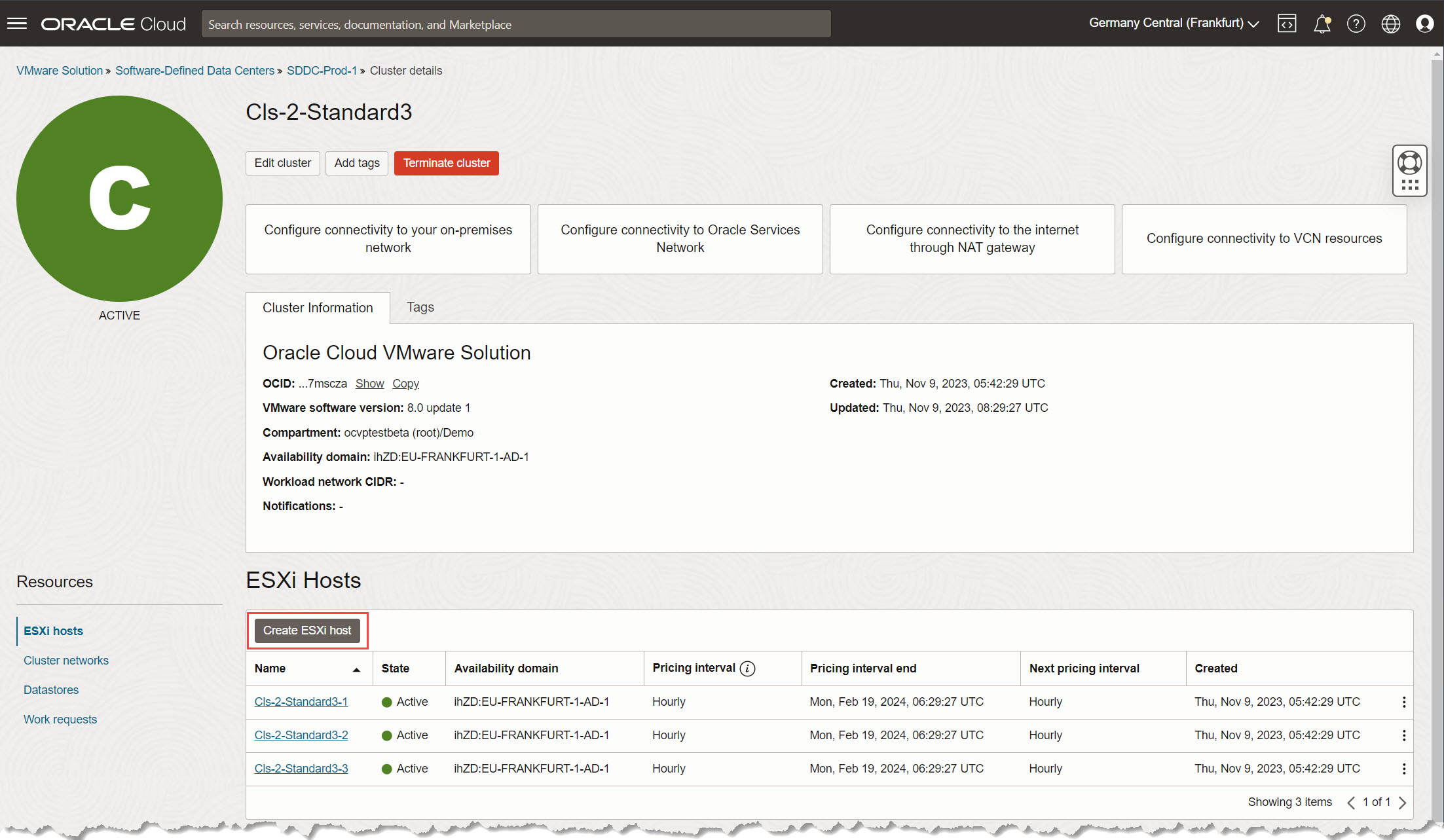
-
Geben Sie die Hostinformationen für VMware ESXi ein.
-
ESXi Hostname (Optional): Geben Sie einen Namen ein, der zur einfachen Identifizierung mit den vorhandenen Hosts im Cluster ausgerichtet ist.
-
Releasename: Wählen Sie eine kompatible ESXi-Nebenversion aus, die dem Softwarestack entspricht, der aktuell von Ihrem SDDC verwendet wird. Wenn Sie Standardwerte akzeptieren, wird die Softwareversion ESXi ausgewählt, die bei der SDDC- oder Clustererstellung verwendet wird.
Wichtig: Der Workflow "ESXi-Host hinzufügen" vereinfacht die Kompatibilität, indem nur kleinere Versionen in der wichtigsten ESXi-Version Ihres SDDC (wie ESXi 7 oder 8) angezeigt werden, die offiziell von Oracle Cloud VMware Solution (OCVS) verfügbar gemacht wurden. Auf diese Weise können Sie die genaue Version auswählen, die zu Ihrem vorhandenen Setup passt, um sicherzustellen, dass alles nahtlos zusammenarbeitet. Beispiel: Stellen Sie sich vor, Ihr SDDC wurde mit ESXi 7 Update 1d-build 17551050-1 erstellt. Im Dropdown-Menü Releaseiname werden alle Updates für ESXi 7 angezeigt, die OCVS offiziell zur Verfügung gestellt hat, vom Update 1d-build 17551050-1 bis zur neuesten Version in ESXi 7, das Update 3k-build 21313628-1. Es werden keine Versionen angezeigt, die nicht von OCVS angeboten werden, wodurch Kompatibilitätsprobleme beseitigt werden.
-
Clusterhardwaretyp: Behalten Sie diesen Standardwert bei, damit er mit der vorhandenen Clusterausprägung übereinstimmt. Oracle Cloud VMware Solution unterstützt gemischte Ausprägungsarchitekturen für bestimmte Anwendungsfälle. In solchen Szenarios können Sie eine unterstützte Ausprägung auswählen. Im Allgemeinen befinden sich unterstützte Ausprägungen innerhalb derselben CPU-Herstellerfamilie und stellen neuere Ausprägungen dar. Weitere Informationen zu gemischten Ausprägungen finden Sie unter Ankündigung der Verfügbarkeit von Clustern mit gemischter Ausprägung für Oracle Cloud VMware Solution.
-
Anzahl OCPU-Cores: Behalten Sie diesen Standardwert bei, um die Konsistenz mit der vorhandenen Hostkonfiguration zu gewährleisten, oder wählen Sie im Dropdown-Menü neue Optionen aus.
-
Kapazitätstyp: Wählen Sie entweder On-Demand-Kapazität oder Kapazitätsreservierung aus, je nachdem, ob Sie über reservierte Instanzen für das Deployment verfügen.
-
Intervallverpflichtung für Preisfindung: Wählen Sie eine bevorzugte Preisverpflichtung aus, und aktivieren Sie das Kontrollkästchen, um Ihre Annahme der Preisverpflichtung zu bestätigen.
-
Gelöschte ESXi-Hosts für Abrechnungsfortsetzung auswählen (Optional): Wählen Sie gegebenenfalls eine gültige Preisverpflichtung aus dem Dropdown-Menü aus. In diesem Abschnitt werden alle verbleibenden Rechnungen von gelöschten Hosts angezeigt, die noch von neuen Hosts belegt werden können. Damit die Preisverpflichtung nicht verwendete Credits verwenden kann, müssen die Instanzausprägung und die OCPU-Anzahl innerhalb der ausgewählten Region entsprechen.
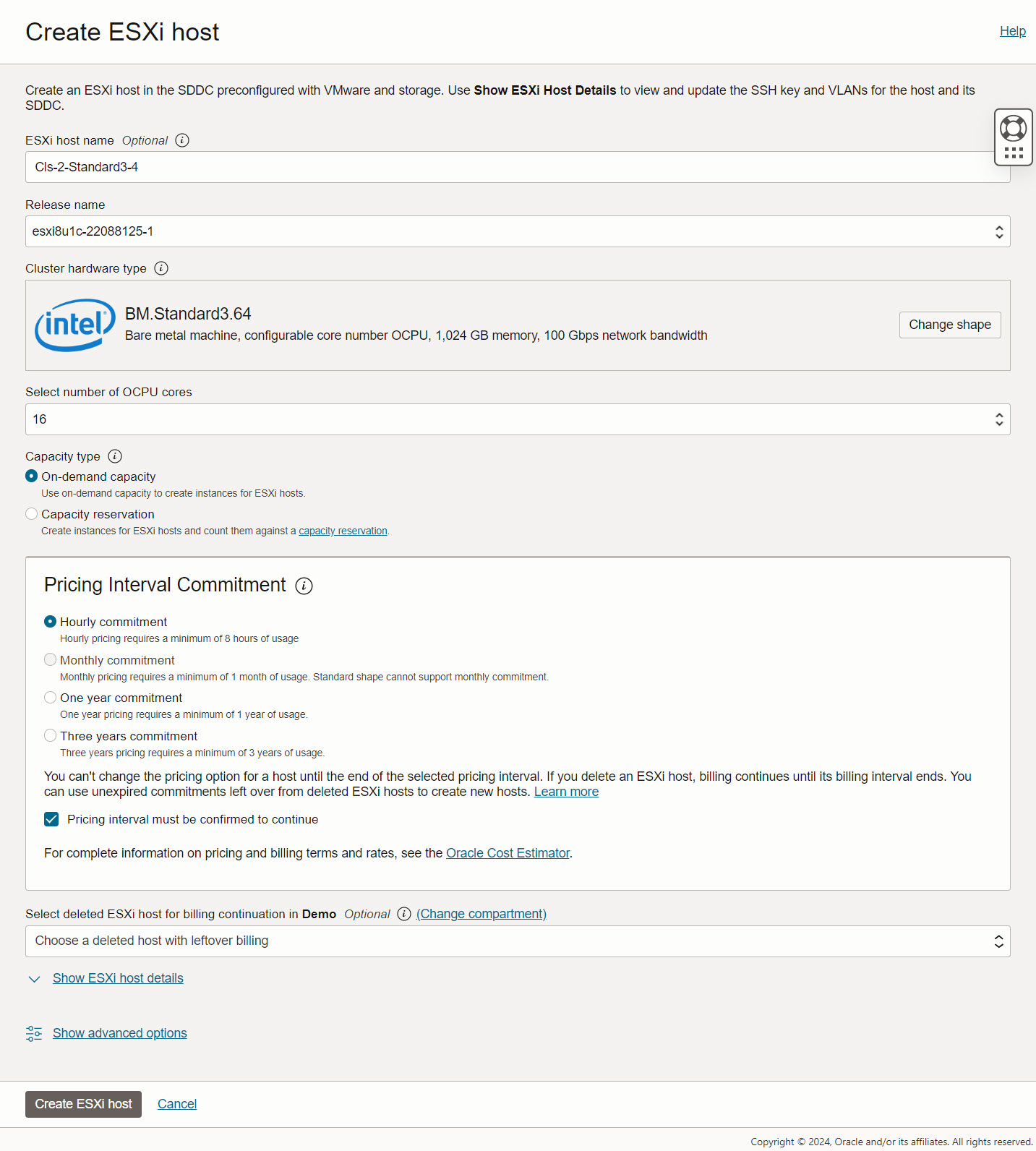
-
-
(Optional) Prüfen Sie weitere Details. Sie können optional den Abschnitt ESXi-Hostdetails anzeigen einblenden, um zusätzliche Details zur VMware-Version, Availability-Domain (AD) und VLANs anzuzeigen.
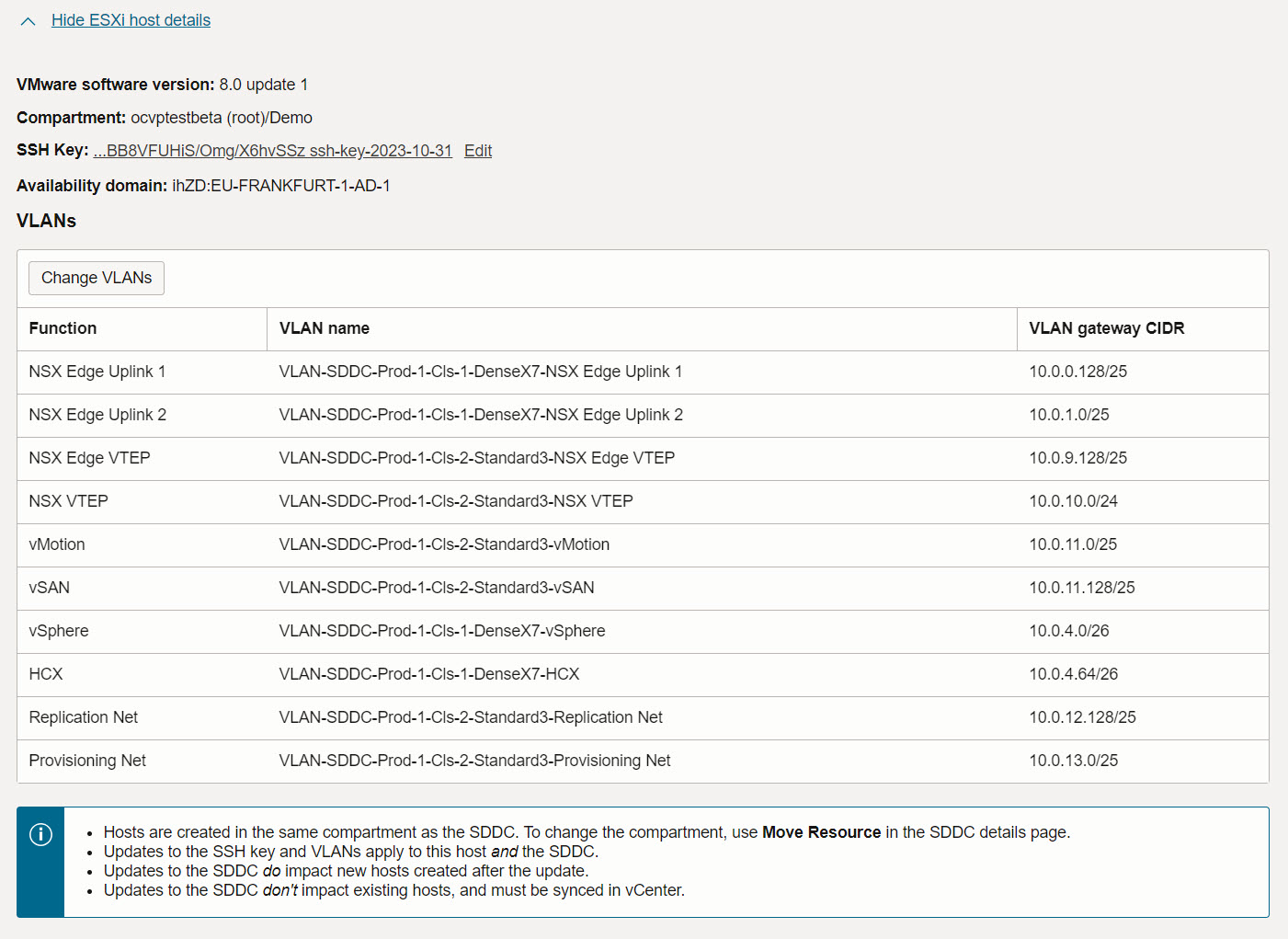
-
Nachdem alle Optionen nach Bedarf ausgewählt wurden, klicken Sie auf ESXi-Host erstellen, um den Deployment-Prozess zu starten.
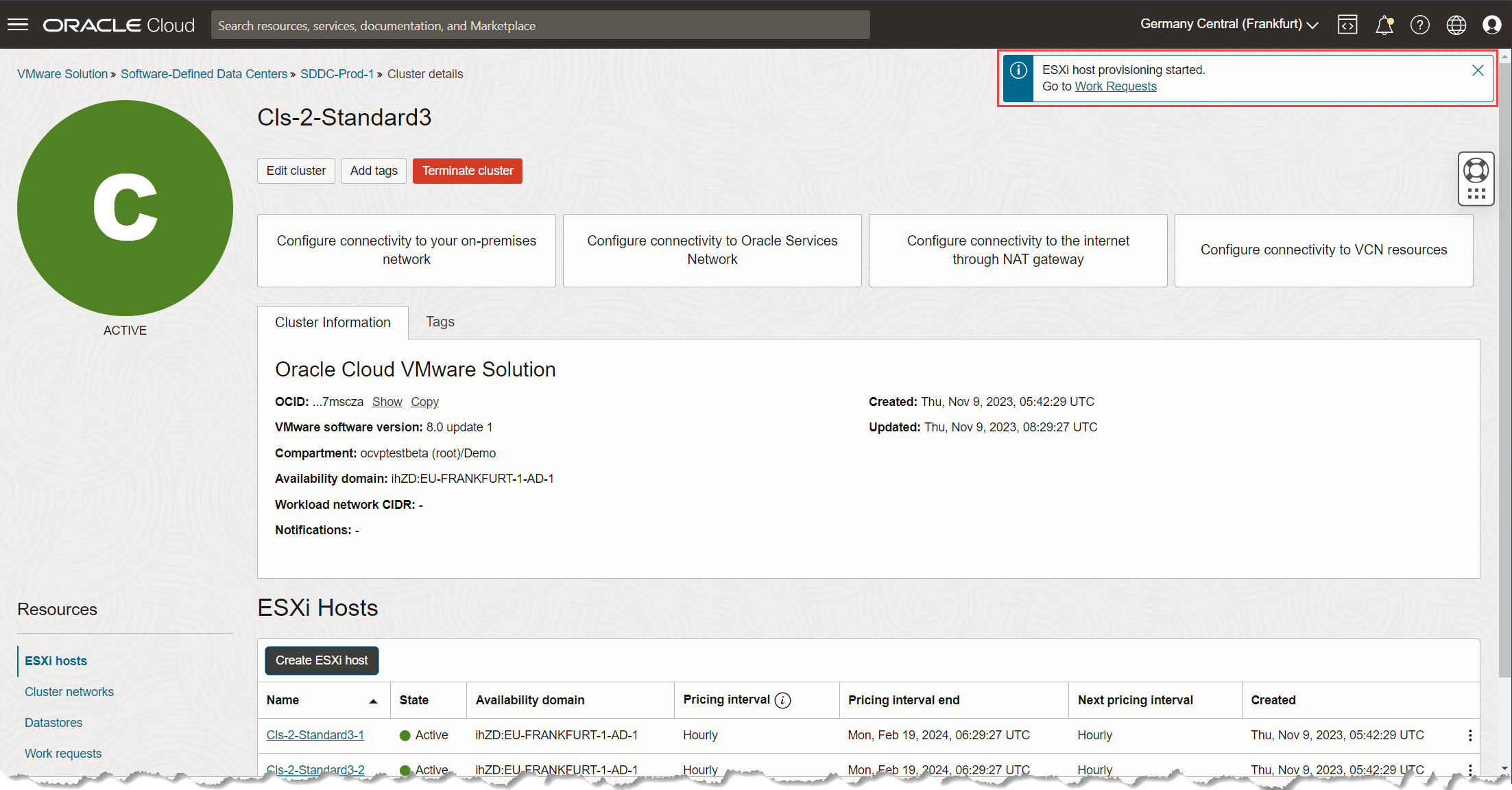
-
Die Bereitstellung eines neuen Hosts kann zwischen 20 und 25 Minuten dauern. Überwachen Sie den Fortschritt.
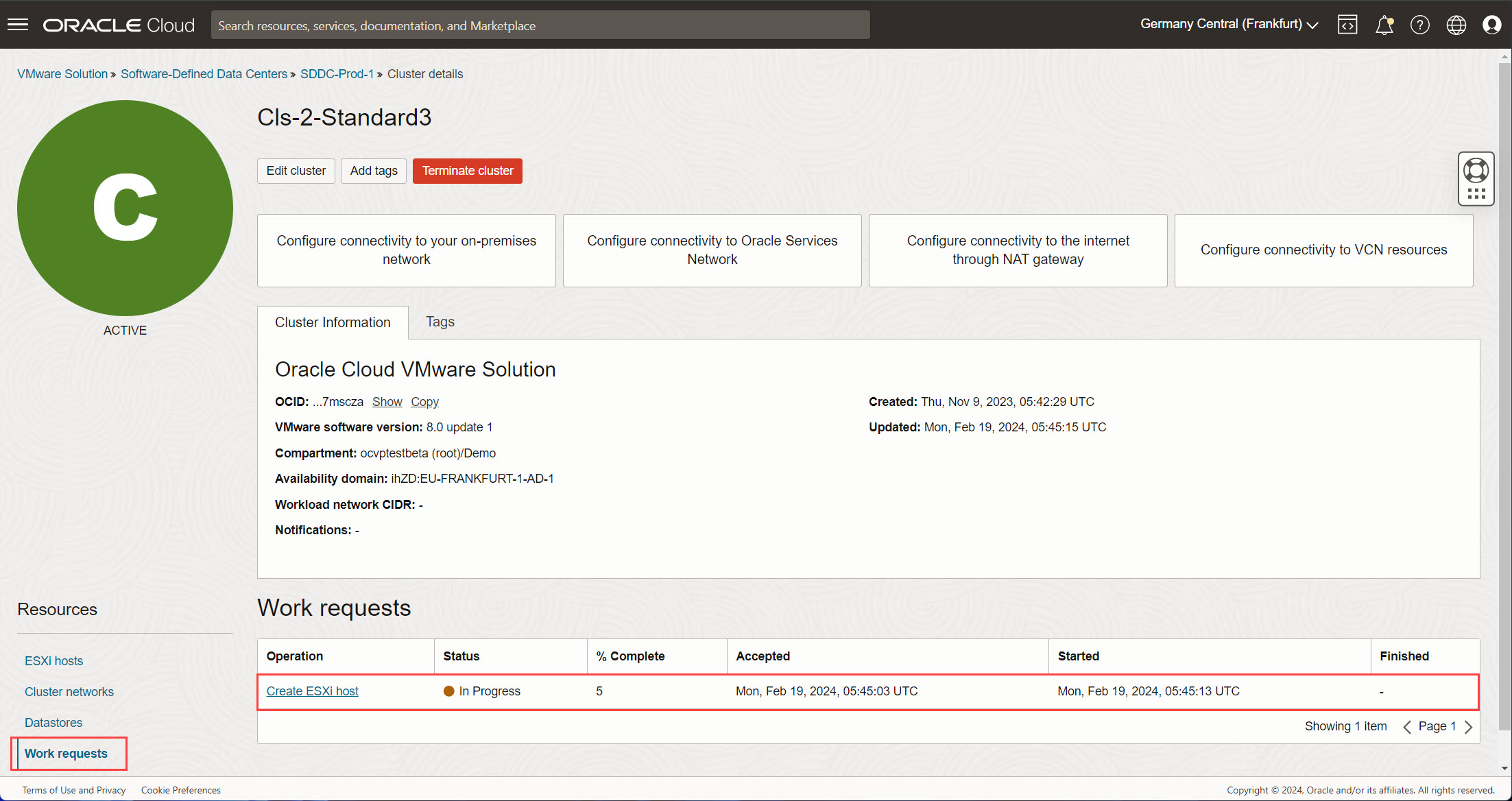
-
(Optional) Verfolgen Sie Arbeitsanforderungen. Bei Bedarf können Sie jederzeit auf den Fortschritt der weitergeleiteten Aufgabe zugreifen, indem Sie zurück zur Seite Clusterdetails navigieren. Wählen Sie Arbeitsanforderungen, um den Fortschritt und die Aufgabendetails anzuzeigen.
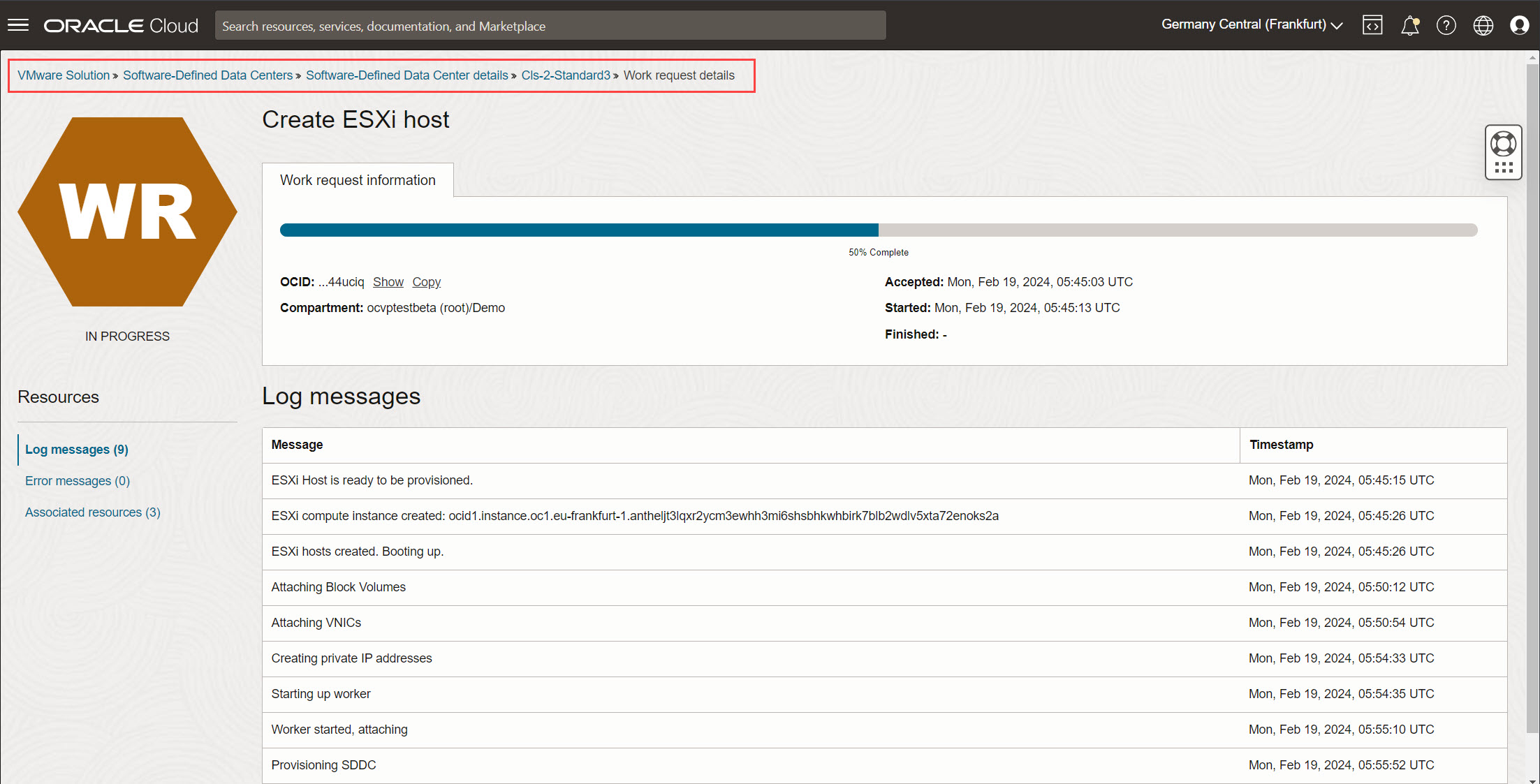
-
Sobald die Arbeitsanforderung abgeschlossen ist, sollte der Status der Clusteränderung von Wird aktualisiert in Aktiv angezeigt werden. Dies bedeutet, dass der Host VMware ESXi erfolgreich hinzugefügt wurde. Jetzt können Sie mit den nächsten Aufgaben in den Managementtools VMware fortfahren.

Aufgabe 2: ESXi-Hostinformationen und Standardkennwort vCenter abrufen
Diese Aufgabe umfasst das Erfassen wesentlicher Details aus der OCI-Konsole, einschließlich der neu hinzugefügten Hostinformationen VMware ESXi und des Standardkennworts vCenter.
-
Suchen Sie die ESXi-Hostdetails in der OCI-Konsole. Navigieren Sie in der OCI-Konsole zu Compute und Instanzen.
-
Einsatzortdaten ermitteln und dokumentieren
-
Wählen Sie in der Liste der Instanzen den neu hinzugefügten ESXi-Host aus.
-
Beachten Sie die folgenden Details für die spätere Verwendung.
- Private IPv4-Adresse.
- Interner vollqualifizierter Domainname (FQDN).
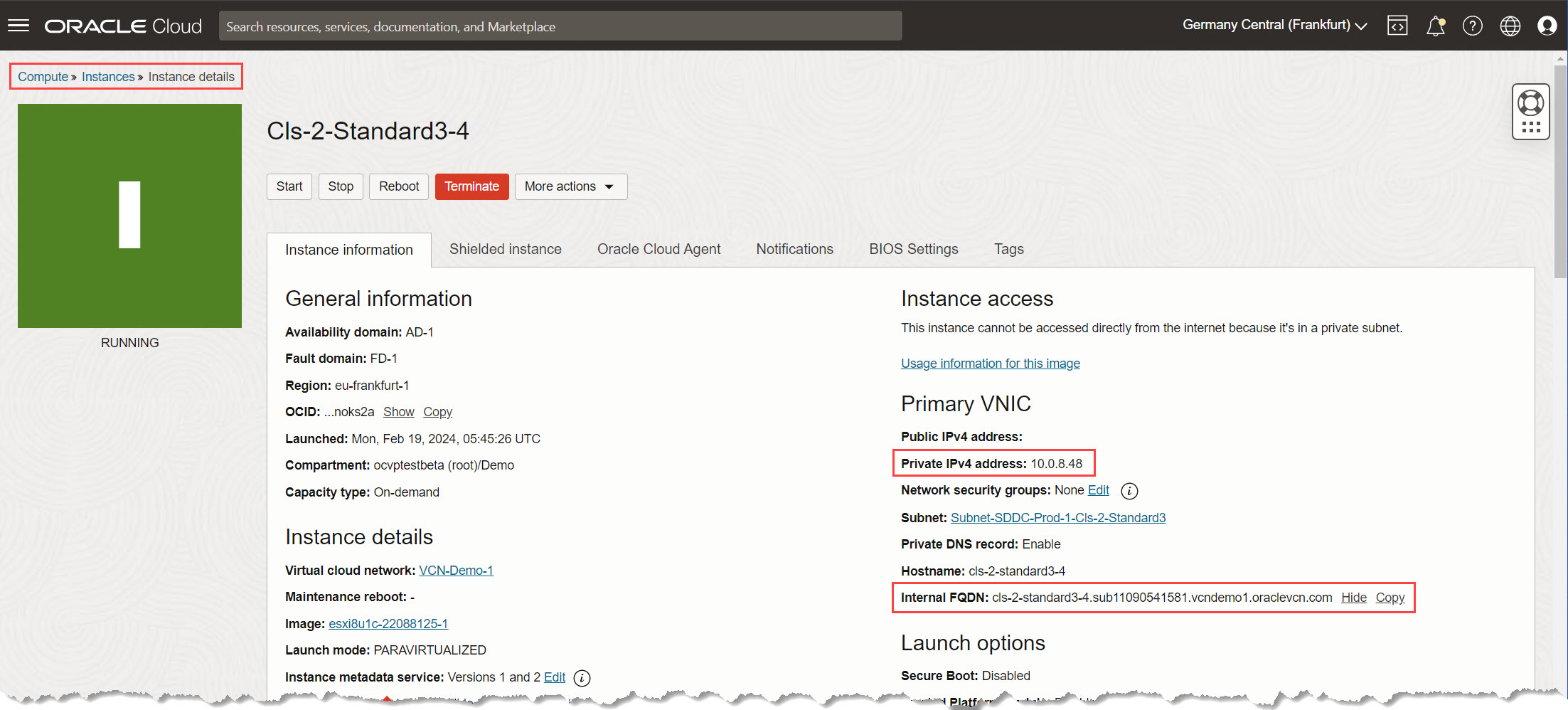
-
-
Rufen Sie die Seite mit den SDDC-Details in der OCI-Konsole auf. Suchen Sie das Standardpasswort vCenter, und speichern Sie es sicher. Sie benötigen dieses Kennwort, wenn Sie den ESXi-Host in einer späteren Aufgabe zu vCenter hinzufügen.

Hinweis: Speichern Sie das Kennwort vCenter sicher. Vermeiden Sie es, es in Klartext zu teilen oder es an unverschlüsselten Orten zu speichern.
Aufgabe 3: ESXi-Host zum vCenter-Cluster hinzufügen und Hostnetzwerk konfigurieren
In dieser Aufgabe fügen wir Ihrem vCenter-Cluster einen neuen ESXi-Host hinzu. Wir werden den Prozess des Hinzufügens des Hosts zum Data Center abdecken, ihn auf den Wartungsmodus für die Netzwerkkonfiguration setzen und zum entsprechenden Cluster innerhalb Ihres vCenter-Setups wechseln.
-
Fügen Sie dem Cluster vCenter den Host ESXi hinzu.
-
Greifen Sie auf den vCenter-Server zu, und navigieren Sie im Bestandsbereich zum gewünschten Data Center für den neuen ESXi-Host.
-
Klicken Sie mit der rechten Maustaste auf das gewählte Data Center, und wählen Sie Host hinzufügen.
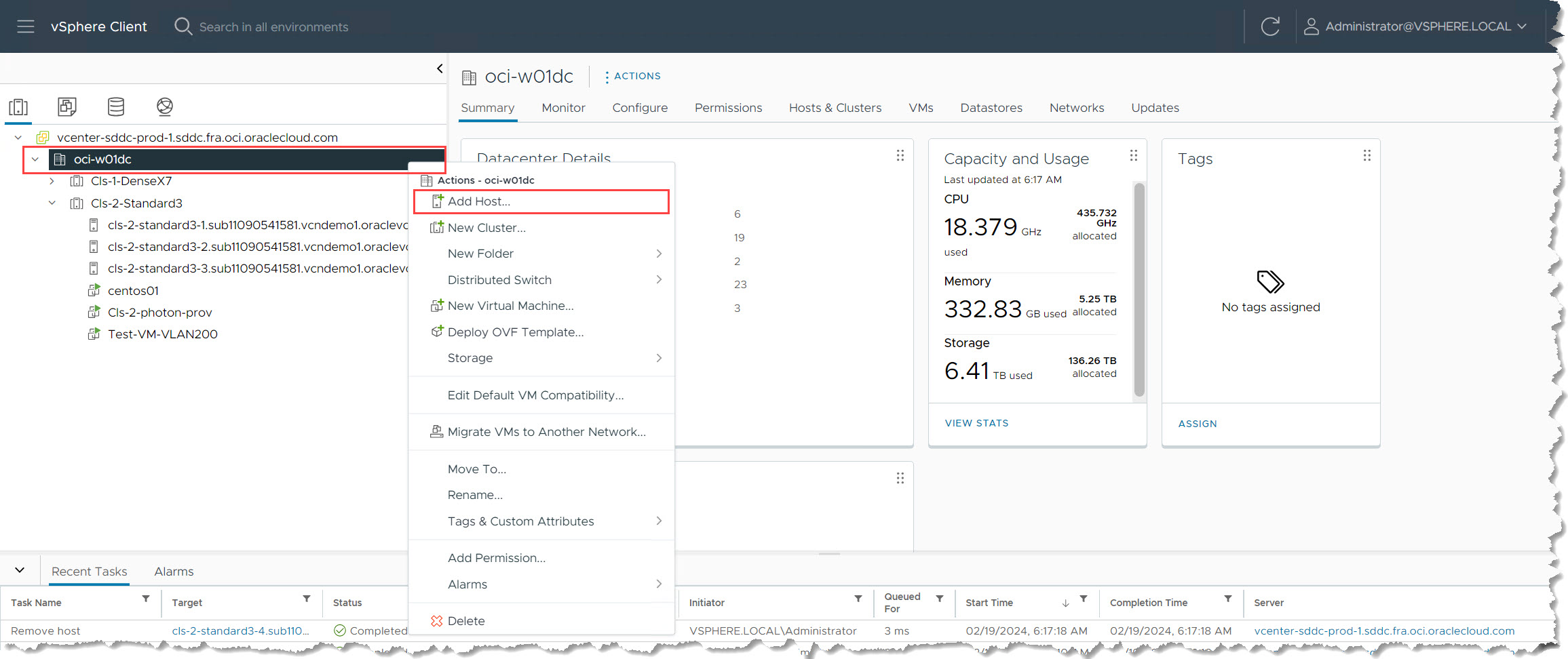
-
Geben Sie im Assistenten Host hinzufügen die folgenden Informationen ein.
-
Hostname oder IP-Adresse: Geben Sie den in Aufgabe 2 angegebenen FQDN ein. Klicken Sie anschließend auf Weiter.
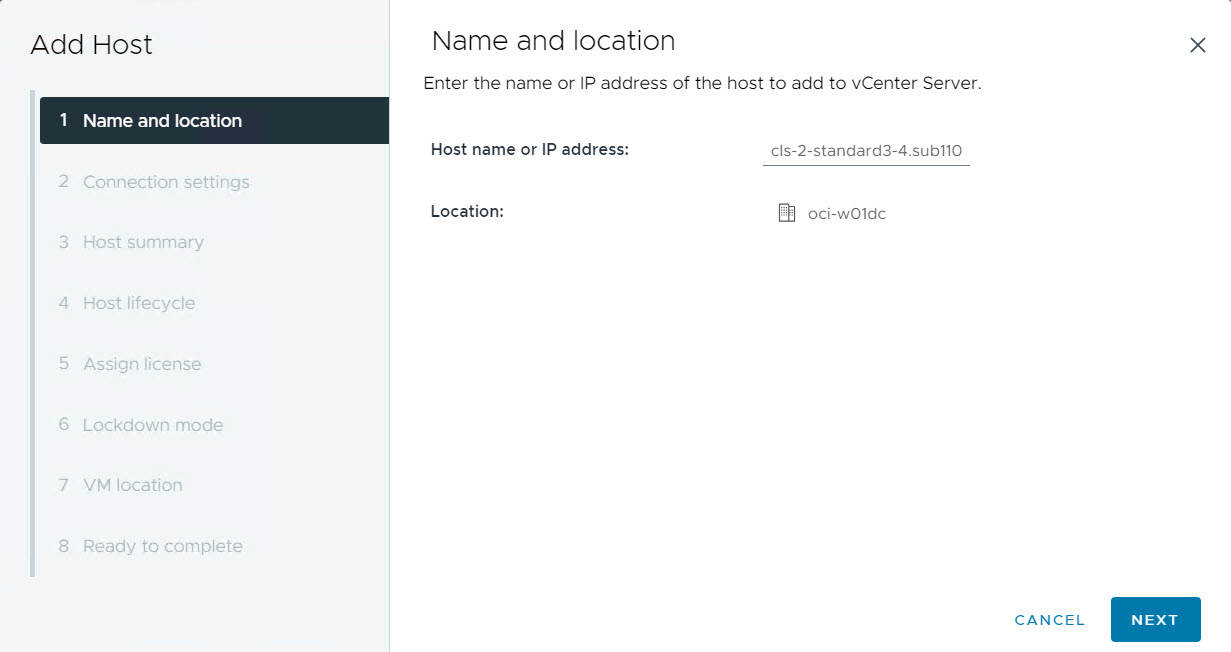
-
Verbindungseinstellungen: Geben Sie die Zugangsdaten für den Host ESXi ein. Der Benutzername muss
rootund das Kennwort das Standardkennwort vCenter sein, das von der Seite mit den SDDC-Details in der OCI-Konsole abgerufen wird. Klicken Sie anschließend auf Weiter.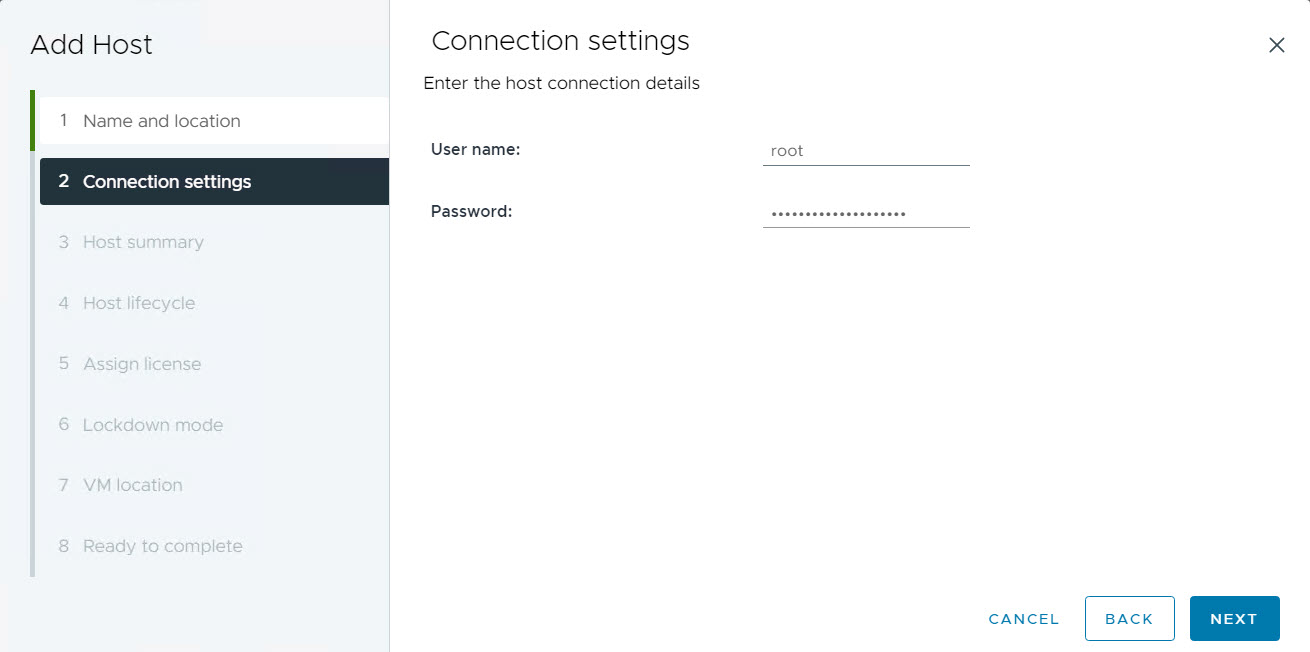
-
Hostübersicht: Prüfen Sie die Details, und klicken Sie auf Weiter.
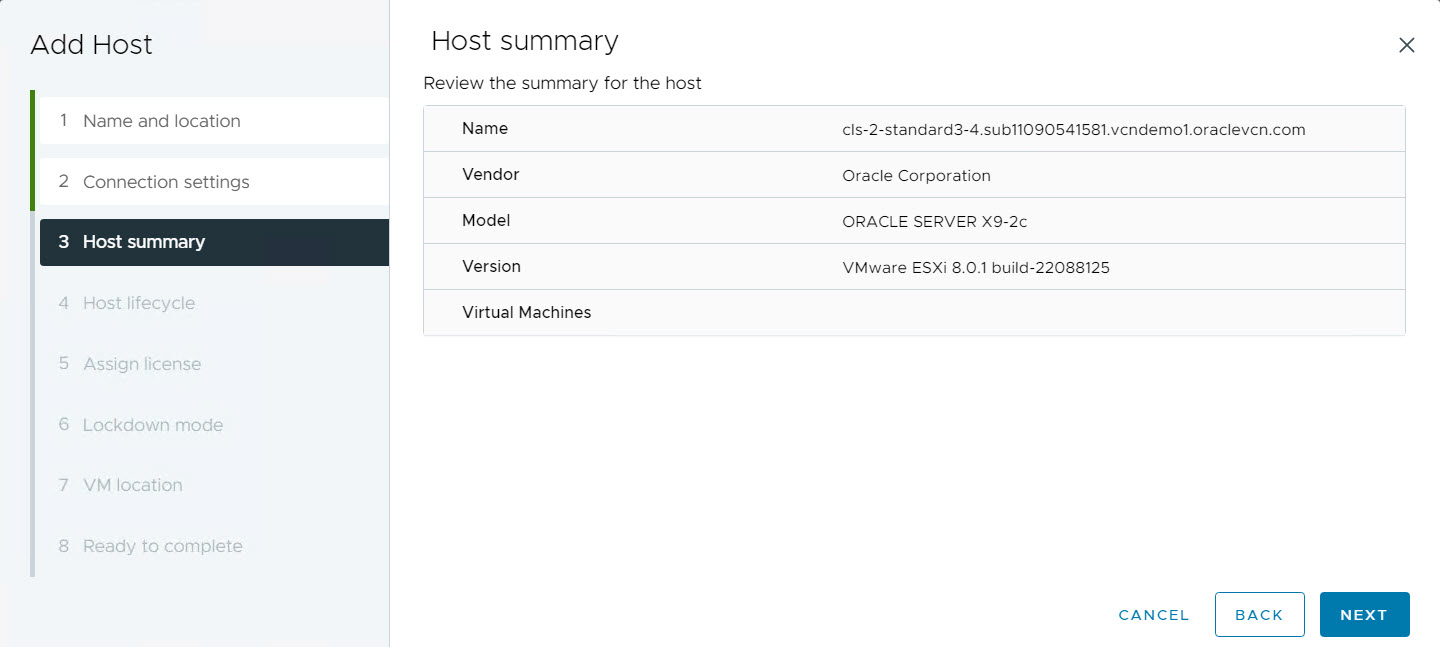
-
Hostlebenszyklus: Heben Sie die Auswahl von Host mit einem Image verwalten auf. Klicken Sie auf Weiter, um fortzufahren.
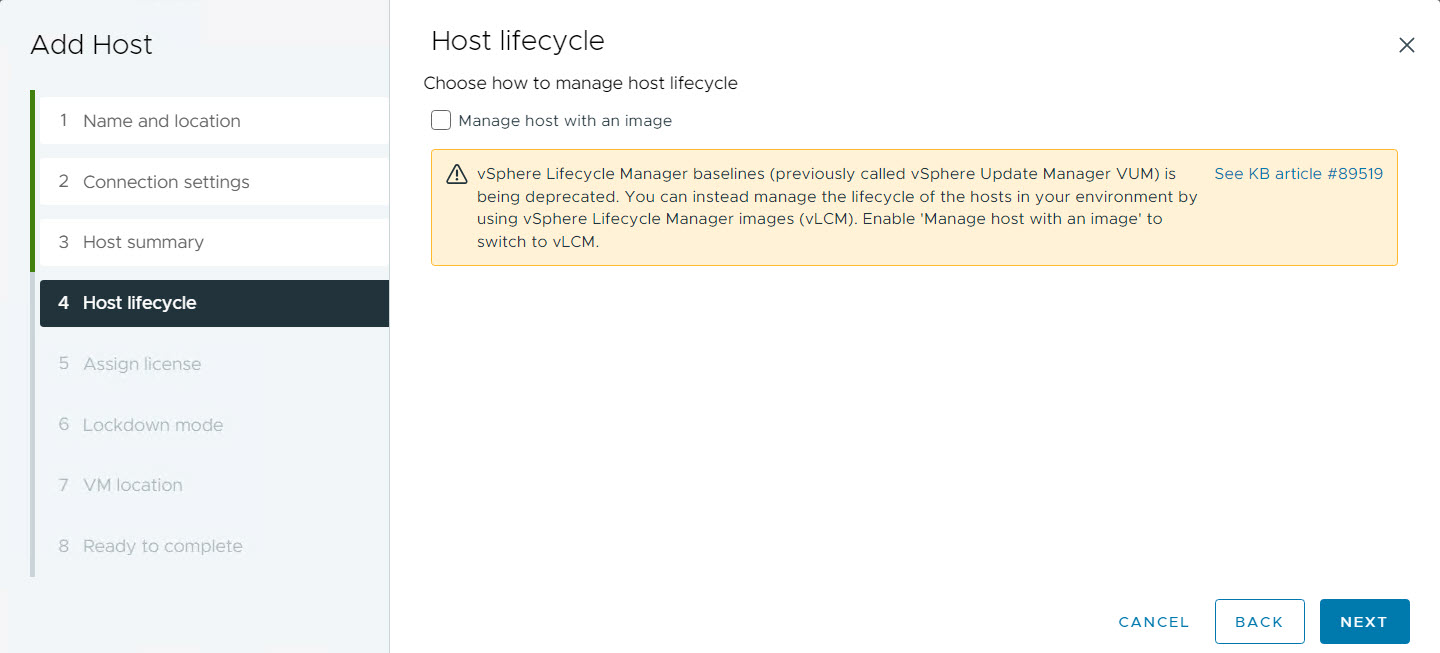
-
Lizenz zuweisen: Wählen Sie eine vorhandene vSphere-Lizenz aus den verfügbaren Optionen aus, um dem neuen ESXi-Host eine Lizenz zuzuweisen. Klicken Sie anschließend auf Weiter.
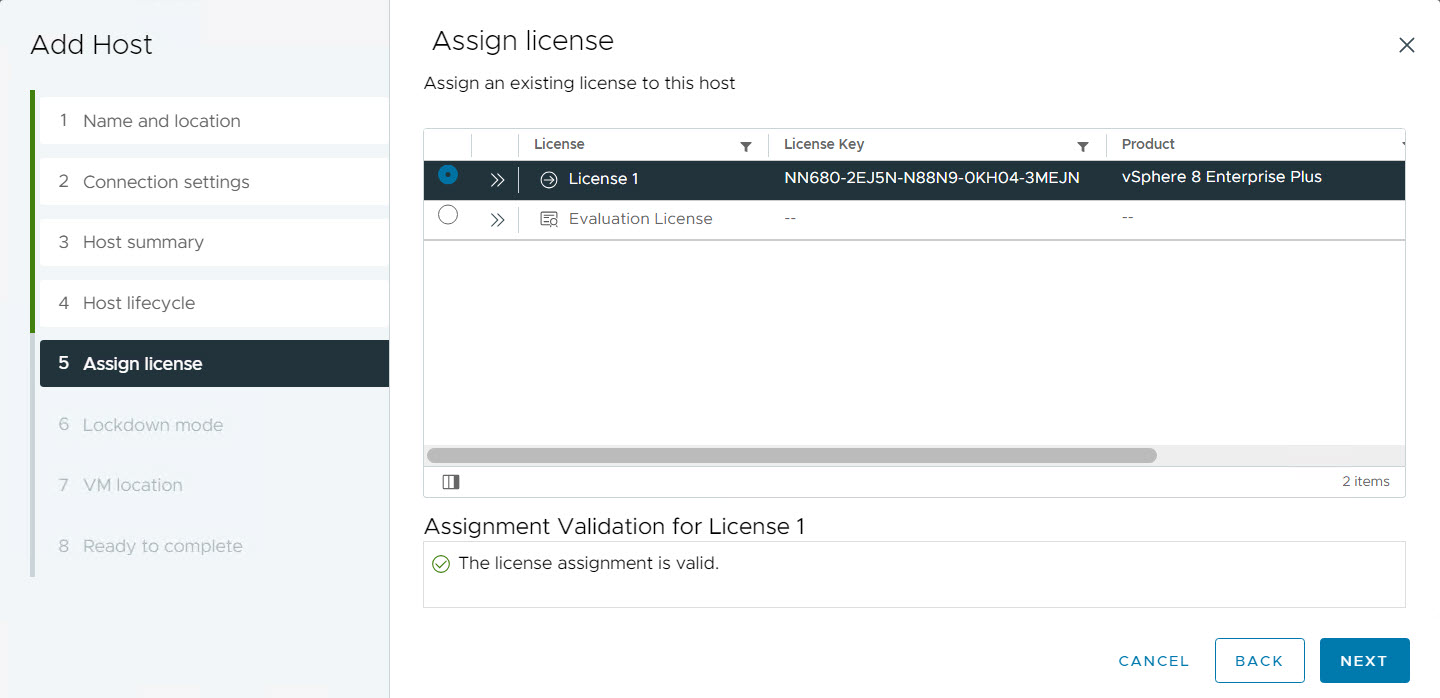
-
Sperrmodus: Wählen Sie den Sperrmodus Normal aus. Dies ist die Standardeinstellung, die bei Oracle Cloud VMware Solution-Deployments verwendet wird. Sie können diese Einstellung basierend auf Ihren spezifischen Umgebungsanforderungen anpassen. Klicken Sie anschließend auf Weiter.
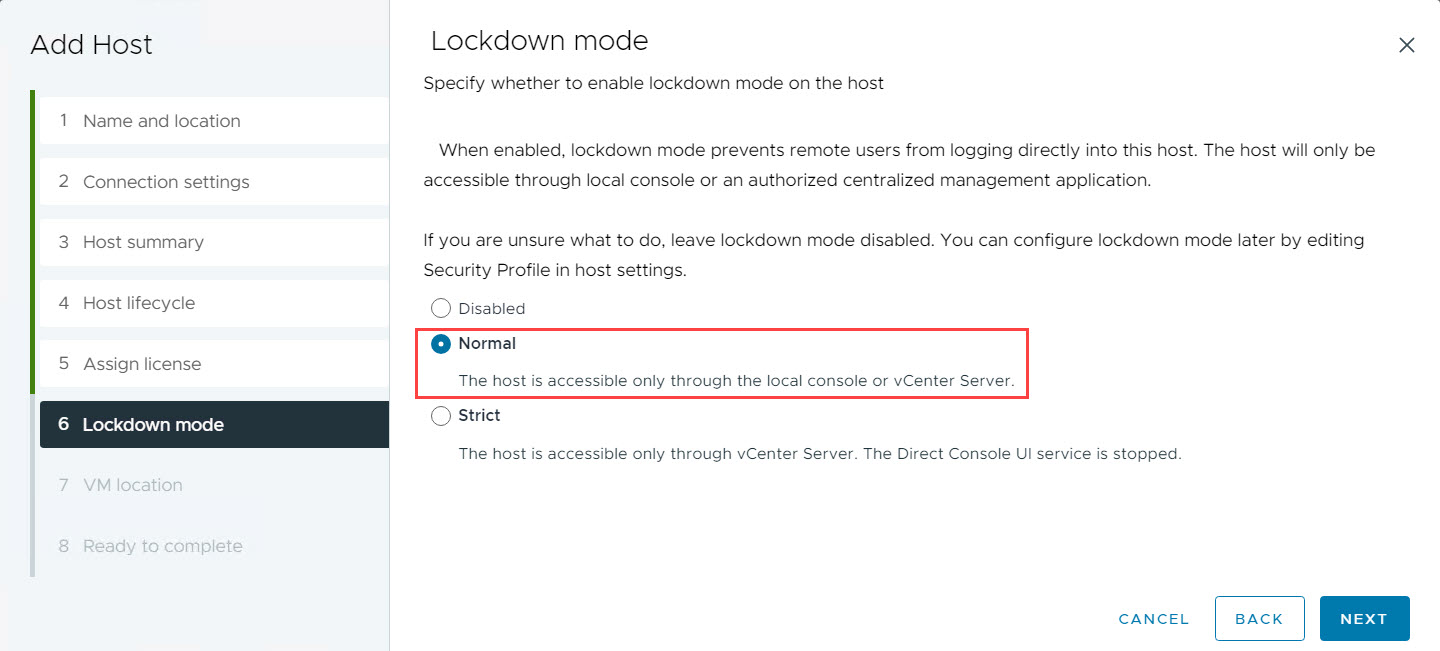
-
VM-Speicherort: Behalten Sie die Standardeinstellungen für die VM-Platzierung bei, und klicken Sie auf Weiter.
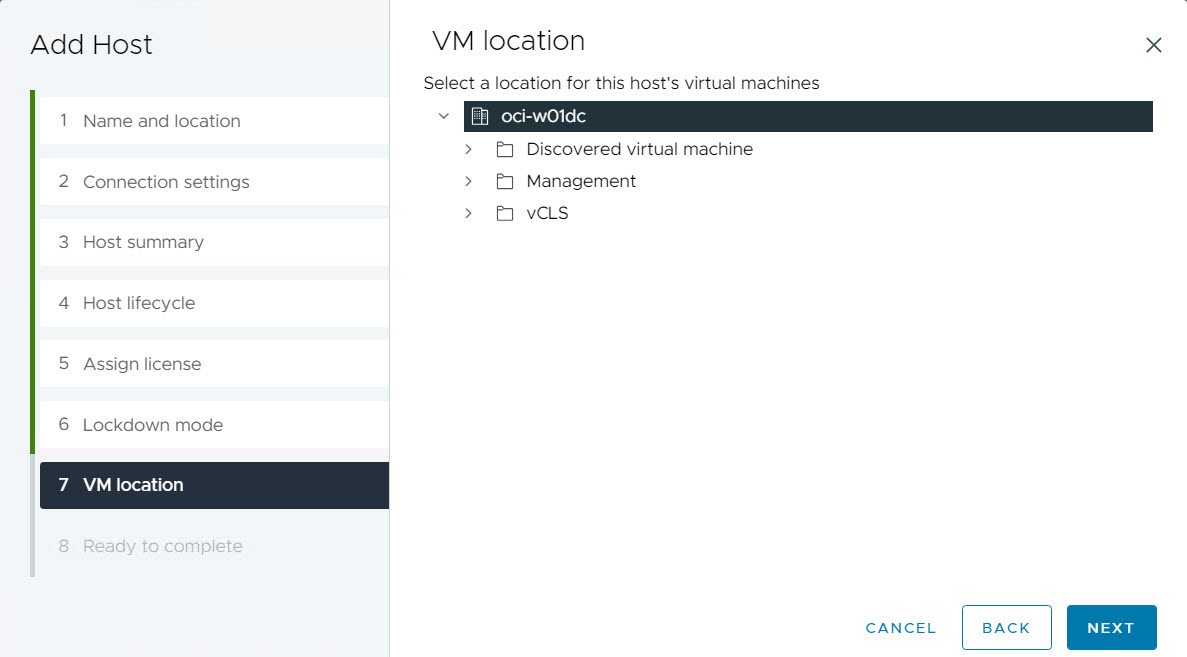
-
Prüfen: Prüfen Sie alle Konfigurationsdetails. Klicken Sie auf Fertigstellen, um die Aufgabe weiterzuleiten und den Host ESXi zum Cluster vCenter hinzuzufügen.

-
-
-
Setzen Sie den Host ESXi in den Wartungsmodus.
Nachdem Sie den ESXi-Host erfolgreich hinzugefügt haben, klicken Sie mit der rechten Maustaste im vCenter-Bestand darauf, und wählen Sie Wartungsmodus eingeben aus. Dadurch wird der Host zur weiteren Konfiguration offline gesetzt.
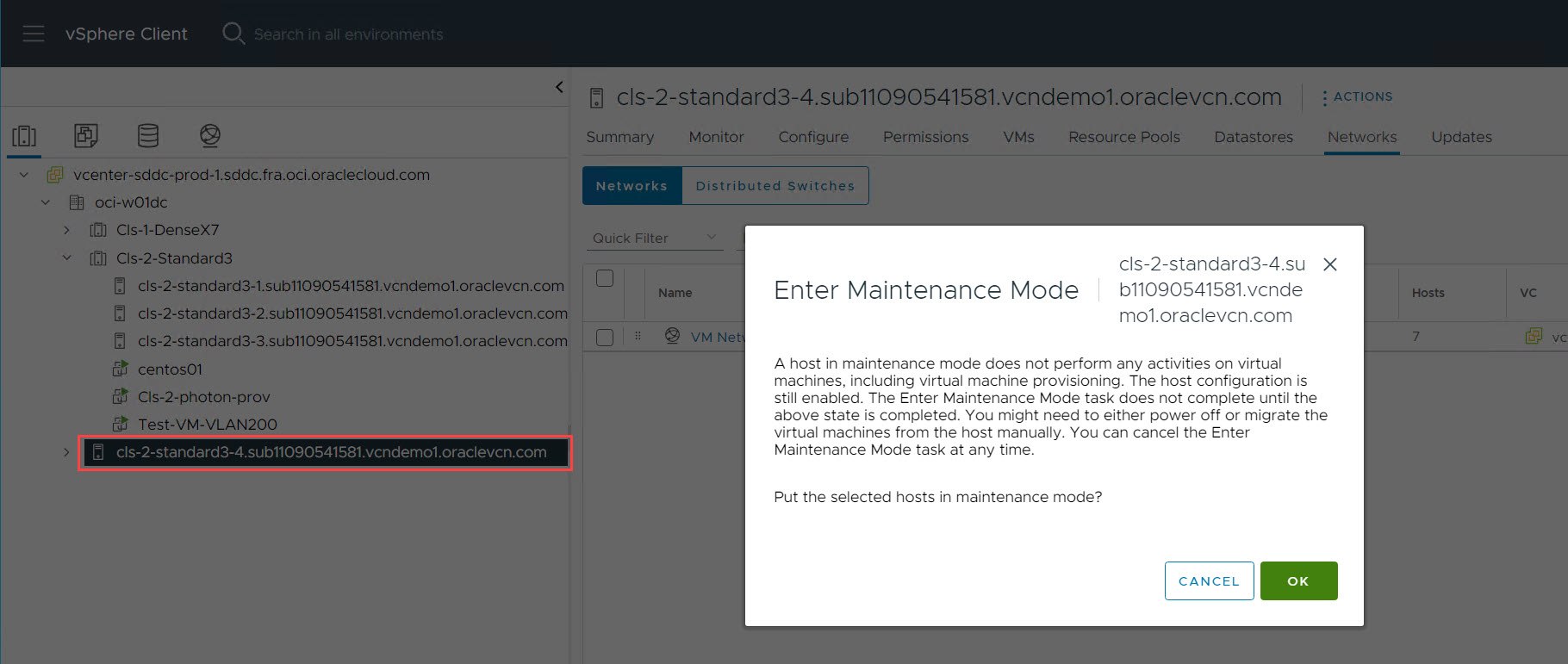
-
(Optional) Prüfen Sie den Hoststatus in NSX Manager.
Der neu hinzugefügte ESXi-Host muss im Abschnitt Andere Knoten mit dem Status Nicht konfiguriert für NSX aufgeführt werden.
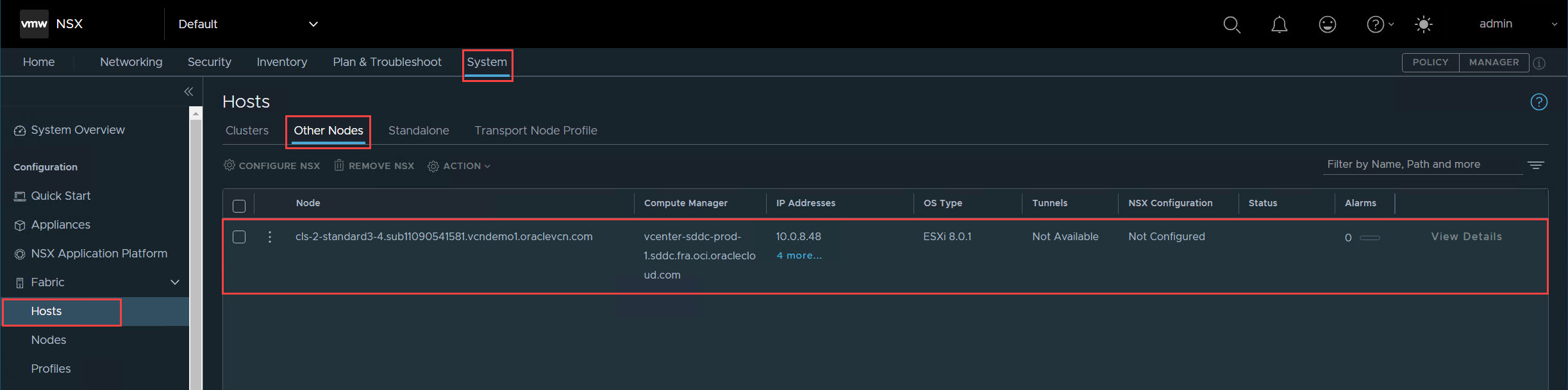
-
Fügen Sie den ESXi-Host zum verteilten Switch hinzu.
-
Navigieren Sie zur Ansicht Networking im vCenter-Server.
-
Wählen Sie den verteilten Switch (DSwitch) aus, der mit dem Cluster verknüpft ist, in dem sich der Host ESXi schließlich befinden würde.
-
Klicken Sie mit der rechten Maustaste auf DSwitch, oder klicken Sie auf Aktionen, und wählen Sie Hosts hinzufügen und verwalten aus.
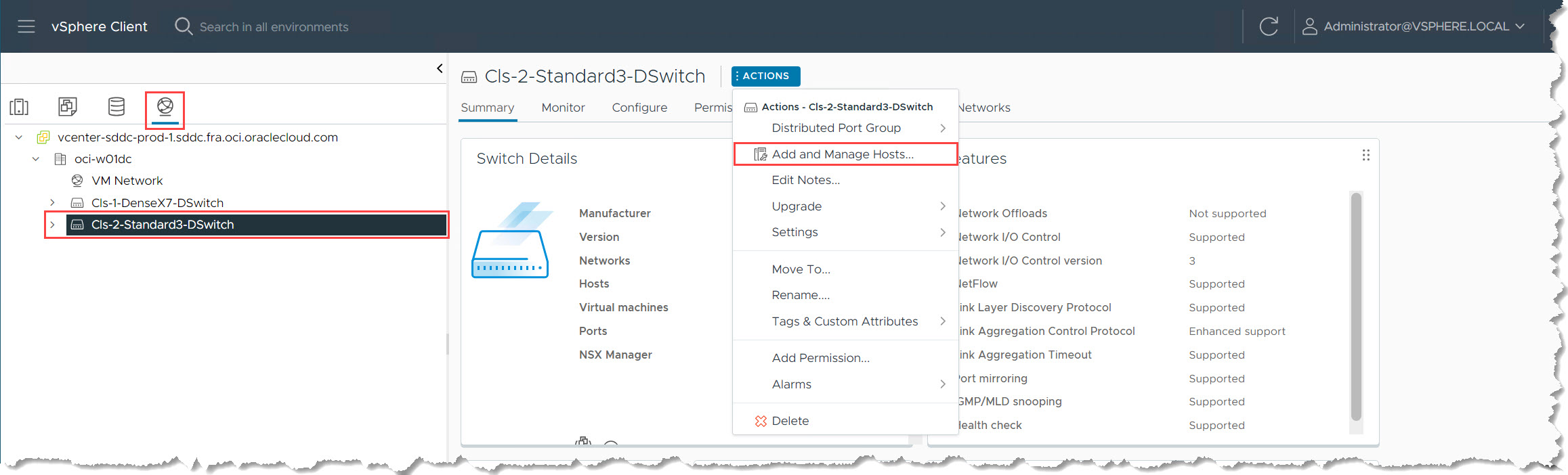
-
Geben Sie im Fenster Hosts hinzufügen und verwalten die folgenden Informationen ein.
-
Wählen Sie Hosts hinzufügen und dann Weiter.
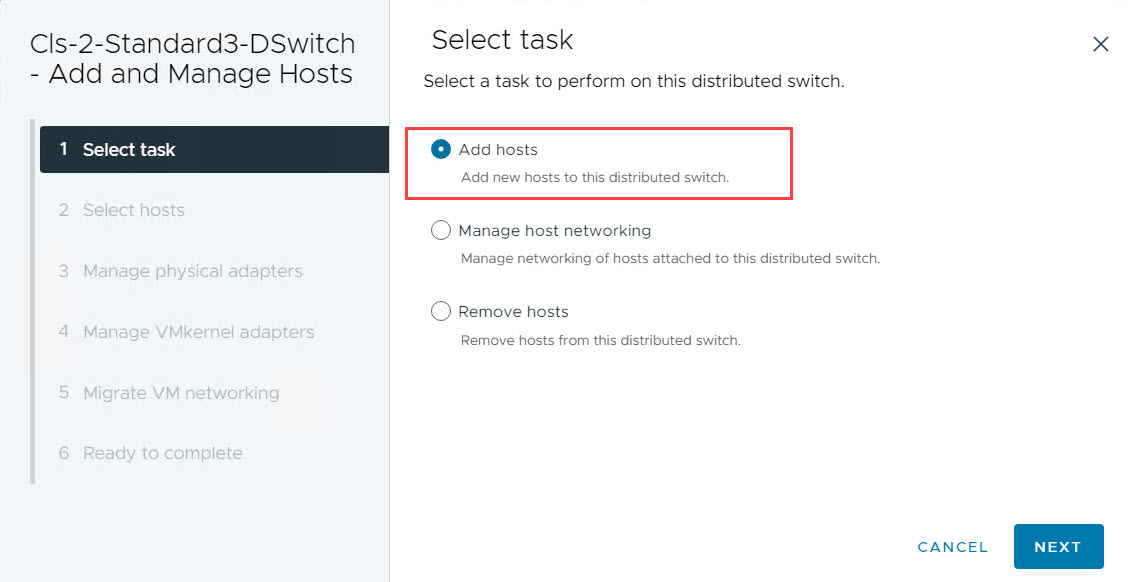
-
Wählen Sie im Abschnitt Hosts auswählen den Host ESXi aus, den Sie gerade zum Data Center hinzugefügt haben, und stellen Sie sicher, dass er sich derzeit im Wartungsmodus befindet. Klicken Sie anschließend auf Weiter.
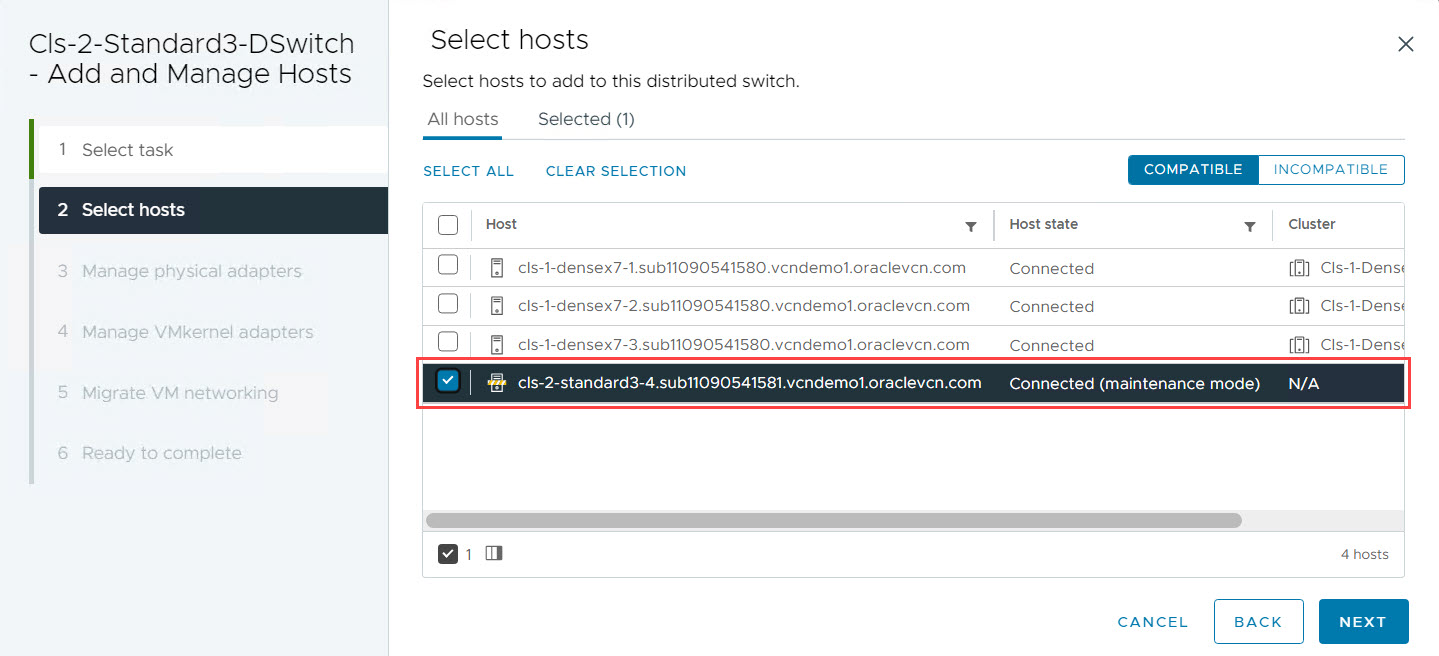
-
Wählen Sie unter Physische Adapter verwalten im Dropdown-Menü die Optionen
vmnic0undvmnic1aus.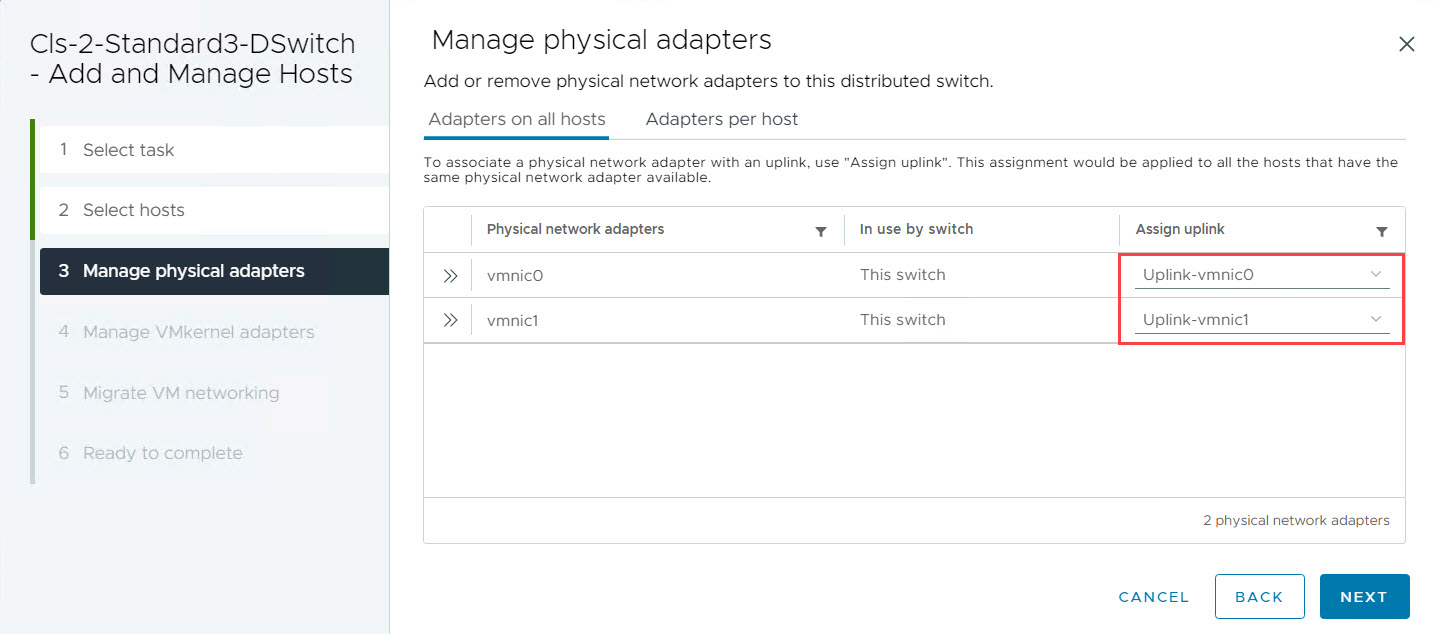
-
Weisen Sie im Abschnitt VMkernel-Adapter verwalten jeden VMkernel-Adapter (vmk) einer bestimmten Portgruppe zu (siehe Abbildung).
- vmk0: Managementnetzwerk
- vmk1: vMotion
- vmk2: vSAN
- vmk3: Replikation
- vmk4: Provisioning
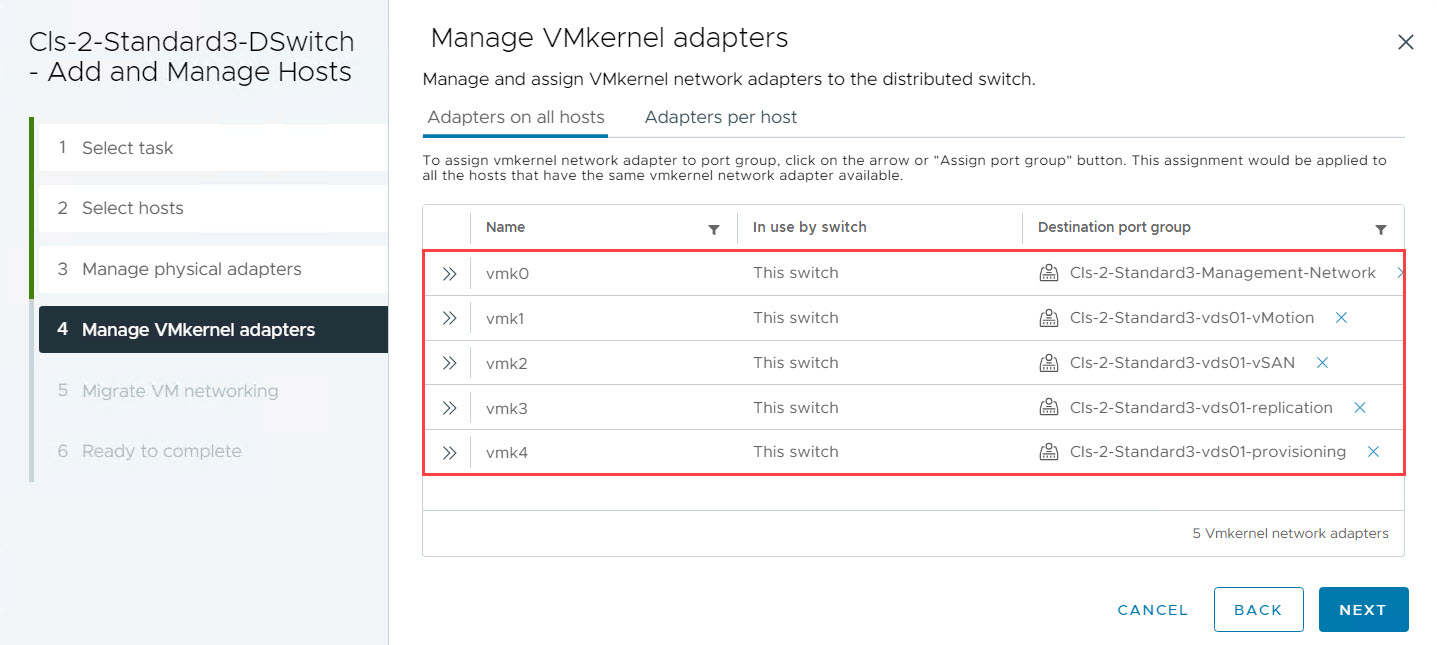
-
Behalten Sie die Standardwerte für VM-Networking migrieren bei.
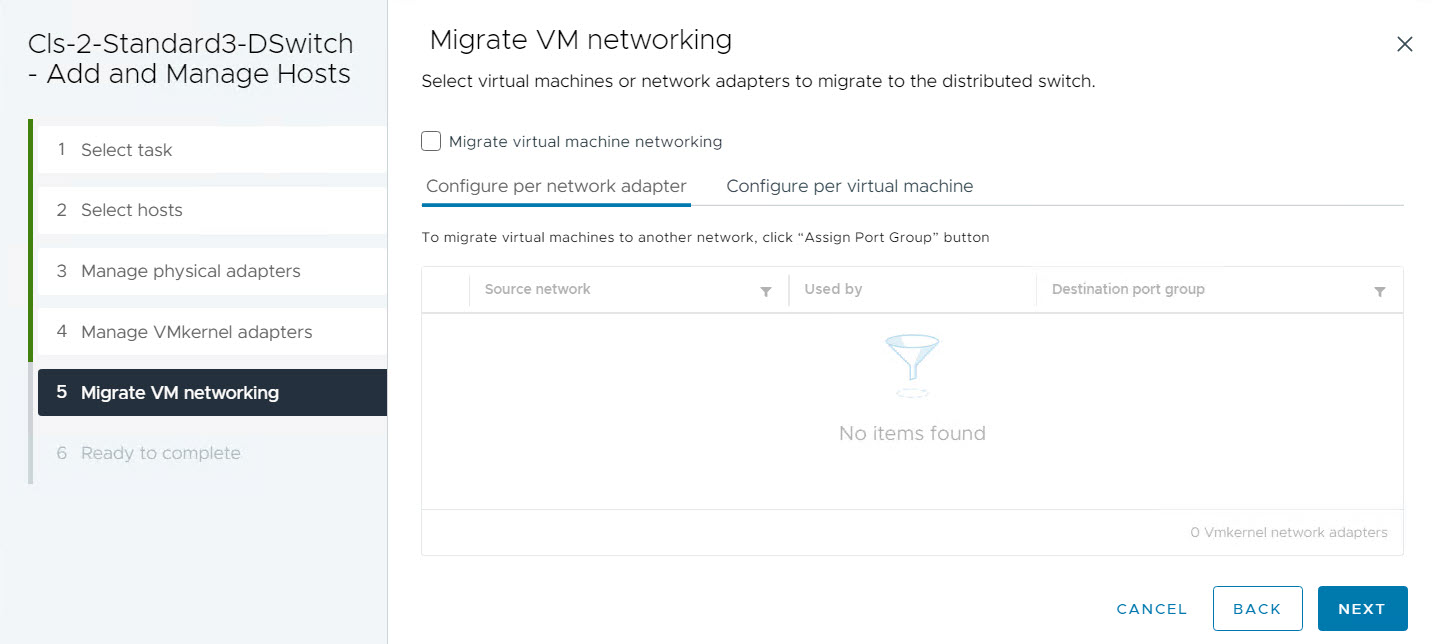
-
-
Prüfen Sie alle Konfigurationsdetails, und klicken Sie auf Fertigstellen, um den Host ESXi weiterzuleiten und dem verteilten Switch hinzuzufügen.
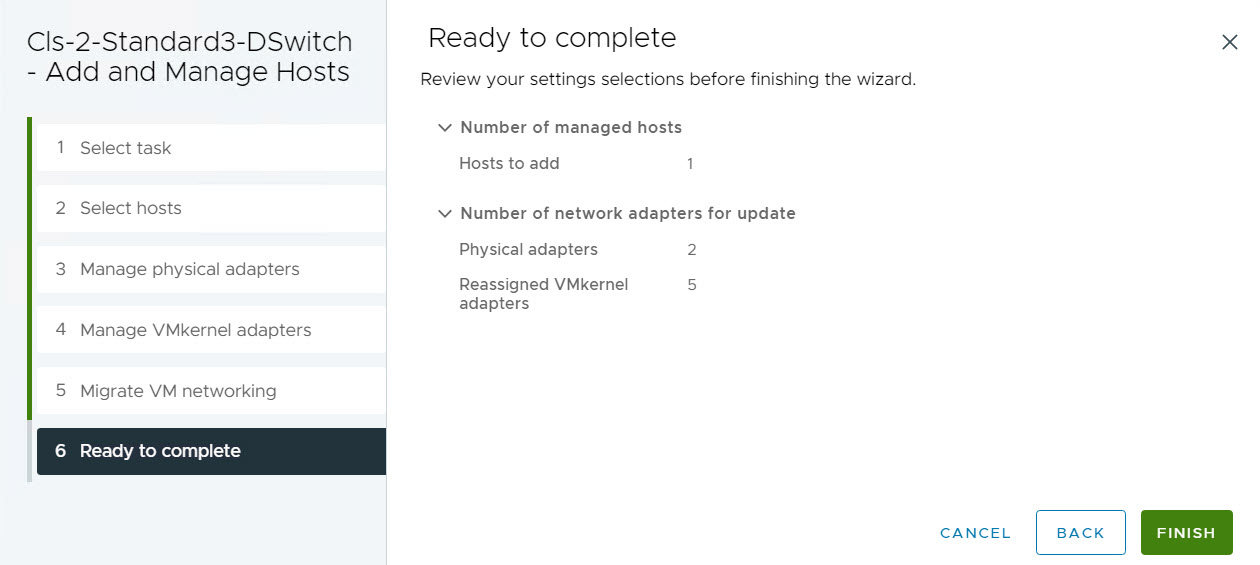
-
-
Verschieben Sie den Host ESXi in das Cluster vCenter.
Nachdem die Netzwerkkonfiguration abgeschlossen ist, können Sie sie in das gewünschte vCenter-Cluster verschieben. Die spezifischen Schritte für diesen Prozess können je nach Version von vCenter geringfügig variieren. Klicken Sie mit der rechten Maustaste auf den Host, und wählen Sie die Option In Cluster verschieben aus. Behalten Sie im Fenster Host in Cluster verschieben die Standardauswahl als Alle virtuellen Maschinen dieses Hosts in den Root-Ressourcenpool des Clusters einfügen bei.
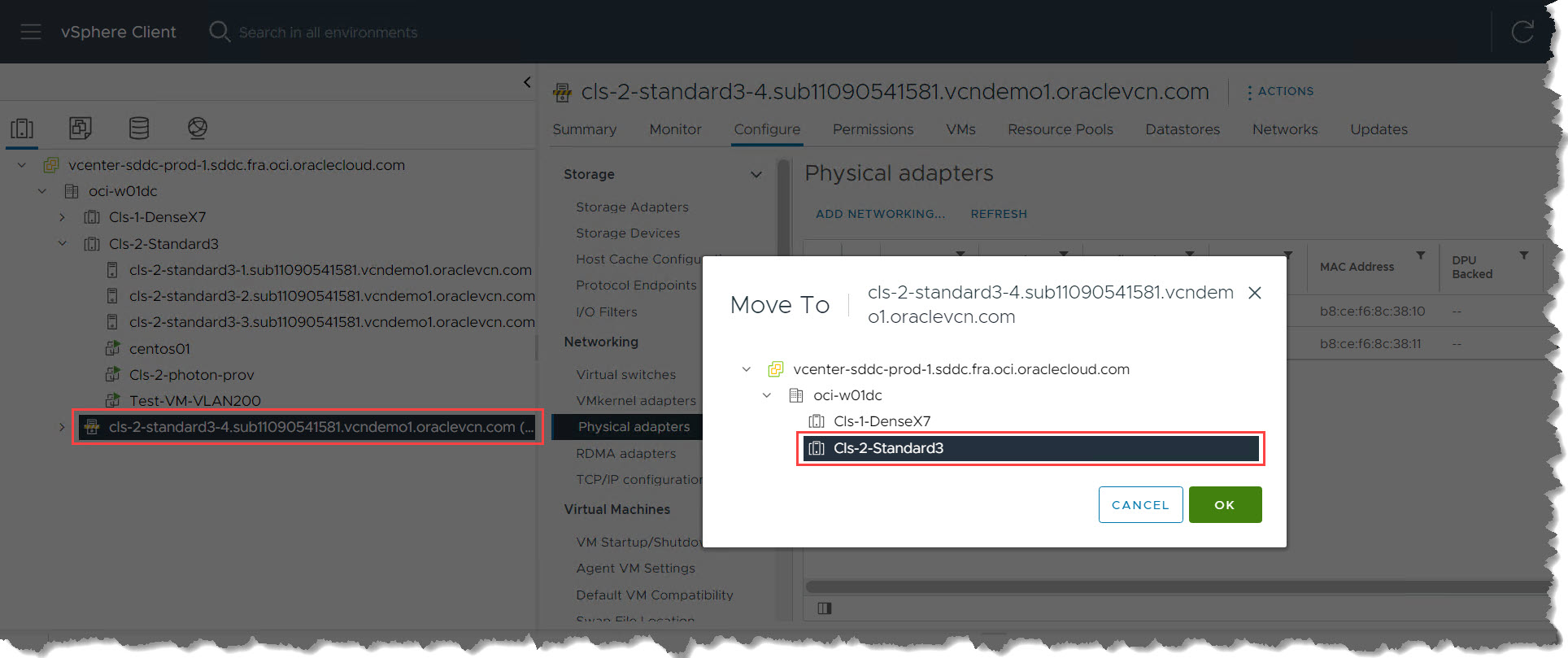
Aufgabe 4: NSX-Konfiguration auf dem ESXi-Host prüfen
-
Nachdem Sie den ESXi-Host zum vCenter-Cluster hinzugefügt haben, können Sie NSX Manager beobachten. NSX überträgt die Konfiguration automatisch auf den neu hinzugefügten Host und integriert sie in das Cluster.
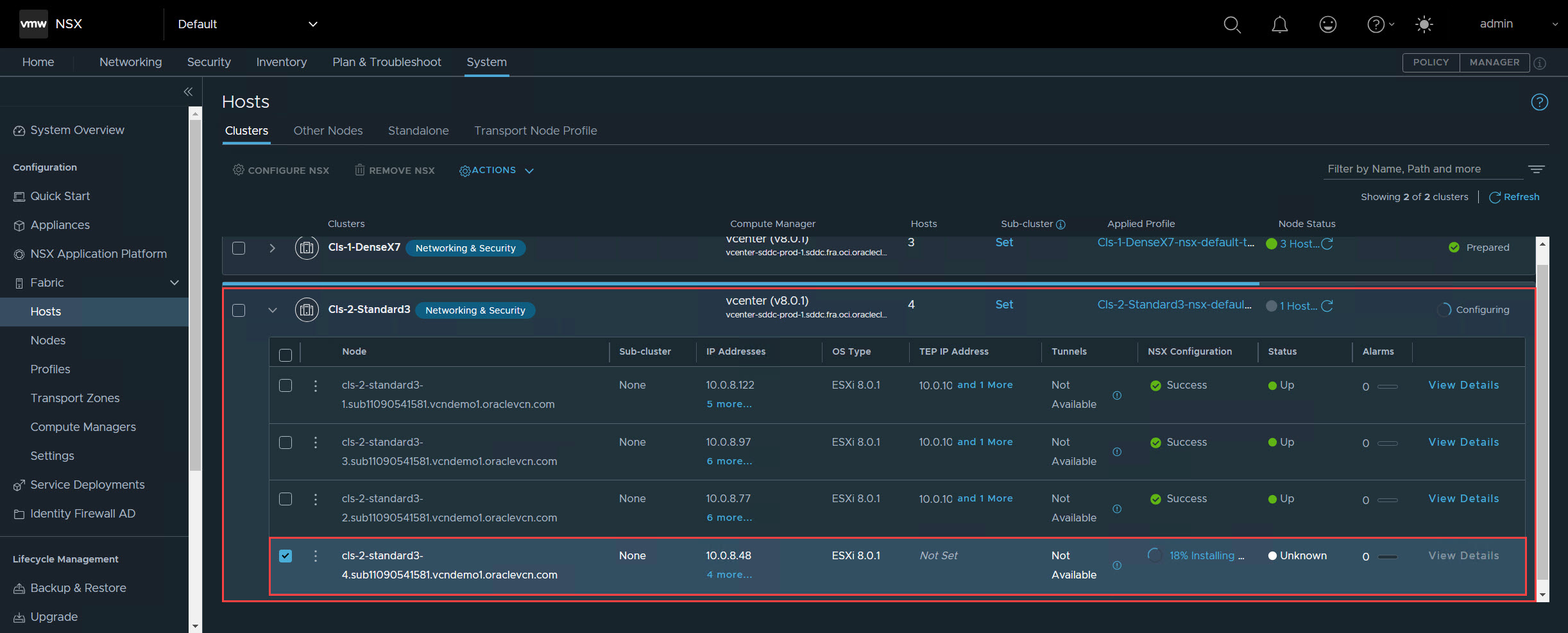
-
Überwachen Sie die NSX-Konfigurationsaufgabe auf erfolgreichen Abschluss. Dieser Vorgang dauert in der Regel mindestens 5 Minuten.
-
Stellen Sie nach Abschluss der Konfigurationsaufgabe sicher, dass der Status der NSX-Konfiguration in NSX Manager als Erfolgreich angezeigt wird. Dadurch wird bestätigt, dass der ESXi-Host erfolgreich für NSX konfiguriert wurde.

Aufgabe 5: Datenspeicher konfigurieren und Wartungsmodus beenden
Konfigurieren Sie in dieser Aufgabe Datenspeicher für den neu hinzugefügten ESXi-Host. Die spezifischen Schritte hängen davon ab, ob Sie Standardausprägungsinstanzen mit OCI-Blockspeicher oder Dense-Ausprägungsinstanzen mit vSAN verwenden.
Hinweis: Fahren Sie mit Szenario 1 oder 2 basierend auf Ihrem Instanztyp fort.
Szenario 1: VMFS-(Virtual Machine File System-)Datenspeicher (Standardausprägungen) konfigurieren
Hinweis: VMFS-Datenspeicherkonfiguration mit OCI Block Storage für die folgenden Szenarios:
- Primärer Speicher für Instanzen in Standardform.
- Sekundärer VMFS-Datenspeicher für Dense-förmige Instanzen (zusätzlich zum potenziellen vSAN-Datenspeicher).
-
Stellen Sie sicher, dass alle OCI-Block-Volumes, die an die anderen Hosts im Cluster angehängt sind, auch an den neu hinzugefügten ESXi-Host angehängt sind.
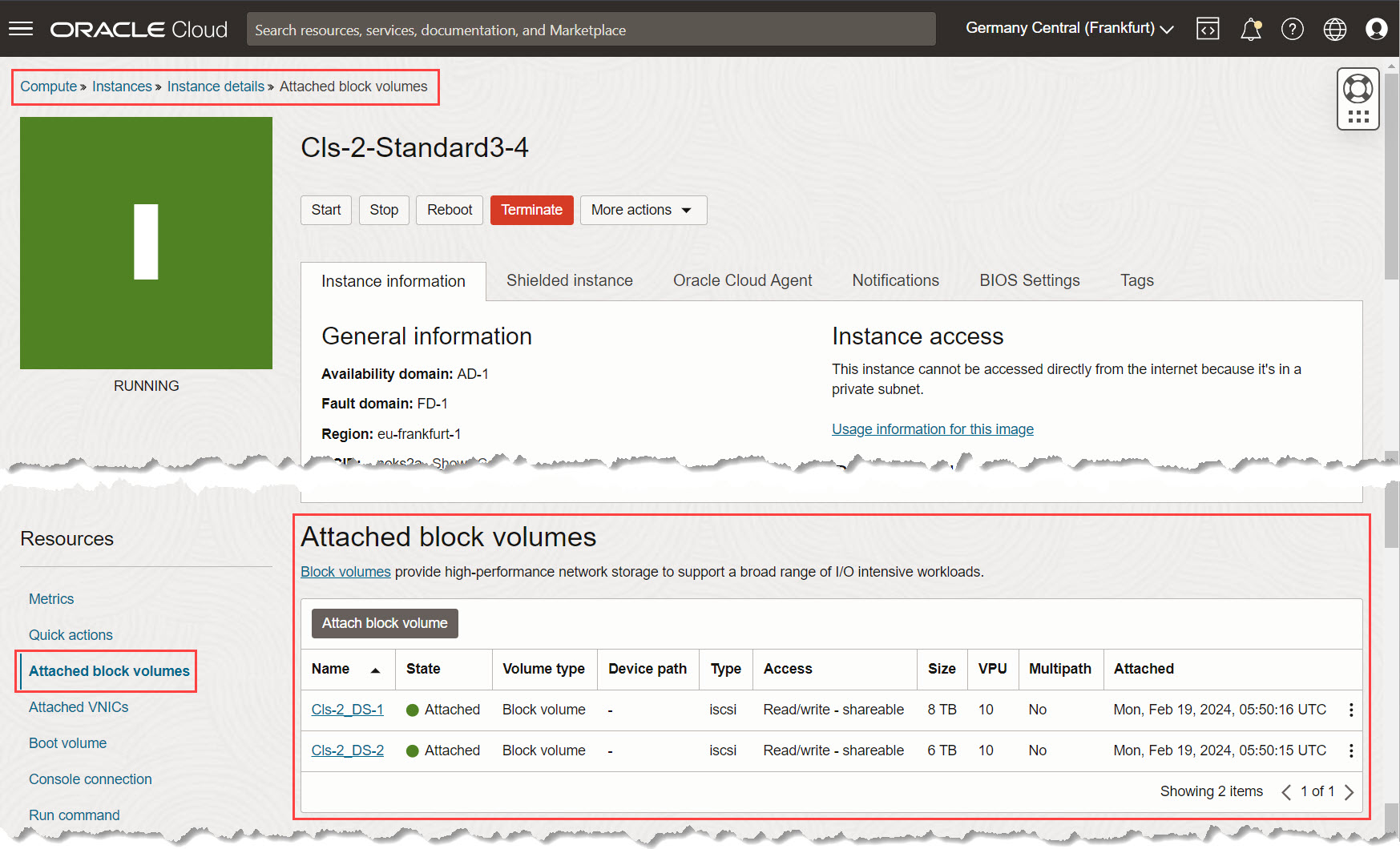
-
Kopieren Sie die iSCSI-Anhangsinformationen für alle Block-Volumes, die Sie in Schritt 1 angehängt haben. Diese Informationen werden später benötigt.
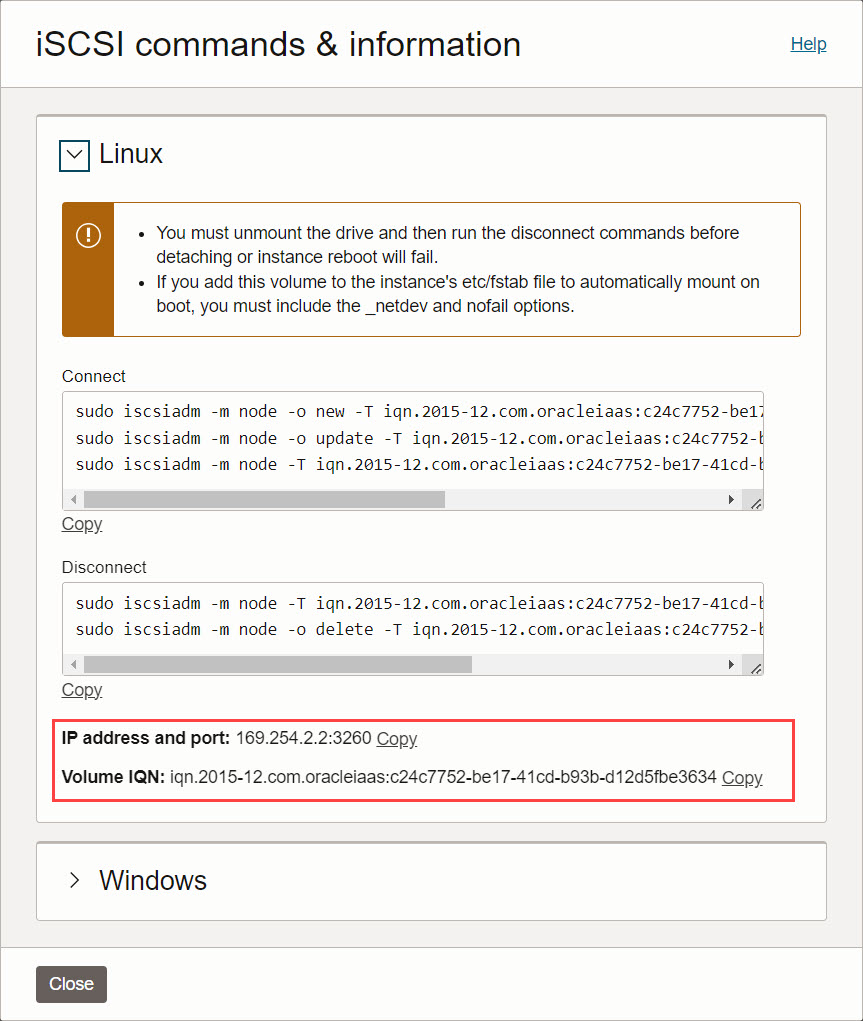
-
Greifen Sie auf Speicheradapter zu.
-
Wählen Sie im vCenter-Server den neu hinzugefügten ESXi-Host aus.
-
Navigieren Sie zu Konfigurieren und Speicheradapter.
-
-
Konfigurieren Sie iSCSI-Zielserver.
-
Wählen Sie im rechten Fensterbereich den iSCSI-Adapter aus.
-
Klicken Sie auf Dynamische Discovery und Hinzufügen, um iSCSI-Zielserver hinzuzufügen.

-
-
Fügen Sie alle iSCSI-Zielserver-IPs hinzu, die Sie in Schritt 2 erfasst haben.
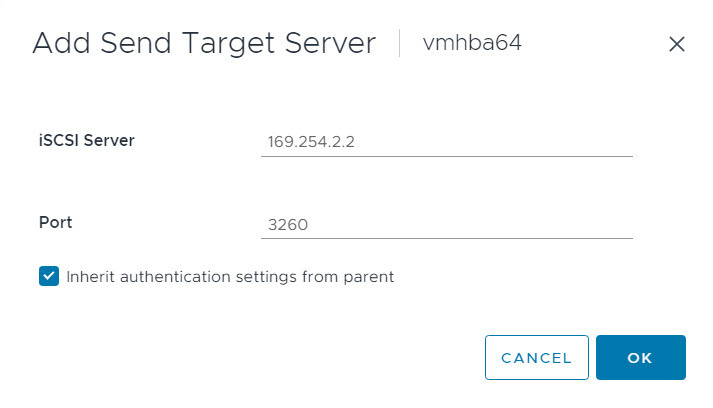
-
Nachdem alle iSCSI-Server hinzugefügt wurden, wählen Sie den iSCSI-Adapter erneut aus, und klicken Sie auf Adapter erneut scannen, um den iSCSI-Adapter erneut zu scannen.
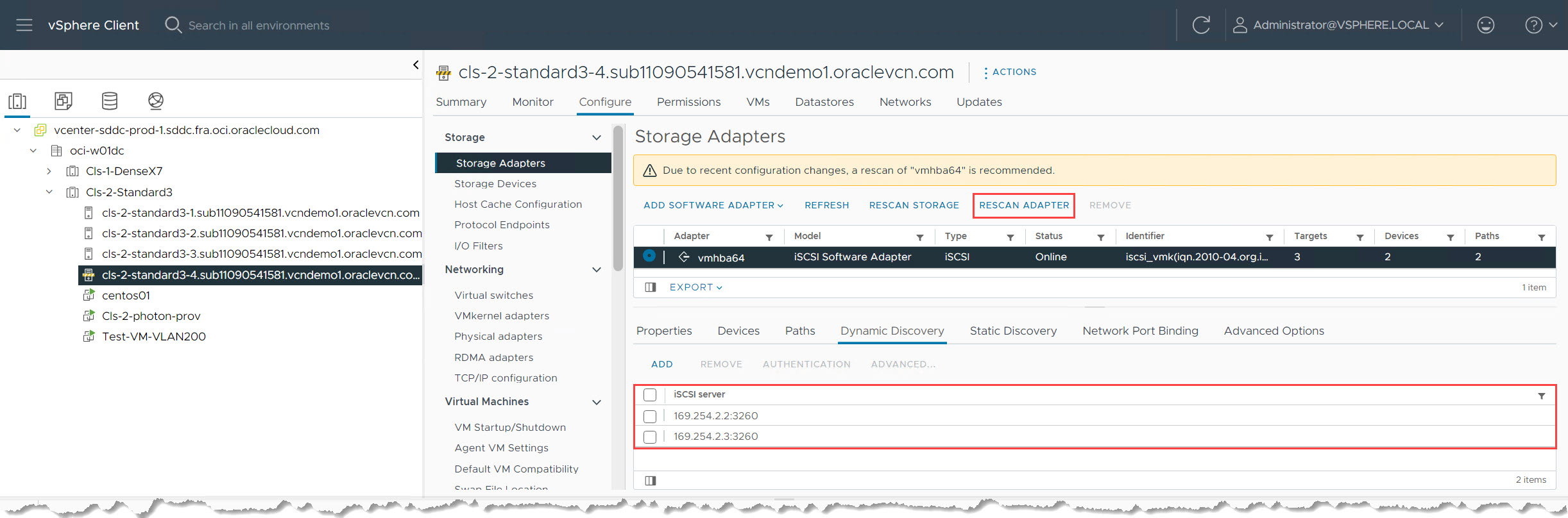
-
Prüfen Sie die Anhänge von Block-Volumes. Nach Abschluss des erneuten Scans sollten alle Block-Volumes als Oracle iSCSI-Datenträger angezeigt werden.
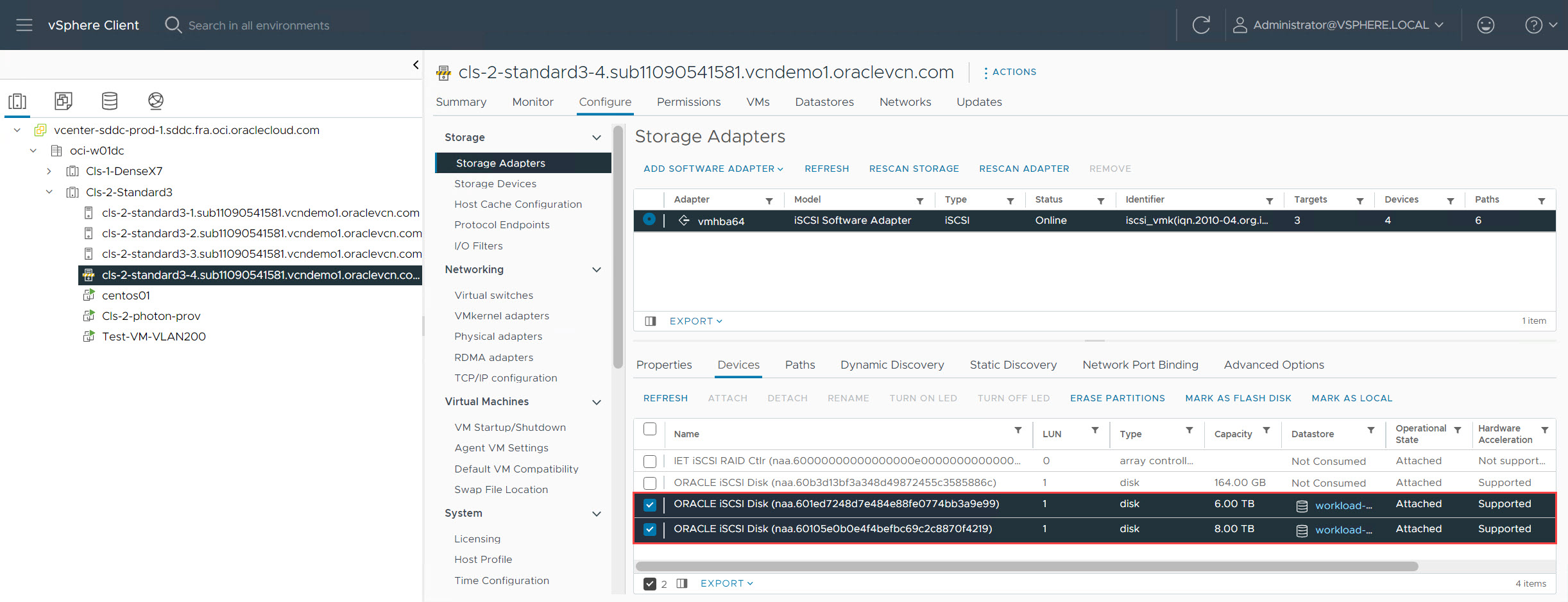
-
Validieren Sie die Datenspeicherverfügbarkeit auf der Registerkarte Datenspeicher für den neu hinzugefügten Host. Alle gemounteten Datenspeicher sollten entsprechend der Konfiguration der anderen Hosts im Cluster angezeigt werden.
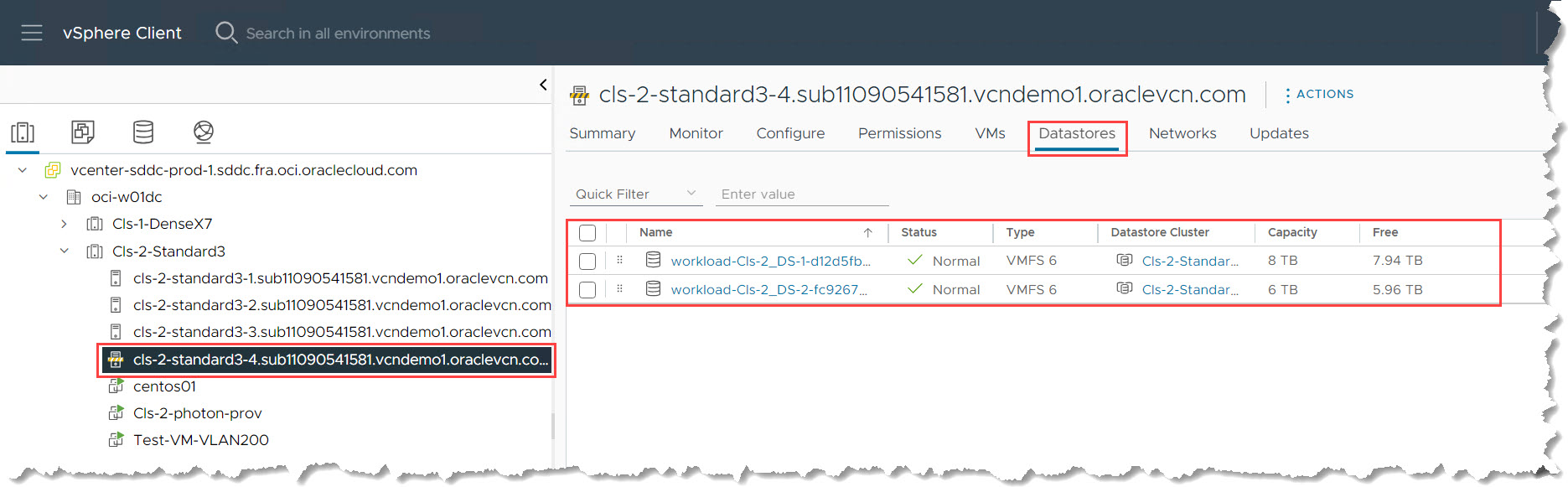
-
Um das Vorhandensein des Datenspeichers zu bestätigen, navigieren Sie zur Speicheransicht, und wählen Sie das Datenspeichercluster aus. Stellen Sie sicher, dass der neu hinzugefügte Host im Abschnitt Hosts angezeigt wird.
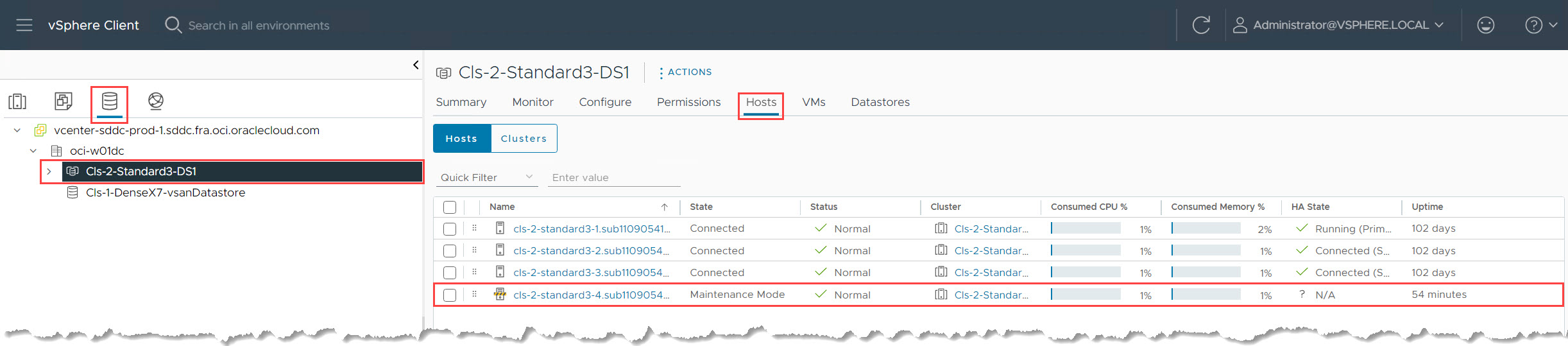
-
Nachdem alle Konfigurationen abgeschlossen sind, entfernen Sie den Host ESXi aus dem Wartungsmodus.
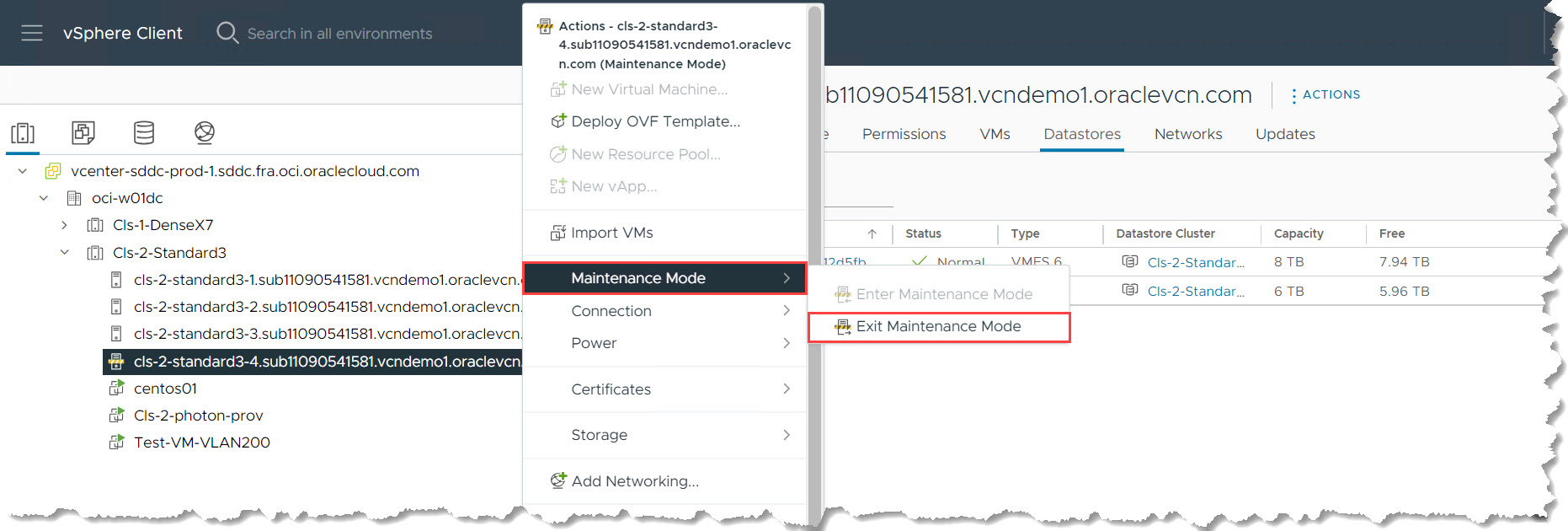
-
Stellen Sie nach dem Beenden des Wartungsmodus sicher, dass Ihre Umgebung wie erwartet stabil und fehlerfrei bleibt.
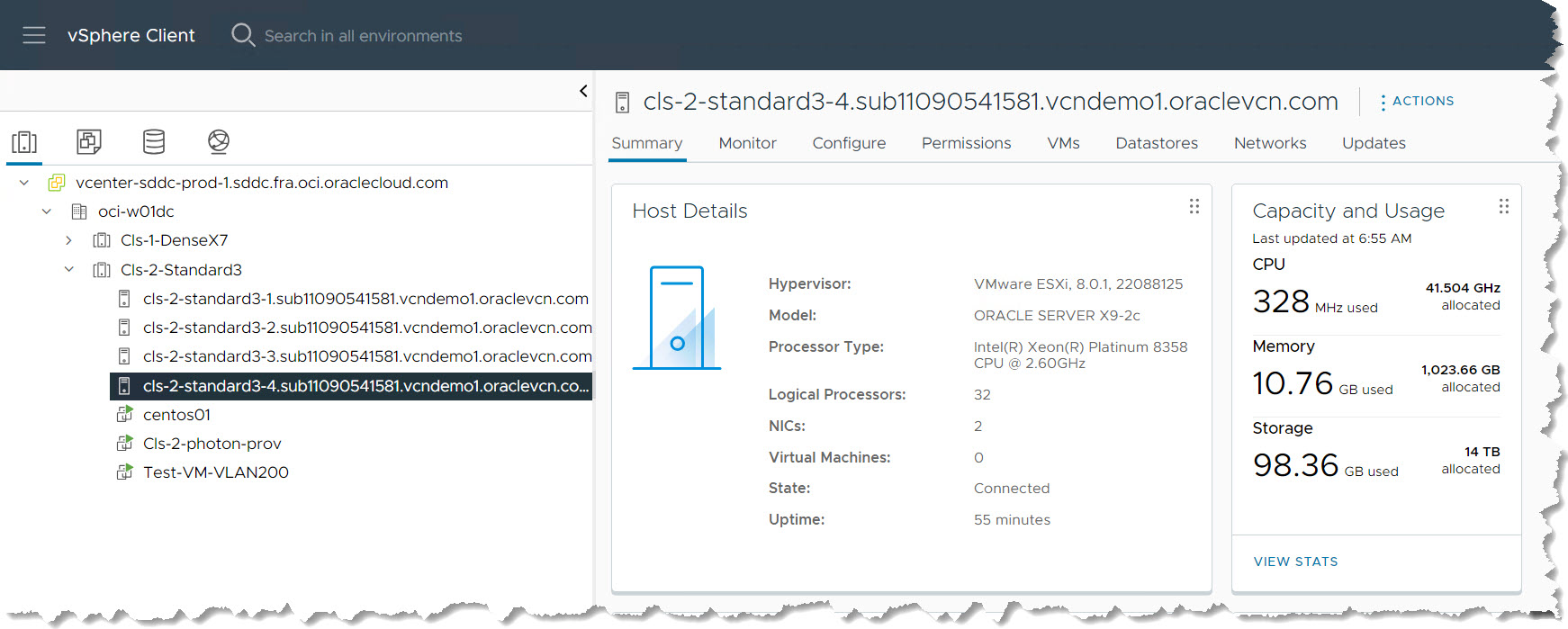
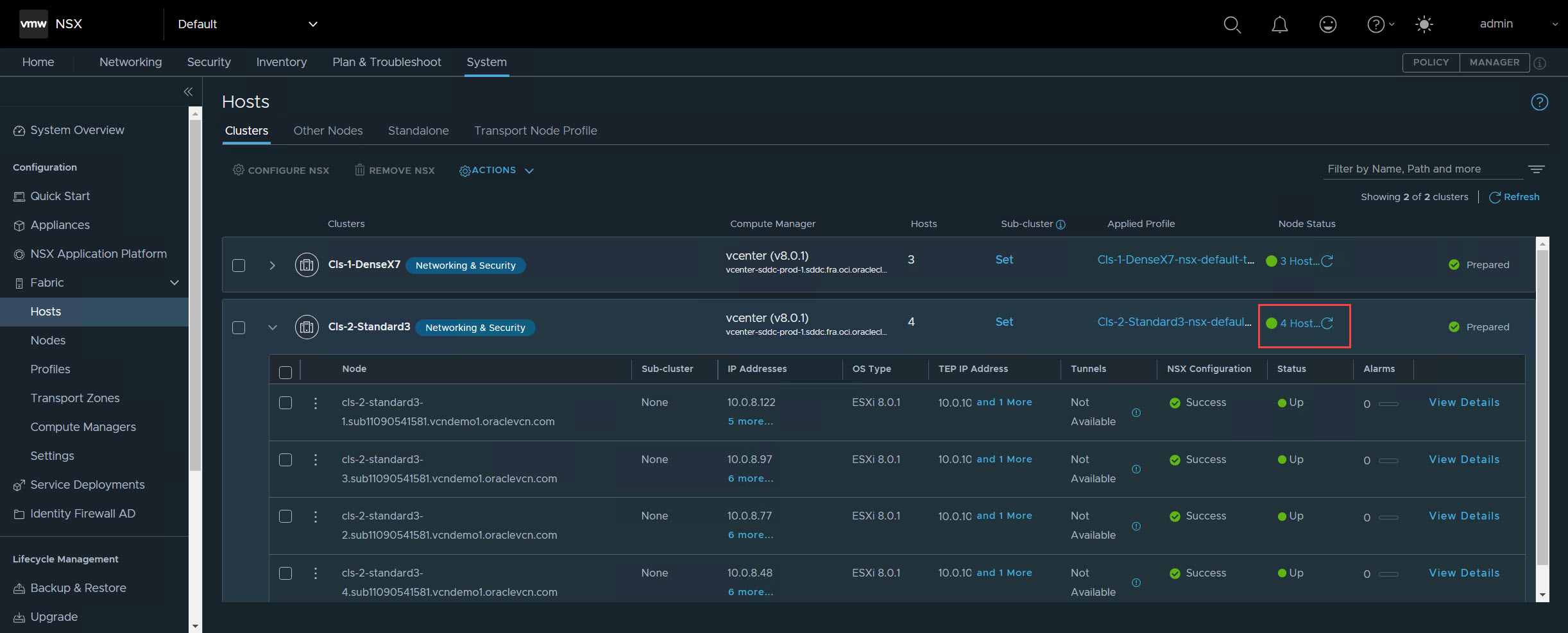
Szenario 2: vSAN-Datenspeicher und Faultdomain (Dense-Ausprägungen) konfigurieren
Hinweis: Diese Schritte sind nur anwendbar, wenn Sie Dense-Ausprägungsinstanzen mit vSAN verwenden.
-
Stellen Sie vor der Konfiguration von vSAN sicher, dass der ESXi-Host nicht im Wartungsmodus ist. Überwachen Sie den Fortschritt bis zum Abschluss.
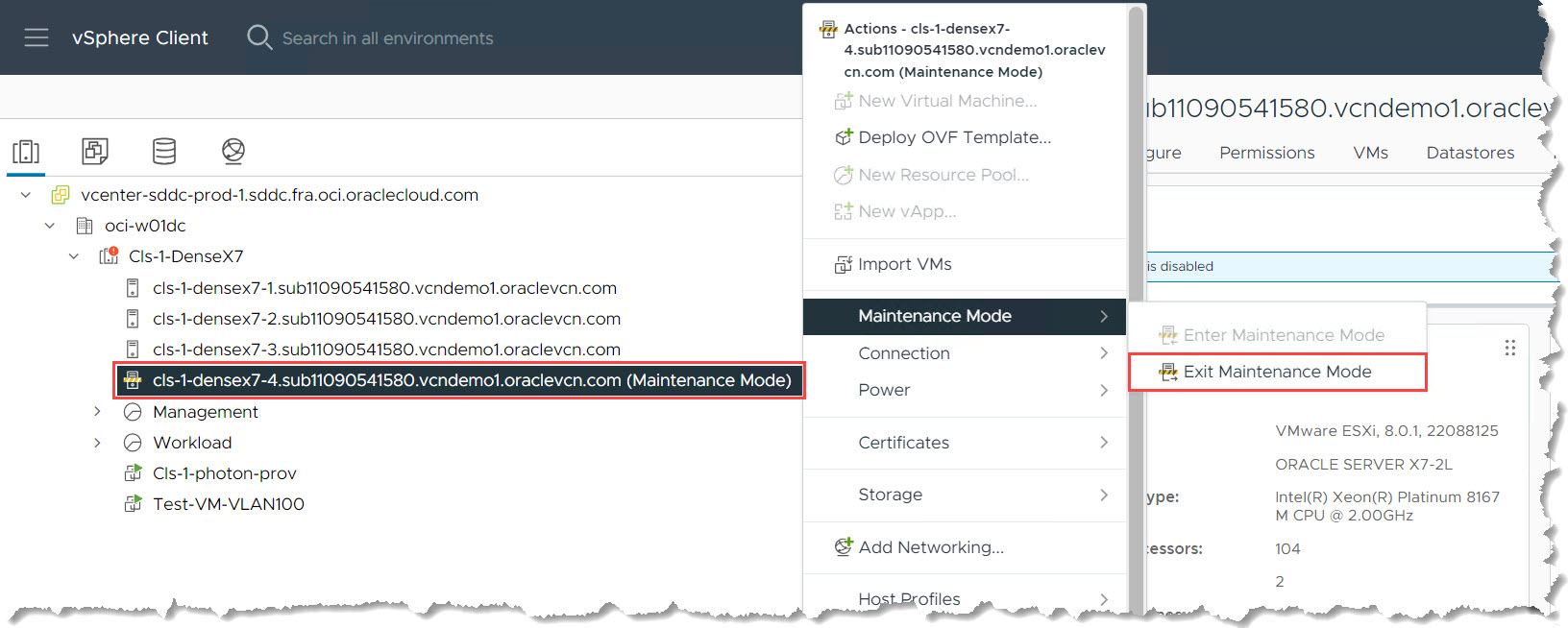
-
Auf vSAN-Datenträgerverwaltung zugreifen
-
Wählen Sie unter dem Data Center die Option Dense Cluster aus.
-
Navigieren Sie zu Konfigurieren, vSAN und Datenträgerverwaltung.
-
-
Um nicht verwendete Datenträger zu beanspruchen, klicken Sie auf Nicht verwendete Datenträger anfordern.
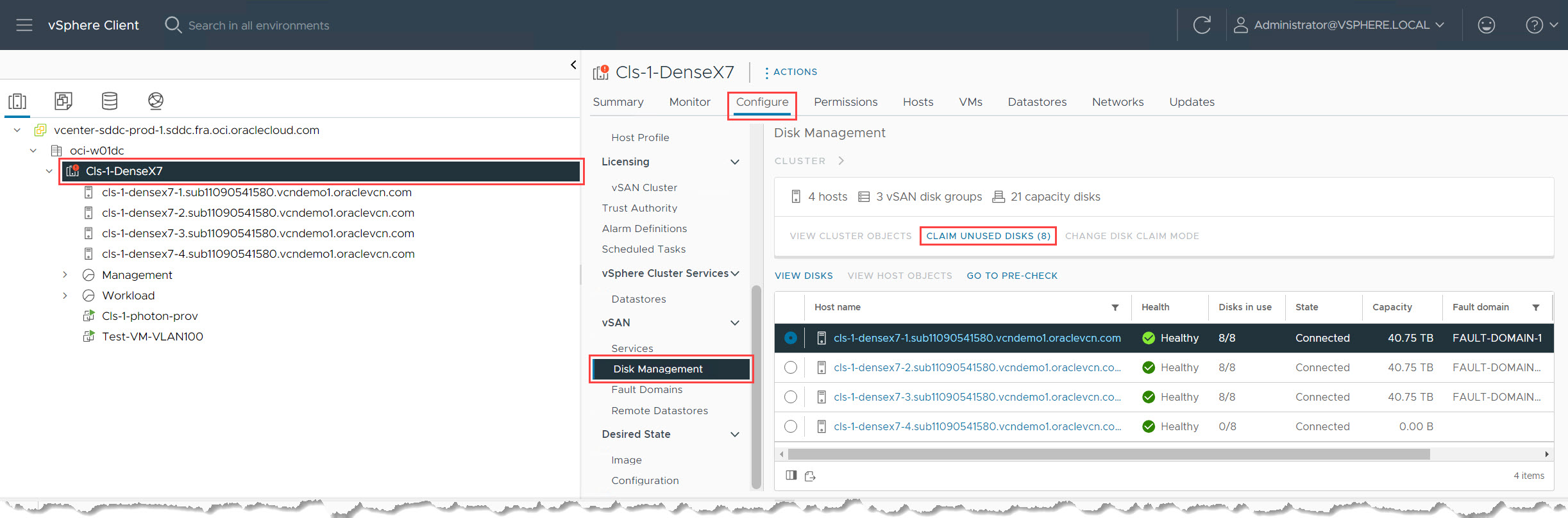
-
Konfigurieren Sie vSAN-Datenträger. Standardmäßig erfordert ein vSAN-Cluster mindestens einen Cache-Datenträger und einen Kapazitätsdatenträger pro Host. Wählen Sie den ersten Datenträger als Cache-Datenträger und die restlichen Datenträger als Kapazitätsdatenträger (in der Regel 7 für Dense-Ausprägungen). Sie können diese Konfiguration basierend auf Ihrer spezifischen Umgebung anpassen. Leiten Sie die Aufgabe weiter, und warten Sie auf den erfolgreichen Abschluss.
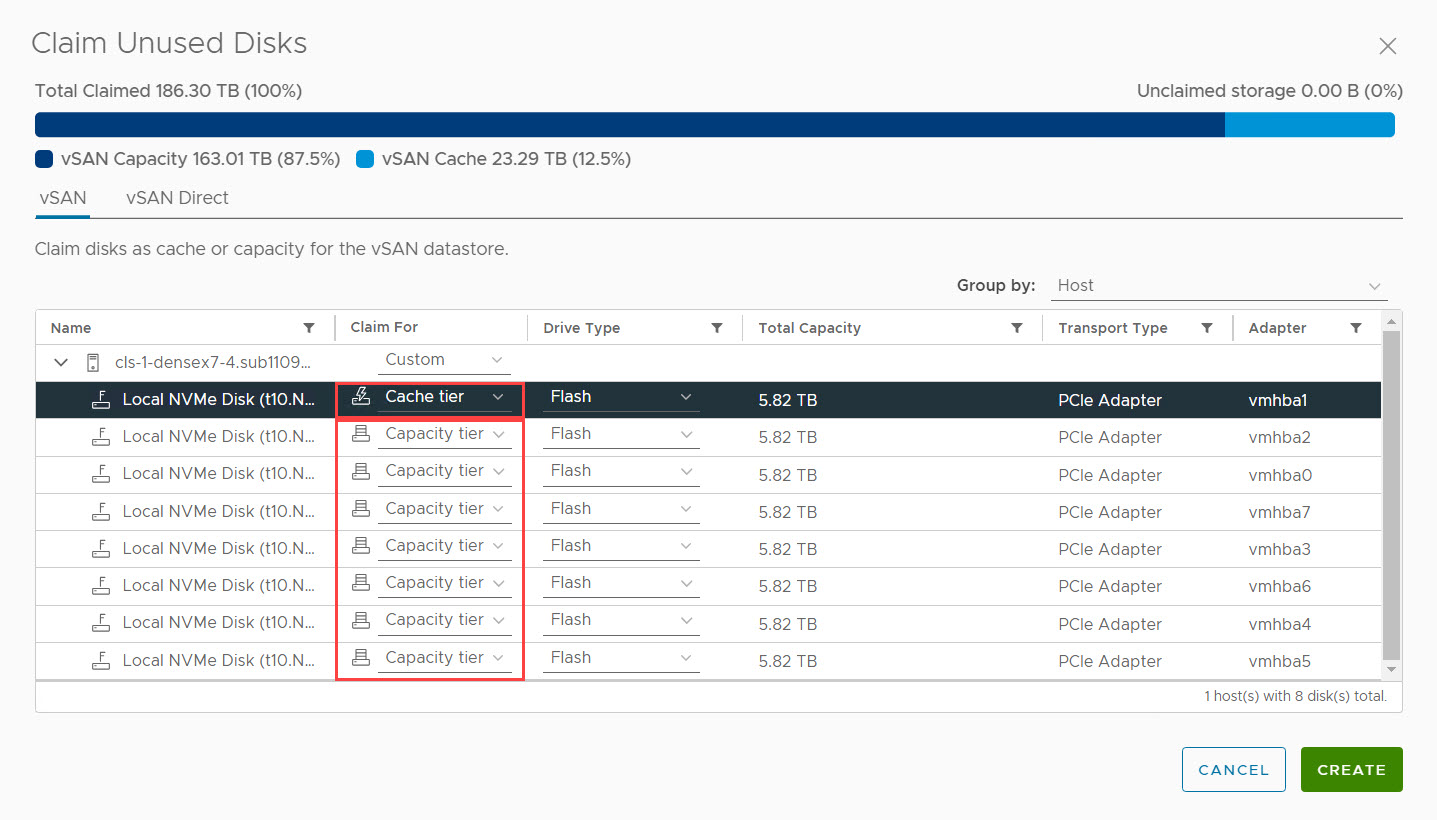
-
Vergewissern Sie sich im rechten Fensterbereich, dass alle auf dem Host verfügbaren Datenträger aufgeführt und fehlerfrei sind.
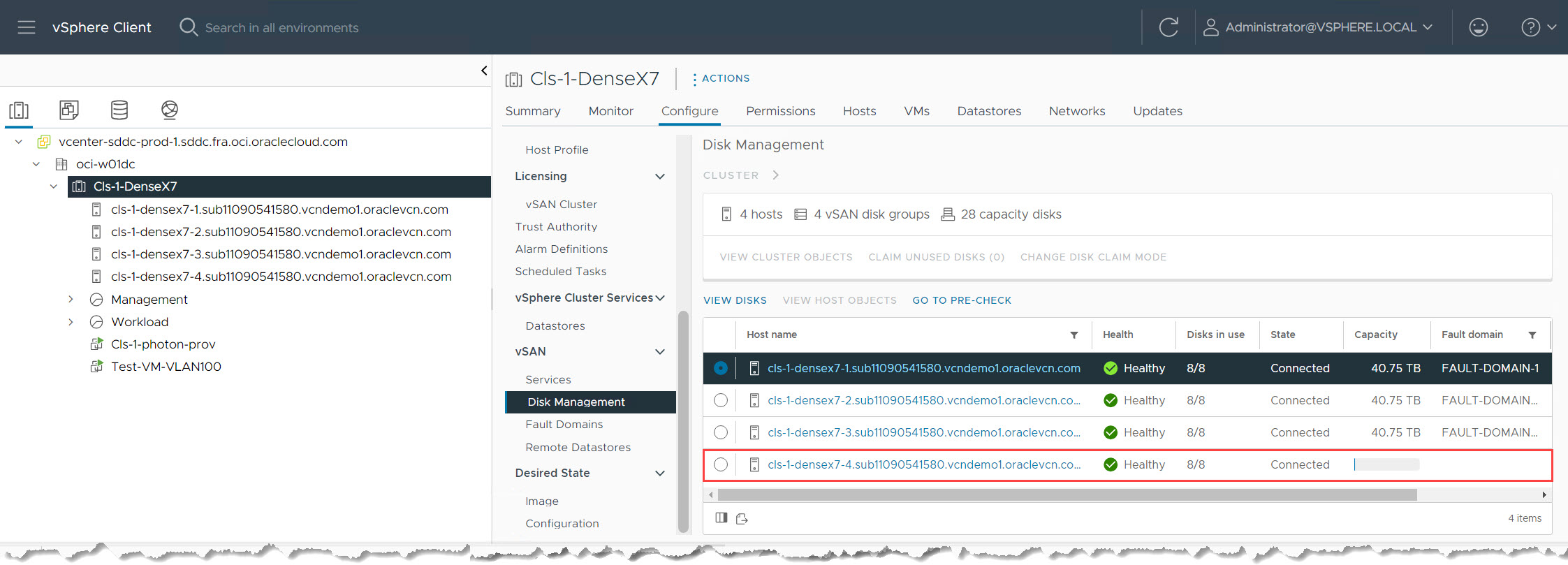
-
Um die vSAN-Datenspeicherkapazität zu prüfen, navigieren Sie zur Speicheransicht, und wählen Sie den vSAN-Datenspeicher aus. Die Übersichtsseite sollte jetzt die erhöhte Gesamtkapazität aufgrund der Laufwerke mit zusätzlicher Kapazität widerspiegeln.
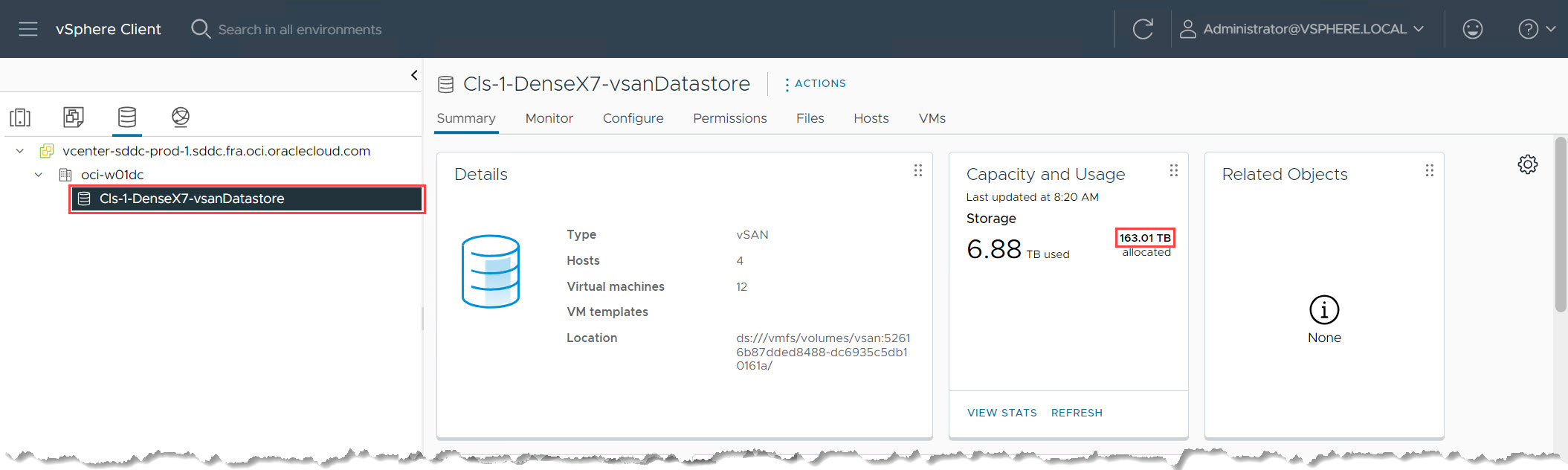
-
Um den Hoststatus in vSAN zu bestätigen, gehen Sie zur Registerkarte Hosts im Datenspeicher. Der neu hinzugefügte Host sollte mit dem Status Normal aufgeführt werden.
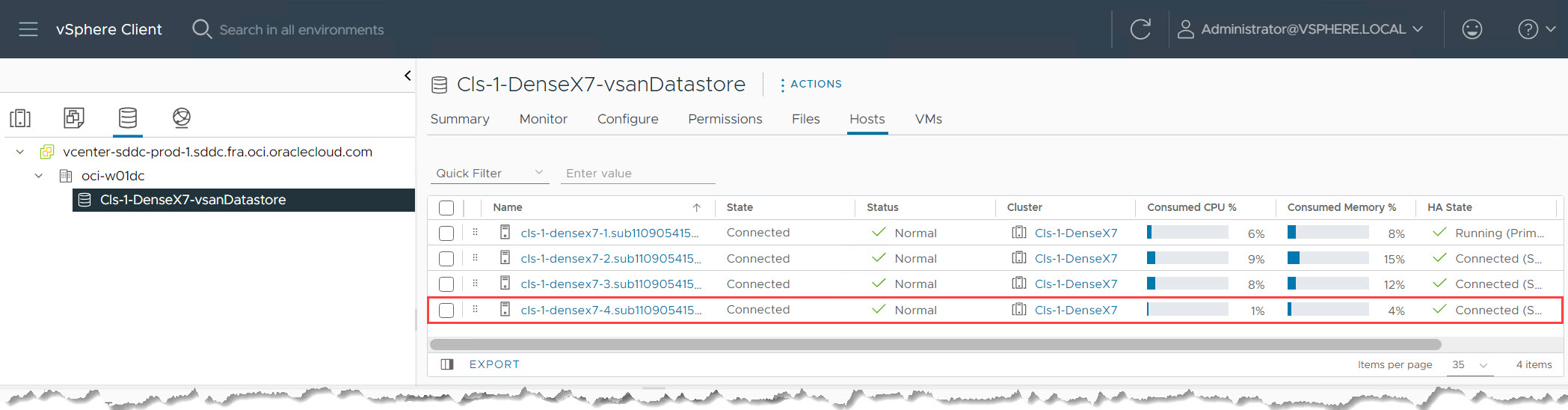
-
Konfigurieren Sie die vSAN-Faultdomain. Eine einzelne OCI-Region hat in der Regel 3 Faultdomains. vSAN-Faultdomains müssen diese spiegeln. Das Provisioning von Oracle Cloud VMware Solution verteilt in der Regel ESXi-Hosts auf alle Faultdomains, um ein optimales Gleichgewicht zu erreichen. Da dies der vierte Host ist, sollten Sie ihn gemeinsam mit dem Host auf derselben OCI-Faultdomain platzieren. In diesem Fall befindet sich der erste Host des Clusters in FD1, und der vierte Host wird auch in OCI FD1 bereitgestellt.
-
Host in Faultdomain verschieben. Navigieren Sie unter vSAN zu Faultdomains. Wählen Sie den neu hinzugefügten Host aus, und verschieben Sie ihn in dieselbe Faultdomain (Fault-Domain-1).
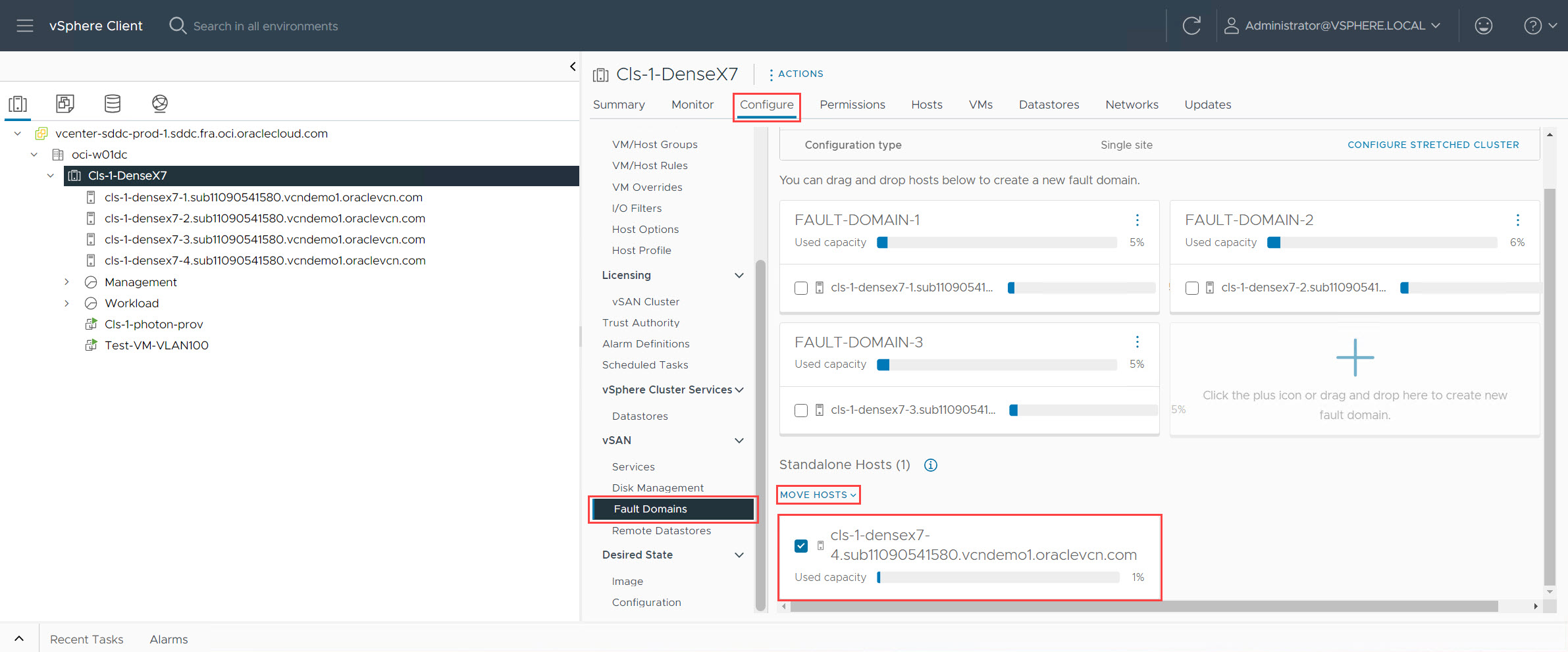
-
Prüfen Sie die Faultdomainplatzierung, und stellen Sie sicher, dass sich der neue Host jetzt in der gewünschten Faultdomain befindet.
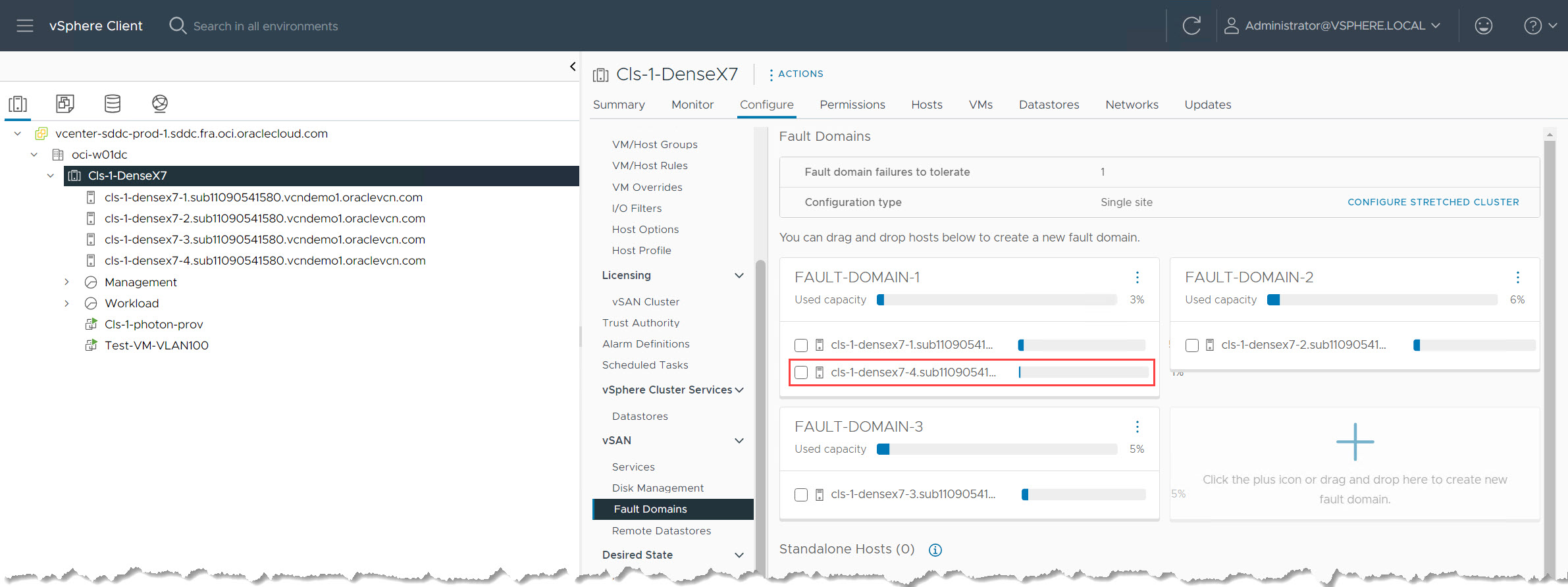
Aufgabe 6: Neuen ESXi-Host validieren
Mit dieser Aufgabe wird die Funktionalität des neu hinzugefügten ESXi-Hosts durch Deployment oder Migration einer virtuellen Testmaschine überprüft.
-
Stellen Sie eine Test-VM bereit, oder migrieren Sie sie.
-
Stellen Sie eine neue Test-VM direkt auf dem neu hinzugefügten ESXi-Host bereit.
-
Migrieren Sie eine vorhandene VM von einem anderen Host im Cluster auf den neuen Host.
-
-
Prüfen Sie die VM-Funktionalität. Nachdem die VM bereitgestellt oder migriert wurde, schalten Sie sie ein, und führen Sie grundlegende Tests aus, um sicherzustellen, dass sie wie erwartet funktioniert. Dies kann die Anmeldung beim VM-Betriebssystem und die Überprüfung von Netzwerkkonnektivität, Ressourcenverfügbarkeit und Anwendungsfunktionalität (falls zutreffend) beinhalten.
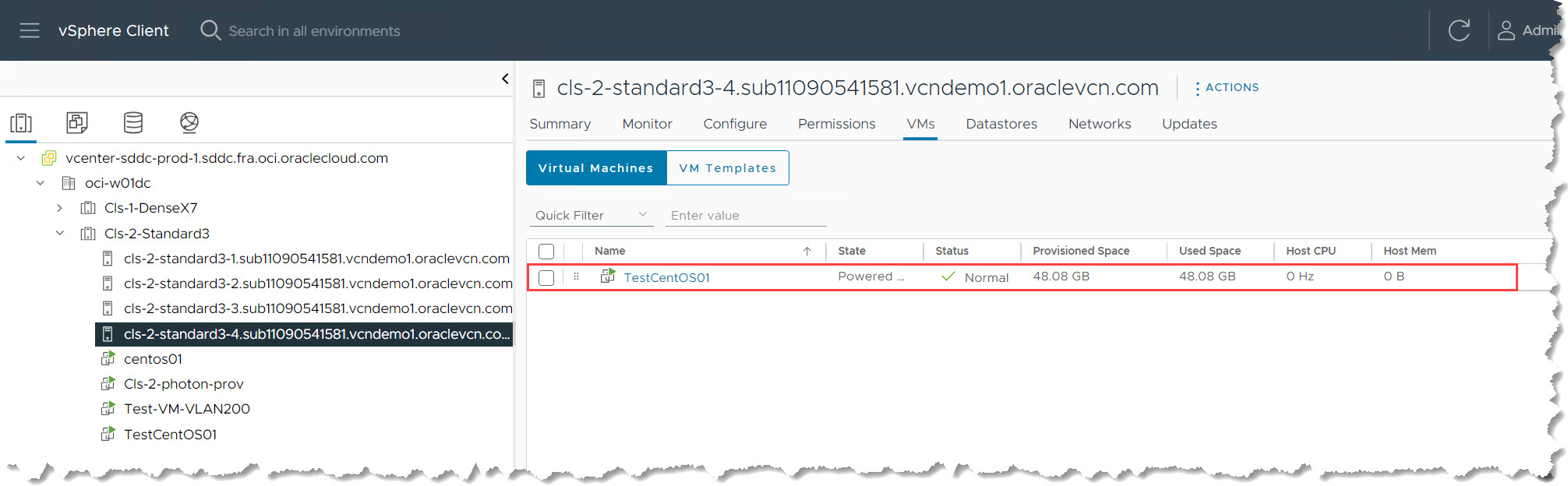
Wenn die Test-VM erfolgreich auf dem neuen ESXi-Host ausgeführt wird, können Sie sicher sein, dass der Host korrekt konfiguriert wurde.
Mit diesen Schritten haben Sie die Kapazität und Ressourcen des vCenter-Clusters erfolgreich erweitert. Weitere Konfigurationsoptionen, die auf Ihre spezifische VMware-Umgebung zugeschnitten sind, finden Sie in der entsprechenden vCenter-Dokumentation. Wenn Sie Fragen zu Oracle Cloud VMware Solution haben, lesen Sie die offizielle Oracle Cloud VMware Solution-Dokumentation.
Verwandte Links
Danksagungen
- Autor - Praveen Kumar Pedda Vakkalam (Principal Solutions Architect)
Weitere Lernressourcen
Lernen Sie andere Übungen auf docs.oracle.com/learn kennen, oder greifen Sie auf weitere kostenlose Lerninhalte im Oracle Learning YouTube Channel zu. Außerdem können Sie education.oracle.com/learning-explorer besuchen, um Oracle Learning Explorer zu werden.
Die Produktdokumentation finden Sie im Oracle Help Center.
Add an ESXi Host to an Oracle Cloud VMware Solution Cluster
F96095-01
April 2024