Hinweis:
- Dieses Tutorial erfordert Zugriff auf Oracle Cloud. Informationen zum Registrieren eines kostenlosen Accounts finden Sie unter Erste Schritte mit Oracle Cloud Infrastructure Free Tier.
- Es verwendet Beispielwerte für Oracle Cloud Infrastructure-Zugangsdaten, -Mandanten und -Compartments. Wenn Sie Ihre Übung abgeschlossen haben, ersetzen Sie diese Werte durch spezifische Werte für Ihre Cloud-Umgebung.
VMware NSX Advanced Load Balancer auf Oracle Cloud VMware Solution-SDDC konfigurieren
Einführung
Im ersten Tutorial haben wir VMware NSX Advanced Load Balancer-(NSX ALB-)Controller und -Cluster im NSX-Overlay-Segment bereitgestellt.
- Die Kommunikation vom Overlay-Segment zum VLAN vSphere von Oracle Cloud VMware Solution wurde aktiviert.
- DNS-Datensätze wurden erstellt.
- VMware NSX ALB-(Avi-)Controller wurden bereitgestellt, und das Cluster wurde eingerichtet.
- Wir konnten über virtuelle IP (VIP) auf das Avi-Cluster zugreifen.
Dies ist das zweite Tutorial, in dem wir den VMware NSX ALB-(Avi-)Controller konfigurieren und zusätzliche NSX-T-Overlay-Segmente im Oracle Cloud VMware Solution Software-Defined Data Center (SDDC) erstellen.
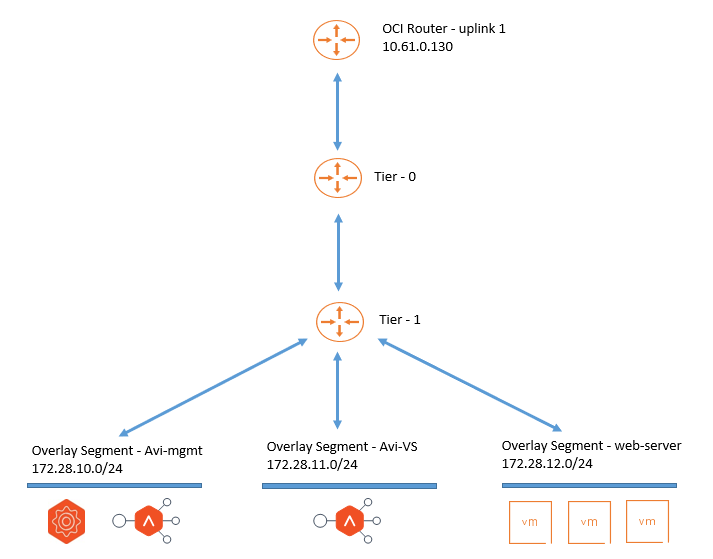
Ziele
- Administratoren können den NSX-T Cloud-Connector auf dem NSX ALB-(Avi-)Controller zusammen mit der IP Address Management-(IPAM-) und Domain Name System-(DNS-)Konfiguration konfigurieren.
Voraussetzungen
- Stellen Sie den NSX ALB-(Avi-)Controller bereit, und konfigurieren Sie ein Cluster. Weitere Informationen finden Sie unter Tutorial 1: VMware NSX Advanced Load Balancer auf Oracle Cloud VMware Solution-SDDC bereitstellen.
Aufgabe 1: vCenter- und NSX-T-Zugangsdaten hinzufügen
Oracle Cloud VMware Solution SDDC unterstützt das Hinzufügen von NSX-T als Cloud-Connector auf dem NSX ALB-(Avi-)Controller. Sie müssen vCenter- und NSX-T-Zugangsdaten hinzufügen, da die Verbindung später hergestellt werden muss.
-
Melden Sie sich bei der OCI-Konsole an, navigieren Sie zu Hybrid, VMware-Lösung, und klicken Sie auf den SDDC-Namen für Oracle Cloud VMware Solution. Notieren Sie sich die Zugangsdaten.
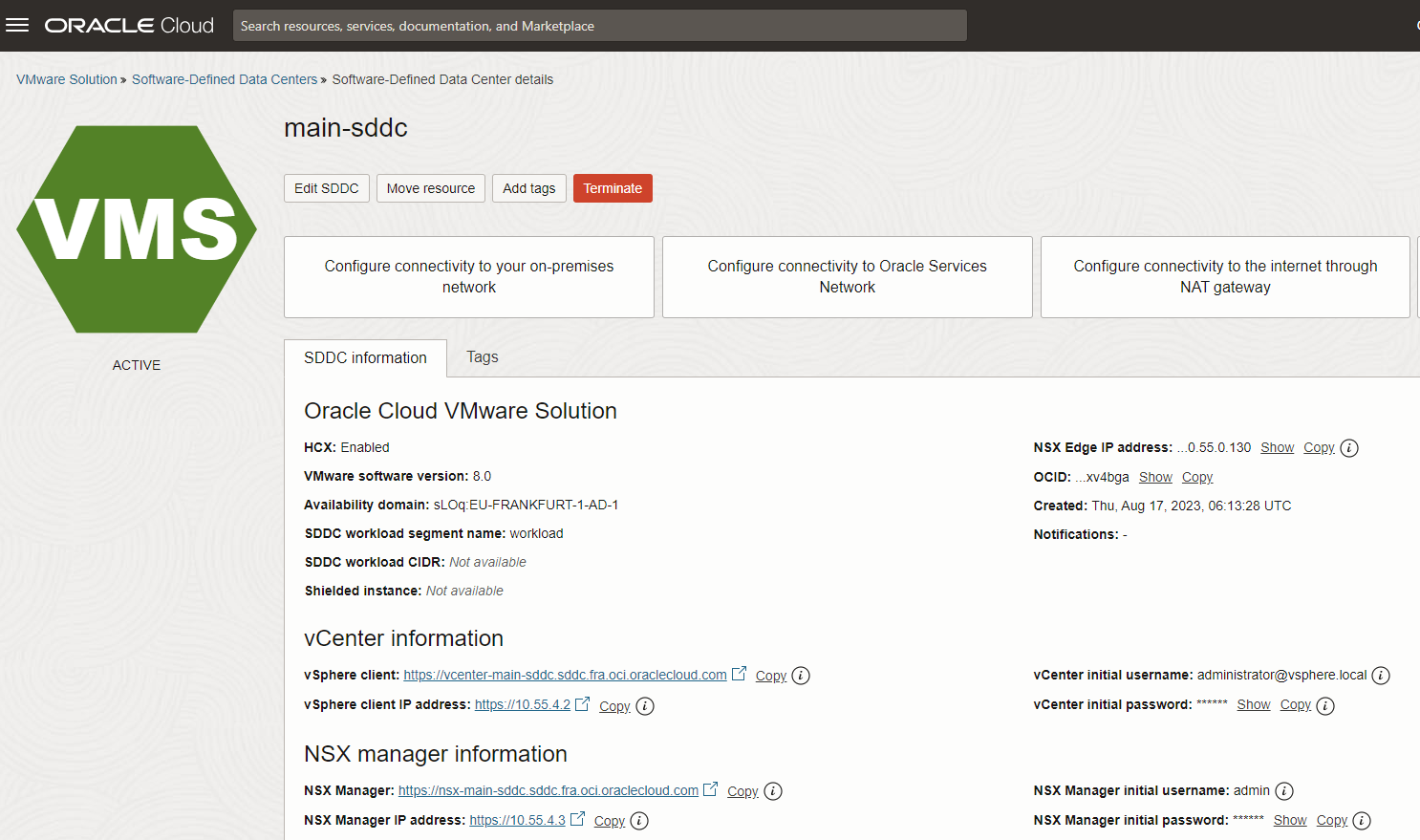
-
Melden Sie sich beim Controller-Portal NSX ALB (Avi) an, navigieren Sie zu Administration, Benutzerzugangsdaten, und klicken Sie auf CREATE.
- Name: Geben Sie den Namen ein.
- Zugangsdatentyp: Wählen Sie den Zugangsdatentyp als
vCenteraus. - Benutzername und Kennwort: Geben Sie den Benutzernamen und das oben in Schritt 1 angegebene Kennwort in der OCI-Konsole ein.
-
Wiederholen Sie Schritt 2, und speichern Sie die Zugangsdaten für NSX-T.
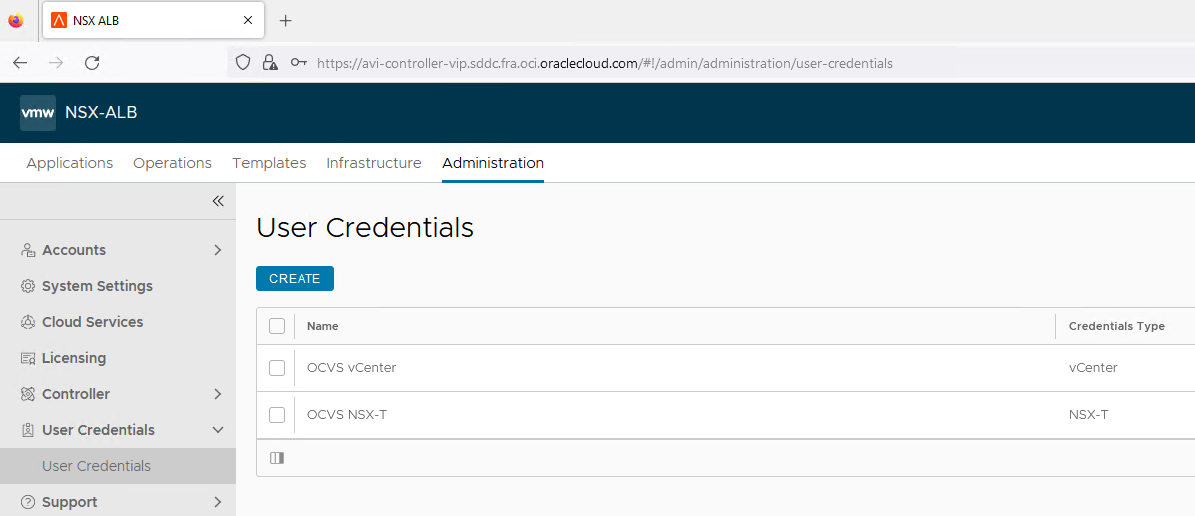
Aufgabe 2: Inhaltsbibliothek in Oracle Cloud VMware Solution erstellen vCenter
NSX ALB-(Avi-)Controller erfordern eine Inhaltsbibliothek, um zugehörige Dateien zu speichern.
-
Melden Sie sich beim Oracle Cloud VMware Solution-Portal vCenter an, öffnen Sie das Navigationsmenü, und klicken Sie auf Inhaltsbibliotheken.
-
Klicken Sie auf Erstellen, und geben Sie den Namen ein.
-
Wählen Sie Lokale Inhaltsbibliothek aus, und klicken Sie auf Weiter.
-
Folgen Sie dem Assistenten, und klicken Sie auf Fertig.

Aufgabe 3: DNS- und IPAM-Profil auf dem NSX ALB-(Avi-)Controller erstellen
Wir werden Webserver bereitstellen, die eine Demo-Website hosten. Die Website, die wir in unserem Tutorial hosten, wird die Domain demoocvs.xyz als Elternteil haben.
Wir werden den NSX ALB (Avi)-Controller verwenden, um seinen Komponenten, die virtuelle Service- und Service-Engines sind, IP-Adressen zuzuweisen. Der NSX ALB (Avi)-Controller unterstützt das Hosting des lokalen IPAM-Servers und wir werden diesen konfigurieren.
-
Um ein IPAM-Profil zu erstellen, melden Sie sich beim NSX ALB-(Avi-)Controllerportal an, und navigieren Sie zur Registerkarte Vorlagen. Blenden Sie den Abschnitt Profile ein, und klicken Sie auf IPAM/DNS-Profile.
-
Klicken Sie auf die Dropdown-Liste Erstellen und dann auf IPAM-Profil.
-
Geben Sie die folgenden Informationen ein, und klicken Sie auf Speichern.
- Name: Geben Sie einen IPAM-Profilnamen ein.
- Typ: Wählen Sie den Typ
Avi Vantage IPAMaus.
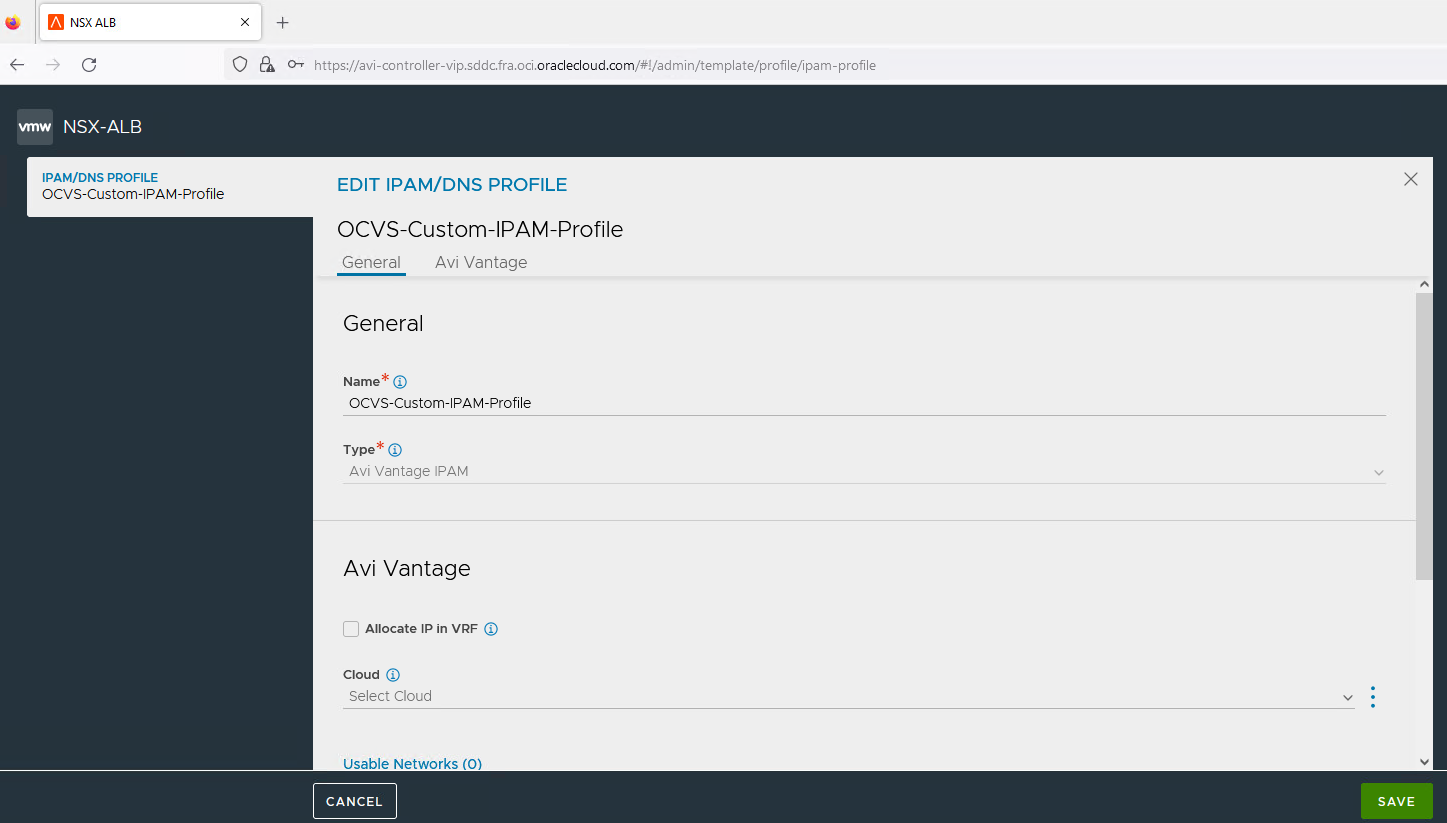
-
Um ein DNS-Profil zum Hosten von DNS-Datensätzen zu erstellen, melden Sie sich beim NSX ALB-(Avi-)Controllerportal an, und navigieren Sie zur Registerkarte Vorlagen. Blenden Sie den Abschnitt Profile ein, und klicken Sie auf IPAM/DNS-Profile.
-
Klicken Sie auf die Dropdown-Liste Erstellen und dann auf DNS-Profil.
-
Geben Sie folgende Informationen ein.
- Name: Geben Sie einen DNS-Profilnamen ein.
- Typ: Wählen Sie den Typ
Avi Vantage DNSaus.
-
Klicken Sie unter DNS-Servicedomains auf Hinzufügen, geben Sie unter Domainname den Domainnamen
demoocvs.xyzein, und klicken Sie auf Speichern.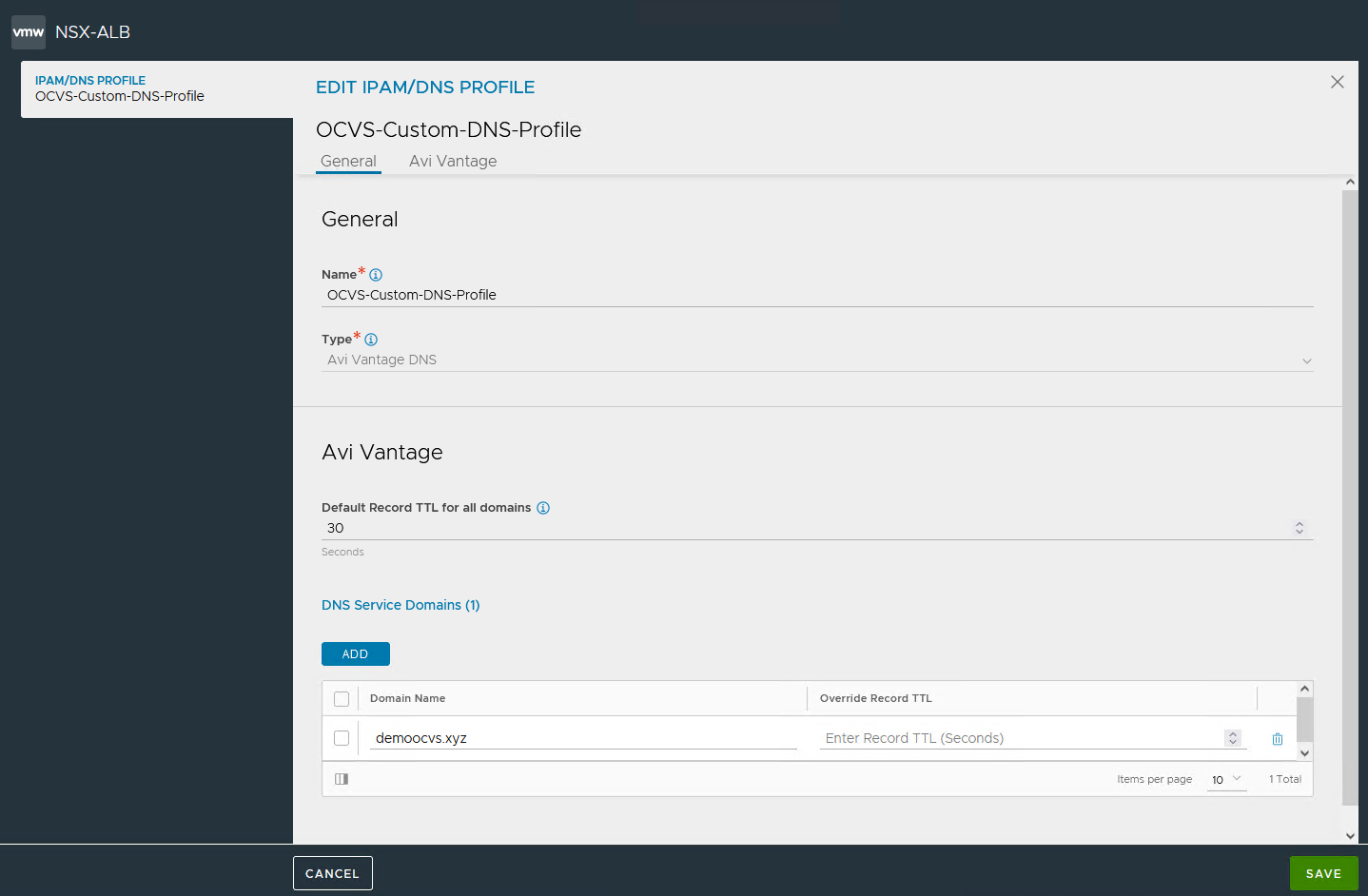

Aufgabe 4: NSX-T-Überlagerungssegment zum Hosten von Webserver- und NSX ALB-Virtual Services erstellen
Wir müssen ein NSX-T-Overlay-Segment erstellen, um den Webserver zu verbinden.
-
Melden Sie sich beim Oracle Cloud VMWare Solution NSX-T-Portal an, und navigieren Sie zu Networking und Segmenten. Klicken Sie im Register NSX auf Segment hinzufügen.
-
Geben Sie die folgenden Informationen ein, und klicken Sie auf Speichern.
- Name: Geben Sie den Namen ein.
- Verbundenes Gateway: Wählen Sie das Tier-1-Gateway aus.
- Transportzone: Wählen Sie die Transportzone "Überlagerung-TZ" aus.
- Subnetze: Geben Sie das CIDR ein.
- DHCP wird nicht aktiviert, da die Webserver über statische IP verfügen.

-
Wir müssen ein weiteres Overlay-Segment erstellen, in dem die virtuellen NSX ALB-Services platziert werden. Wiederholen Sie die Schritte 1 bis 2 für dasselbe.
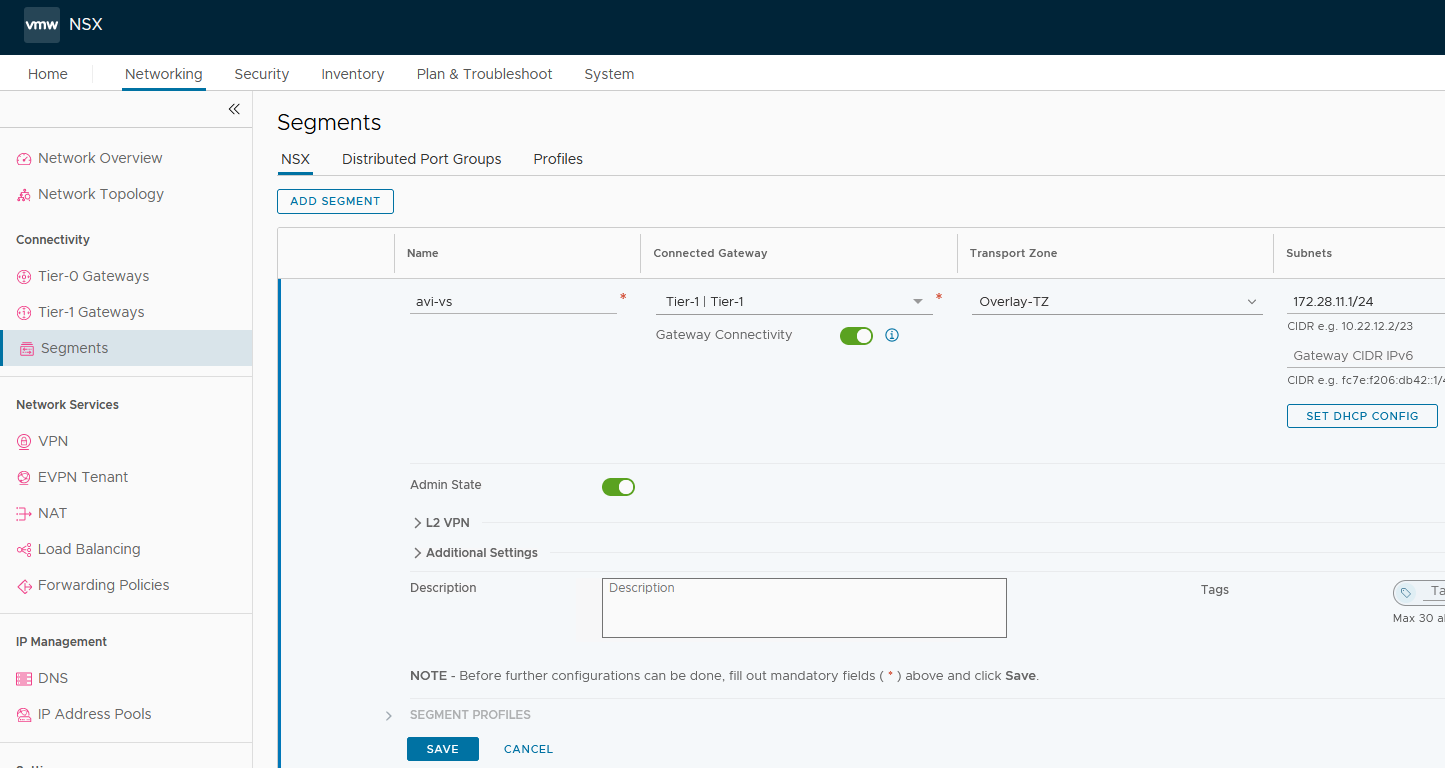
Das Overlay-Virtual-Service-Segment
172.28.11.0/24muss für das Backend-Webserver-Overlay-Segment172.28.12.0/24erreichbar sein, um die Konnektivität herzustellen. Diese Konnektivität ist standardmäßig zulässig, da sie auf denselben Tier-1-Router verweisen.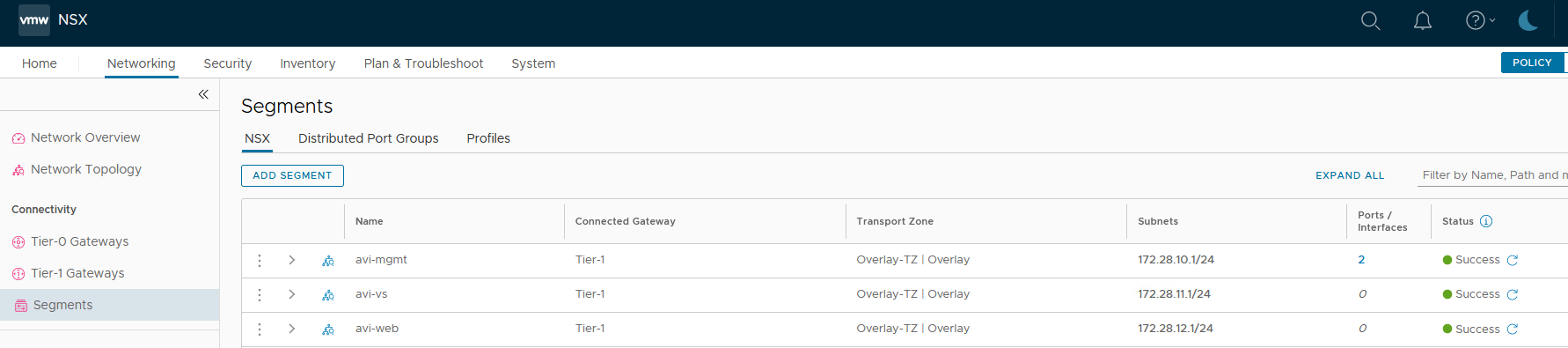
Aufgabe 5: NSX-T als Cloud Connector hinzufügen
Der NSX ALB-(Avi-)Controller unterstützt NSX-T als Cloud-Connector beim Herstellen einer Verbindung mit Oracle Cloud VMware Solution vCenter.
-
Melden Sie sich beim Controller-Portal NSX ALB (Avi) an. Klicken Sie auf der Registerkarte Infrastruktur auf den Cloud-Link.
-
Klicken Sie auf Erstellen, NSX-T Cloud, und geben Sie den Namen und ein Objektnamenspräfix ein.
-
Klicken Sie im Abschnitt NSX-T auf die Registerkarte Zugangsdaten ändern, und geben Sie die folgenden Informationen ein. Klicken Sie auf Verbinden.
- NSX-T Manager-Adresse: Geben Sie die Adress-URL für den NSX-T-Manager von Oracle Cloud VMware Solution ein, die wir im OCI VMware-Portal sehen.
- NSX-T Manager-Zugangsdaten: Klicken Sie auf die Dropdown-Liste, und wählen Sie die zuvor gespeicherten Informationen aus.
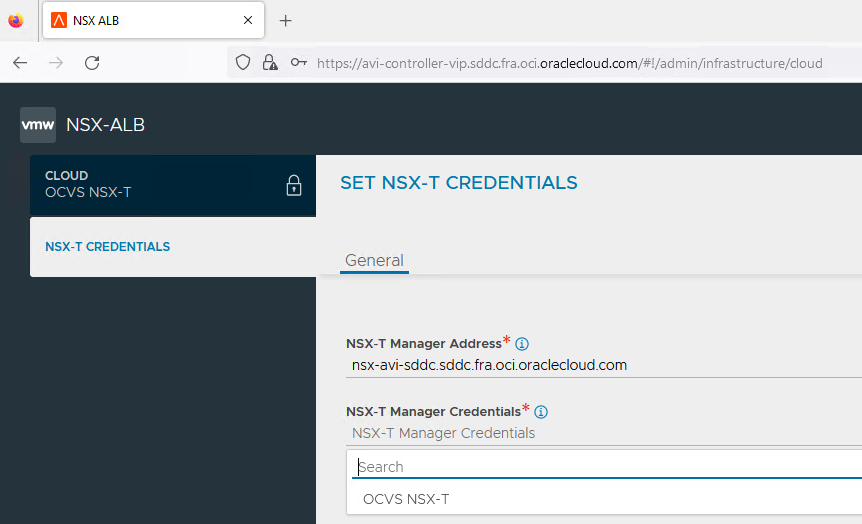
-
Geben Sie im Managementnetzwerk folgende Informationen ein:
- Transportzone: Wählen Sie "Überlagerung-TZ" aus.
- Tier1 Logischer Router Wählen Sie Tier-1 aus.
- Überlagerungssegment: Wählen Sie
avi-mgmtaus.
-
Geben Sie im Abschnitt Datennetzwerke die folgenden Informationen ein, und klicken Sie auf Hinzufügen.
- Transportzone: Wählen Sie "Überlagerung-TZ" aus.
- Logischer Router: Wählen Sie Tier-1 aus.
- Überlagerungssegment: Wählen Sie
avi-vsaus.
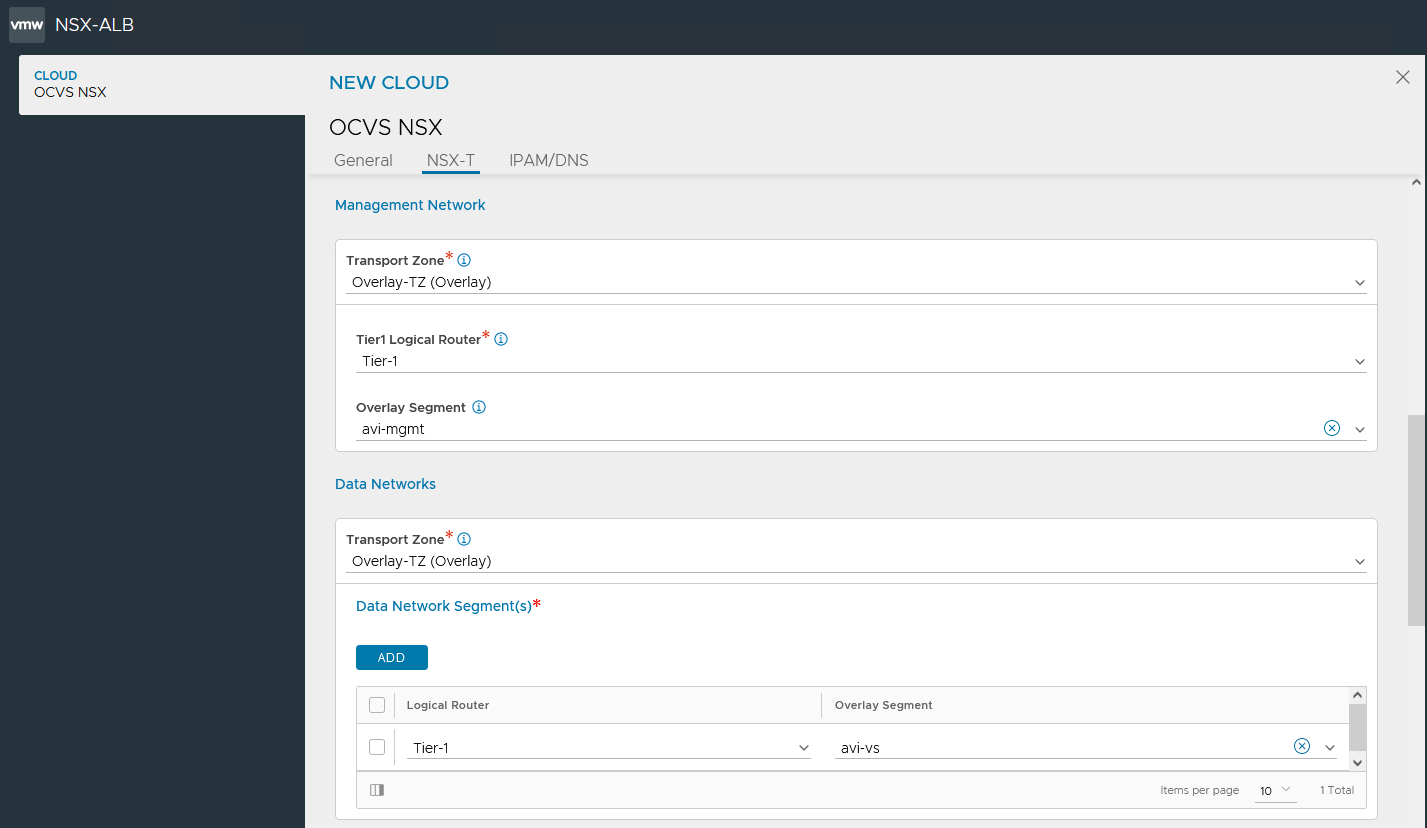
-
Klicken Sie unter vCenter Server auf Hinzufügen.
-
Geben Sie unter Allgemein den entsprechenden Namen ein, und klicken Sie auf Zugangsdaten ändern.
-
Der Assistent muss die IP für die Oracle Cloud VMware Solution vCenter automatisch erkennen. Wählen Sie im Dropdown-Menü die vCenter-IP-Adresse aus, und wählen Sie Oracle Cloud VMware Solution vCenter in vCentre-Zugangsdaten aus, die wir in Aufgabe 1 gespeichert haben. Klicken Sie auf Verbinden, und wählen Sie Inhaltsbibliothek aus, mit der die in Aufgabe 2 erstellte Inhaltsbibliothek aufgefüllt wird.
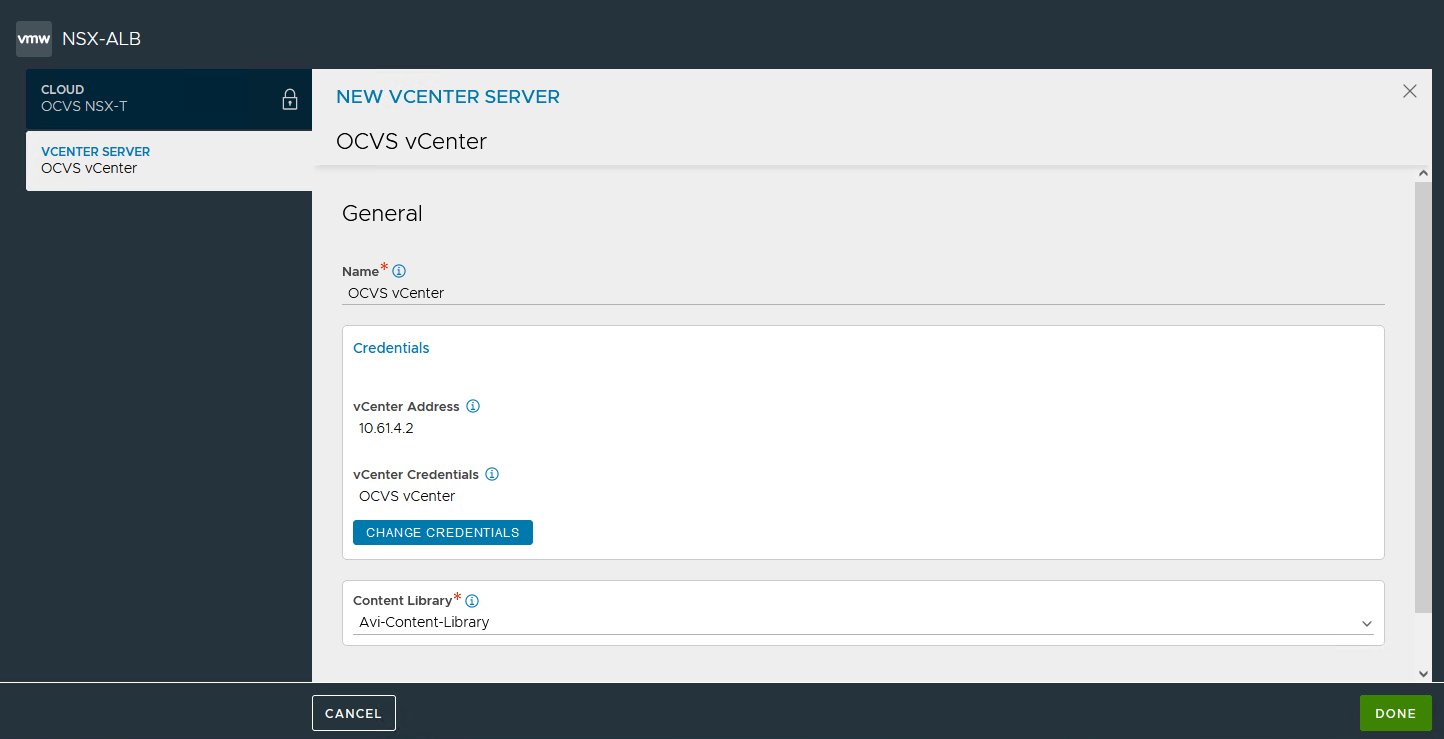
-
Scrollen Sie nach unten, wählen Sie die in Aufgabe 3 erstellten benutzerdefinierten IPAM- und DNS-Profile aus, und klicken Sie auf Speichern.

Nach einigen Minuten muss sich der Oracle Cloud VMware Solution NSX-T-Cloud-Connector im grünen oder verfügbaren Status befinden.

Nächste Schritte
Informationen zum Konfigurieren des virtuellen DNS-Service auf NSX Advanced Load Balancer in Oracle Cloud VMware Solution finden Sie unter Tutorial 3: Virtuellen DNS-Service auf NSX Advanced Load Balancer in Oracle Cloud VMware Solution konfigurieren.
Danksagungen
- Autor - Vaibhav Tiwari (Cloud VMware Solutions Specialist)
Weitere Lernressourcen
Lernen Sie andere Übungen auf docs.oracle.com/learn kennen, oder greifen Sie auf weitere kostenlose Lerninhalte im Oracle Learning YouTube Channel zu. Außerdem können Sie education.oracle.com/learning-explorer besuchen, um Oracle Learning Explorer zu werden.
Die Produktdokumentation finden Sie im Oracle Help Center.
Configure VMware NSX Advanced Load Balancer on Oracle Cloud VMware Solution SDDC
F93363-01
February 2024
Copyright © 2024, Oracle and/or its affiliates.