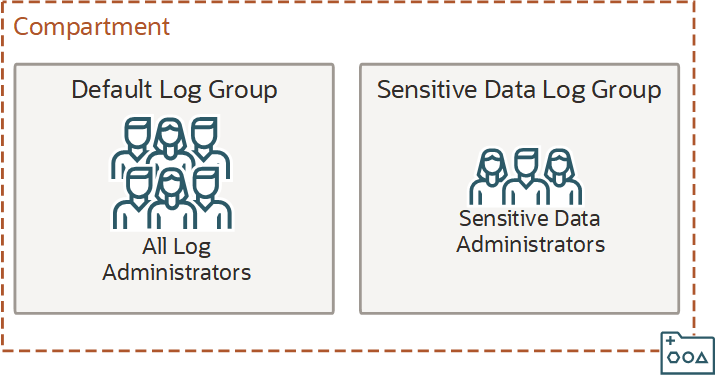Logs and Log Groups
Use Oracle Cloud Infrastructure Logging to manage logs and log groups.
Logs contain critical diagnostic information that tells you how your resources are performing and being accessed. You can enable logging on supported resources. To see a list of supported resources grouped by service, see Supported Services.
Log groups are logical containers for organizing logs. Logs must always be inside log groups. You must create a log group to enable a log.
Use log groups to limit access to sensitive logs with IAM policy. With log groups, you don't have to rely on complex compartment hierarchies to secure your logs. For example, say the default log group in a single compartment is where you store logs for the entire tenancy. You grant access to the compartment for log administrators with IAM policy as you normally would. However, let's say some projects contain personally identifiable information (PII) and those logs can only be viewed by a select group of log administrators. Log groups allow you to put logs that contain PII into a separate log group, and then use IAM policy to restrict access so that only a selected set of log administrators have the elevated access.
Required IAM Policy
To use Oracle Cloud Infrastructure, an administrator must be a member of a group granted security access in a policy by a tenancy administrator. This access is required whether you're using the Console or the REST API with an SDK, CLI, or other tool. If you get a message that you don't have permission or are unauthorized, verify with the tenancy administrator what type of access you have and which compartment your access works in.
Administrators: for policy samples specific to logs and log groups, see Required Permissions for Working with Logs and Log Groups.
If you're new to policies, see Managing Identity Domains and Common Policies. If you want to know more about writing policies for Logging, see Details for Logging.
Required Permissions for Working with Logs and Log Groups
To enable service logs in a resource, a user must be granted manage
access on the log group and access to the resource. In general, inspect access on the
resource is enough, but check for specific resources. Inspect access provides permission
to update the resource and permission for the log group that contains the
log.
Logs and log groups use the log-group resource-type, but to search the
contents of logs you must use a different resource-type.
To manage groups or objects, use verbs for log-groups:
Allow group A to use log-groups in compartment C
Allow group B to manage log-groups in compartment C
Allow group D to read log-groups in compartment CThis allows users in group A to create, update, or delete log groups and log objects in compartment C.
Three different types of access are needed:
- Access to operate on configurations.
- Access to operate on log groups.
- Inspect capabilities on dynamic groups or groups.
Allow group B to use unified-configuration in compartment XThis policy allows users in compartment B to create, update, or delete configurations in compartment X.
log-groups
access:Allow group B to use log-groups in compartment XAllow group B {IDENTITY_DYNAMIC_GROUP_INSPECT} in tenancy / Allow group B {IDENTITY_GROUP_INSPECT} in tenancylog-content controls this
permission (where X is the compartment where the configurations
are
located):Allow dynamic-group production-fleet to use log-content in compartment XAllow group Searchers to read log-content in compartment XTo allow a group to read the contents of indexed logs:
allow group GroupA to read log-groups in tenancy
allow group GroupA to read log-content in tenancyIn these examples, policy statements use GroupA as the name of the group.
To allow a group to view the log groups in the tenancy (or in a compartment),
requires inspect access:
allow group GroupA to inspect log-groups in tenancyTo allow a group to read metadata for logs or log groups, requires
read access:
allow group GroupA to read log-groups in tenancyTo allow a group to update log groups, or the logs in them, requires
use access:
allow group GroupA to use log-groups in tenancyTo enable a log on a resource (or to create and delete log groups and the logs in
them), requires manage access:
allow group GroupA to manage log-groups in tenancyTo allow usage of a specific log group or groups , use a where
clause with the target.loggroup.id variable. For example:
Allow group GroupA to manage loggroups in tenancy where
target.loggroup.id='ocid1.loggroup.oc1.phx.<uniqueID>'To specify multiple log groups:
Allow group GroupA to manage log-groups in tenancy where any {target.loggroup.id='ocid1.loggroup'}For custom logs the following is required. This policy is needed to allow the user to search logs through the Console Search page:
allow group userGroup1 to read log-content in compartment cEven though this policy is described for usage with custom logs, the policy is also true for all logs.
LOG_CONTENT_READ allows reading logs
from both custom and OCI service
logs. It is identical in behavior to this
policy:allow group GroupA to read log-content in tenancyThe following is needed for the agent that uses the instance principal on the virtual machine to send logs:
allow dynamic-group dynamicgroup1 to use log-content in compartment cIf a user group is being used instead of a dynamic group for pushing custom logs, replace the dynamic group name with the user group name in these policies.
For custom logs, if you use allow dynamic-group dynamicGroup1 to use
log-content in compartment c, the instances in that dynamic group
get permission to download the configuration, send logs, and can search
logs.
IAM Policy Requirements for Resources
In
addition to the permissions to work with the log group, to add service logs to a
resource you must have the update permission for the resource. For many resources, the
update permission is granted with the use verb. For example, users who
can use buckets in CompartmentA, can also enable logging on a bucket in
CompartmentA.
However, some resources don't include permission to update a resource with the
use verb. For example, to update a rule for the Events service, you
must have the full manage permission. To enable a log on an Events rule
(or any other resource that doesn't include the update permission with the
use verb), you must have the manage permission.
To allow a group to enable logging for these resources, without granting the full
permissions of manage, you can add a policy statement to grant only the
<RESOURCE>_UPDATE permission (or, in the
case of the Events service,
<RESOURCE>_MODIFY)
from the manage verb. For example, to allow a group EventUsers to
enable logs on Events rules in CompartmentA, you could write a policy like the
following:
Allow group EventUsers to read cloudevents-rules in compartment CompartmentA
Allow group EventUsers to manage cloudevents-rules in compartment CompartmentA
where request.permission='EVENTRULE_MODIFY'For information about resource permissions, see Policy Reference.
VCN Flow Logs IAM Policy
In addition to Required Permissions for Working with Logs and Log Groups, subnet read and update permissions are required for managing VCN Flow Logs.
To provide subnet permissions, use one of the following policies, listed in order from broader to narrowed privileges:
Allow group FlowLogsEnablers to manage virtual-network-family in tenancy Or:
Allow group FlowLogsEnablers to manage subnets in tenancyOr:
Allow group FlowLogsEnablers to {SUBNET_READ, SUBNET_UPDATE} in tenancyThis group is similar to what is described for EventUsers in IAM Policy Requirements for Resources.
Example Scenario
Your company has an Operations department. Within the Operations department are several costs centers. You want to be able to tag resources that belong to the Operations department with the appropriate cost center.
- Create a log group called "confidential". Avoid entering confidential information.
- Add logs with sensitive data to the "confidential" log group.
An employee named Alice already belongs to the group BucketManagers. Alice can manage buckets in CompartmentA. You want Alice and other members of BucketManagers group to be able to enable logs on buckets in CompartmentA.
To grant the BucketManagers group access to the sensitive data log group (and only the sensitive data log group), add the following statements to the BucketManagers policy:
Allow group BucketManagers to manage log-groups in compartment CompartmentA where target.loggroups.id='ocid1.lumloggroup.oc1.phx.<uniqueID>'
Alice can now enable logs to bucket resources in CompartmentA.
Log and Log Group Names
For log group names, the first character must start with a letter. Otherwise, the following guidelines apply to both log and log group names:
- Use from 1 to 256 characters.
- Valid characters are letters (upper or lowercase), numbers, hyphens, underscores, and periods.
- Log and log group names are case-sensitive. Logging handles write-log and WRITE-log as separate logs.
- Avoid entering confidential information.