Enabling and Viewing Notifications
Learn how to receive and view notifications about maintenance activities.
About Notifications
Oracle automatically notifies you by email to let you know about maintenance and environmental life cycle activities, including the dates for next scheduled maintenance. You can expect email notifications for the following:
- 1 month before the start of a maintenance event
- 1 week before the start of a maintenance event
- Extension of a maintenance window
- Rescheduling of a maintenance event
- Cancellation of a maintenance event
- Expiration of an environment (all subscriptions expired). Oracle sends an initial email and a 15 day reminder email.
- Suspension of an environment
- Resumption of an environment
You can also view past notifications for your tenancy at any time in the Console.
Understanding Announcements Subscriptions
Fusion environments that have been converted to or provisioned on the new Oracle Cloud Console experience leverage the OCI Announcements Service to send email notifications. The Announcements service alerts customers to operational events that impact service status or their environments, such as maintenance activities. You can subscribe to announcements to receive them by email, SMS, or any other subscription protocol supported through integration with the Oracle Cloud Infrastructure Notifications service. The announcements are also visible on the Oracle Cloud Console.
Announcements belong to different categories. An announcement prefix helps you understand, at a glance, the type and relative severity of the information and whether there's anything you can or must do. Announcement types currently include the following, in order of most important to least:
- Required action. You must take specific action within your environment.
- Emergency change. There is a time period during which an unplanned, but urgent change associated with your environment will take place.
- Emergency maintenance extended. The emergency maintenance period has been extended beyond what was previously communicated.
- Emergency maintenance rescheduled. The emergency maintenance period has been postponed to a later time or date.
- Recommended action. You have specific action to take within your environment, but the action is not required.
- Planned change. There is a time period during which a planned change associated with your environment is scheduled to take place.
- Planned change extended. The scheduled change period has extended beyond what was previously communicated.
- Planned change rescheduled. The planned change to your environment has been postponed to a later time or date.
- Event notification. An impactful change to your environment either recently occurred or is actively occurring.
- Scheduled maintenance. There is a time period during which planned maintenance activities are scheduled be performed on your environment. Maintenance activities can include restarting services or other similarly impactful actions.
- Emergency maintenance completed. Emergency maintenance affecting your environment has been completed and regular operations have resumed.
- Planned change completed. The planned change to your environment has been completed and regular operations have resumed.
- Information. There is information that you might find useful, but is not urgent and does not require action on your part.
If you want to receive announcements through email or another delivery mechanism, you can manage the tenancy administrator email preferences or configure subscriptions.
Announcement Subscriptions for Fusion Customers
Announcement subscriptions direct announcements that match specified filter criteria to your choice of endpoint (email, SMS, and others). Endpoints can be configured using topics in the Notifications service, which can have multiple recipients for a given subscription protocol. A topic is a communication channel for sending messages to its subscriptions.
To ensure you're aware of events that impact your Fusion environments, the following announcements subscriptions and notifications are automatically created and configured when a Fusion environment is provisioned:
- Environment lifecycle event topic: <Environment_System_Name>_Fusion_Application_Topic
- Announcement subscription: <Environment_System_Name>_Fusion Application_Announcement_Subscription
The email provided in the Fusion admin email field during environment creation is subscribed by default to this announcement subscription. Any admins added to the environment after provisioning must to subscribe to this topic if they want to receive the announcements specific to this Fusion environment. Users with the required permissions can change user subscriptions and change or delete the announcement subscription and notification topic if they want to.
For customers who have had their environments converted to the Oracle Cloud Console, two announcement subscriptions are automatically created to preserve their notification preferences in the legacy console:
- Planned maintenance subscription: Fusion_Planned_Maintenance_Converted_Announcement_Subscription
- General service announcement subscription: Fusion_Service_Announcements_Converted_Announcement_Subscription
You can create more announcement subscriptions as needed to receive notifications.
The table that follows summarizes the announcements that subscribed users receive for the subscriptions that are automatically created:
| Usage | Subscription Name | Subscription Topic/Announcement Filter Type | Service Filter | Resource/Environment Filter |
|---|---|---|---|---|
| Notifications related to planned maintenance | Fusion_Planned_Maintenance_Converted_Announcement_Subscription_n where n = 1, 2, 3, ... depending on the number of recipients. Each subscription is associated with a topic, which can have up to 25 recipients. |
|
Oracle Fusion Applications | N/A |
| Notifications related to services | Fusion_Service_Announcements_Converted_Announcement_Subscription_n where n = 1, 2, 3, ... depending on the number of recipients. Each subscription is associated with a topic, which can have up to 25 recipients. Created during environment provisioning. Fusion admin email is subscribed. |
|
Oracle Fusion Applications | N/A |
| Notification specific to a Fusion Applications environment |
<environment_system_name>_Fusion_Application_Topic Created during environment provisioning. Fusion admin email is subscribed. |
N/A | N/A | Environment OCID |
Who Can Receive and View Maintenance Notifications
The default administrator of the tenancy and the Fusion environment admin automatically receive e-mail notifications and can view notification announcements in the Console.
To allow other users in your organization to view notification announcements in the Console, an administrator must add them to a group with the following permission granted in a policy:
Allow group '<identity-domain-name'/'<your-group-name>' to read announcements in tenancyA user with this permission can navigate to the Announcements page in the Console to view the details of the maintenance notifications. For more information about setting up groups and policies for Fusion Applications, see Managing Oracle Cloud Users with Specific Job Functions.
To enable other users in your organization to receive notifications via email or other channels (such as SMS), an administrator must create a subscription and add the user information to the subscription.
To create a subscription, you need the following additional policy permissions:
Allow group '<identity-domain-name'/'<your-group-name>' to manage announcement-subscriptions in tenancy
Allow group '<identity-domain-name'/'<your-group-name>' to manage ons-topics in tenancyViewing Notification Announcements
To view announcements in the Console:
- In the Console, select the Announcements icon (
 ) on the top bar. The Overview page displays.
) on the top bar. The Overview page displays. - Select Announcements to display all announcements for your tenancy. To refine the list, you can:
- Filter by start and end date
- Filter by service. Select Oracle Fusion Applications from the Service list to view only announcements pertaining to your applications.
- Select a tab to filter by type. For example, you can select Scheduled Maintenance to filter the list to only the scheduled maintenance notifications.
For more details about working with Announcements, see Console Announcements.
Creating a Subscription for Announcements
This task describes how to create an email subscription. For information about other options, see Console Announcements.
To create an email subscription for Oracle Fusion Applications announcements:
- In the Console, select the Announcements icon (
 ) on the top bar. The Overview page displays.
) on the top bar. The Overview page displays. - Select Subscriptions and then select Create announcement subscription.
- Enter a Name for the subscription. Avoid entering confidential information.
- Optionally, enter a Description. Avoid entering confidential information.
- Accept the default Compartment, or select the compartment where you want to create the subscription.
- Select Selected announcements only.
- Define the Filter group:
- Filter group name: enter a name, for example, "FA-Maintenance-Notifications".
- Type: select Service.
- Value: select Oracle Fusion Applications.
These selections will include all announcements regarding Fusion Applications. To include only maintenance-related announcements, add another filter:
- Select +Another filter.
- Type: select Announcement type.
- You can add multiple selections for Value. Select the following to include all maintenance announcements Scheduled maintenance, Emergency maintenance, Emergency maintenance extended, Emergency maintenance complete, Emergency maintenance rescheduled.
- Maintenance Notification Announcements use UTC and English as the default time zone and language. If you wish to change these, under Display preferences, select the preferred Time zone for announcement time stamps and the preferred Language. (Note that the Language option is only available when you have selected the filter values Type: Service and Value: Oracle Fusion Applications.)
- Define the Notifications topic:
- Select Create new topic.
- Accept the default Compartment, or select the compartment where you want to create the topic.
- Enter a Name for the topic. Avoid entering confidential information.
- Optionally, enter a Description. Avoid entering confidential information.
- Subscription protocol: select Email.
- Email address: enter the email address of the person to receive the email notifications. To add multiple people or addresses, click +Another subscription.
- Select Create.
A confirmation email is sent to the email address entered. The recipient must click the Confirm subscription link in the email to activate the subscription.
For all environment-related notifications, create a subscription to the <environment_system_name>_Fusion_Application_Topic.
Adding Subscribers to an Existing Subscription
To add more users to a subscription, like the one you created above, you must create a subscription for the user in the notification topic, as follows:
- In the Console, select the Announcements icon (
 ). The Overview page displays.
). The Overview page displays. - Select Subscriptions, The list of subscriptions is displayed. Select the name of the subscription to add the user to.
- On the subscription detail page, select the Notification topic.
- On the notification topic details page, select Create Subscription, then enter the following:
- Protocol: select Email. For information about the other protocol options, see Creating a Subscription.
- Email address: enter the email address of the person to receive the email notifications.
- Select Create.
A confirmation email is sent to the email address entered. The recipient must click the Confirm subscription link in the email to activate the subscription.
Managing Notifications
OCI's Fusion Application service creates the Notifications resources for you during environment provisioning. After provisioning, you can do the following:
- Add or delete subscribers
- Change the Announcement subscription filter. See Adding a Filter Group to an Existing Subscription in the Notifications documentation for more information.
- Update and delete the topic. See Managing Topics in the Notifications documentation for more information.
After Notifications resources are created during environment provisioning, OCI's Fusion Application service doesn't automatically update or delete these resources. If you no longer want to receive notifications, or you delete an environment, you must delete the Notifications resources if you no longer want them.
Unsubscribing from Duplicate Notifications
As an administrator, you can subscribe to multiple topic subscriptions. During environment creation (or conversion, if your environments were converted), you can be added to multiple Announcements subscriptions that are created by default. This may result in duplicate notifications. If you are receiving duplicate notifications for the same environment and want to unsubscribe from the duplicate topics, you can do the following:
- Review the emails associated with the environment and note down the following details:
- The environment name or system name found in the body of the notification.
To ensure that a notification is a duplicate, it is important to verify the environment that it pertains to, as you may receive notifications for multiple environments (test, development, production) that can appear to be duplicates.
- The topic name. Scroll down to the bottom of the email and you will see information similar to the following:
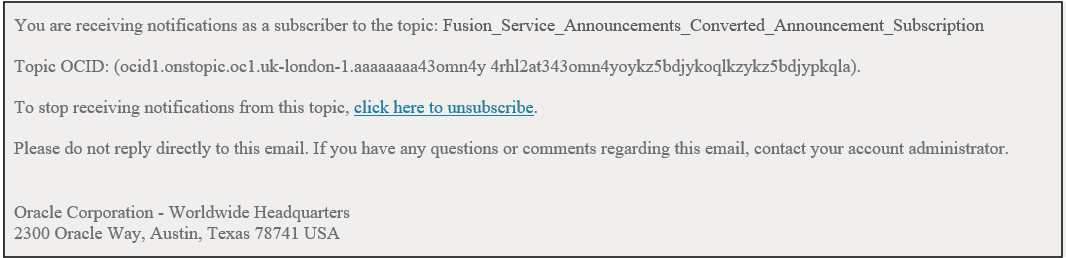
- The environment name or system name found in the body of the notification.
- Note the topic names provided on the notifications that you suspect to be duplicates. If they are different, then decide which of the topics you want to remain subscribed to, and go to the next step. If they are the same, go to Removing Duplicate Subscriptions.
- For the topic you want to unsubscribe from, click the unsubscribe link at the bottom of the email. The request to unsubscribe is confirmed.
Removing Duplicate Subscriptions
If you suspect there may be duplicate subscriptions, perform the following to remove them:
- Sign in to the Console.
- Select the Announcements icon (
 ) on the top bar. The Overview page displays. Select Subscriptions on the menu on the left.
) on the top bar. The Overview page displays. Select Subscriptions on the menu on the left. - In the list of subscriptions, look for items with the same Name and the same Subscribed topic name.
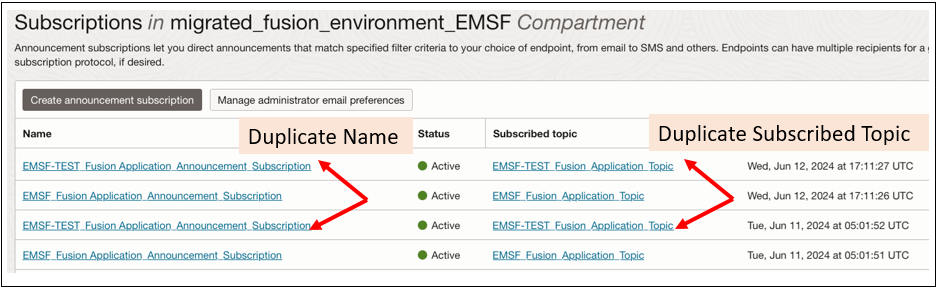
- Delete a duplicate item by selecting the and then selecting Delete.