Loading Data from Multiple Local Files into Mutiple Tables
This feature is not available for MySQL database services.
To load data into multiple tables from multiple files:
- In SQL Worksheet, on the top right, click Data
Load.The Data Loading panel appears.
- Click Add File to browse for one or more files and add
them concurrently. Alternatively, you can drag and drop the files into the Data
Loading panel. The added files are displayed as cards.
- To open a file, click the name of the file or click
Actions
 at the top right corner of the card and select
Details.
at the top right corner of the card and select
Details.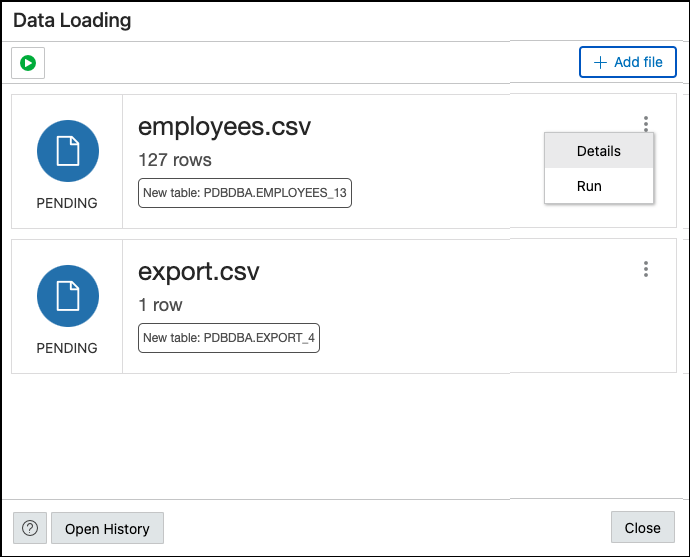
In the Details page, a preview of the file is displayed. Click Next. To go to the previous page, click All Files.
Note
A preview of the entire file is shown the first time the file is loaded. For any subsequent changes to the settings, the preview is limited to a maximum of 10 rows. For a description of the settings, see step 2 in Loading Data from a Local File to a New Table. - In the Target Details page, the Actions field contains
the following two options:
-
Create New Table to create a table. By default, this option is selected and the Table Name field is prefilled.
- Append to Existing Table to add the file to an existing table. The data loader attempts to match the file name to an existing table name. Expand Table Rows Preview to preview the existing table.
For a description of the mapping options, see step 3 in Loading Data from a Local File to a New Table and step 4 in Loading Data from a Local File to an Existing Table.
Click All Files to return to the initial Data Loading page.
-
- To load data into a table, at the top right of the card, click
Actions
 and select Run. To load data into multiple tables simultaneously, click Run All
and select Run. To load data into multiple tables simultaneously, click Run All .
.
The files that are successfully uploaded are displayed with a green colour icon and a check mark and the status UPLOADED.
Some other possible statuses are:
-
UPLOADED WITH WARNING in yellow.
- NOT UPLOADED BECAUSE OF ERRORS in red.
- UPLOADED WITH ERRORS where you can see the number of failed rows.
- CONTAINS WARNING(S) indicates that something in the settings is wrong. This file will not be loaded until the warnings are resolved.
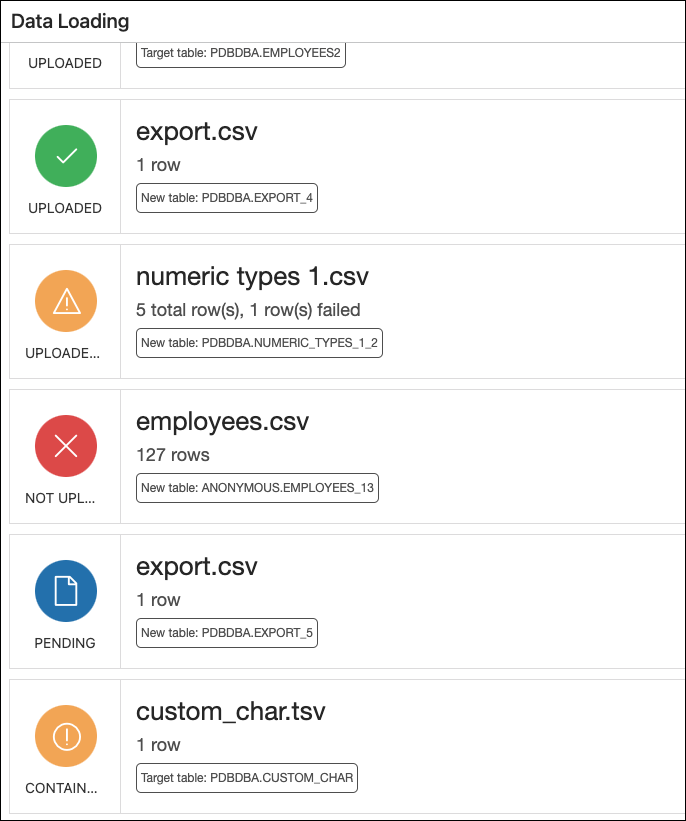
-
- After a file is loaded, go to the Details panel to see the third step named
Results.The Results step shows the total number of rows loaded along with the number of failed rows.
To view all previous files that have been loaded along with their loading statuses, click Open History. You can filter by schema and table name.