Service Configurations
With service configurations all your Ops Insights configurations can be set in a single location. Service configurations also streamlines the process of adding tags to your Ops Insights resources, though standard tags, and automated tag application from on-premise Enterprise Manager resources.
Service configurations can be used to customize how Ops Insights behaves and what experience can be obtained on applications like Capacity Planning, filtering experience, and more; these can be found by navigating to Observability & Management, then Ops Insights, select Administration and click on Service configurations. When setting up configuration values, these can be set at the compartment level, or set at the root compartment level to allow all the compartments to apply those values.
Setting a custom value at the compartment level will override root compartment values for the active compartment if they exist.
- Configuration: Name of the configuration item
- Category: Customer controlled collections
- Metric : N/A, applies to the resource instead of an specific metrics
- Applicable resource types: Databases only
- Current value summary: By default, it is set to Collections enabled
- Override status
- Custom values: The Service Configuration in this compartment has a specifically set value
- Root compartment: The current configuration value comes via root compartment inheritance
- Default values: Neither the compartment or the root compartment have any specific custom values
- Customer Controlled Service Collections: Allow you to manage the collection of certain items for their
Ops Insights enabled resources, allowing you to disable/enable certain
collections for the entire tenancy or specific compartments.
Note
Service Configuration, is applicable for Autonomous AI Databases with Full Features, Cloud Service databases, Exadata Database Service on Dedicated Infrastructures, Exadata Database Service on Cloud@Customer databases, and Management Agent Cloud Service External Databases.This feature is not applicable for basic feature enabled Autonomous AI Databases.
- EM property to OCI tag mapping: Allows you to override the tag keys that get applied to Enterprise Manager (EM) resources
- OPSI tag filters: These are filters that can be created and will be visible along with other Ops Insights out-of-box filter
- Utilization Thresholds
Customer Controlled Service Collections
Service Configurations requires that Oracle Enterprise Manager be at version 13.5 release 17 (13.5.0.17) or higher
Allow <groupForOciUserInEM> to read opsi-family in <topLevelCompartmentWhereTargetsAreAdded>- Database ADDM collection: Disables ADDM collection for Ops Insights enabled databases in the selected compartment. Disabling this collection will stop populating ADDM Spotlight.
- Database ASH SQL collection: Disables SQL ASH Stats collection for Ops Insights enabled databases in the current scope. Disabling this collection will stop populating SQL Insights.
- Database AWR collection: Disables AWR collection for Ops Insights enabled databases in the current scope. Disabling this collection will stop populating Capacity Planning AWR reports.
- Database SQL plan collection: Disables SQL Plan collection for Ops Insights enabled databases in the current scope. Disabling this collection will stop populating the SQL plans within SQL Insights.
- Database SQL stats collection: Disables SQL Stats collection for Ops Insights enabled databases in the current scope. Disabling this collection will stop populating SQL Insights.
- Database SQL text collection: Disables SQL Text collection for Ops Insights enabled databases in the current scope. Disabling this collection will stop populating SQL text within SQL Insights.
To modify a customer controlled Service Collection, open the desired customer controlled Service Collection, and select Disable collection for Ops Insights, this will disable the collections for that particular service. Once complete, click on Save Changes to save the configuration.
The Clear configuration values will remove any custom values entered previously and leave the configuration with no values, not allowing any parent or root inheritance to be applied, to apply click Clear. The Delete configuration values will remove any custom values, leaving the configuration with the default values, allowing any parent or root inheritance to be applied. To delete configuration values click Delete.

To re-enable, select the Service Configuration you wish to edit and deselect Disable collection for Ops Insights, this will enable the collections for that particular service. Once complete, click on Save Changes to save the configuration.
EM property to OCI tag mapping
Figure 16-1 EM Property to OCI Tag Mapping
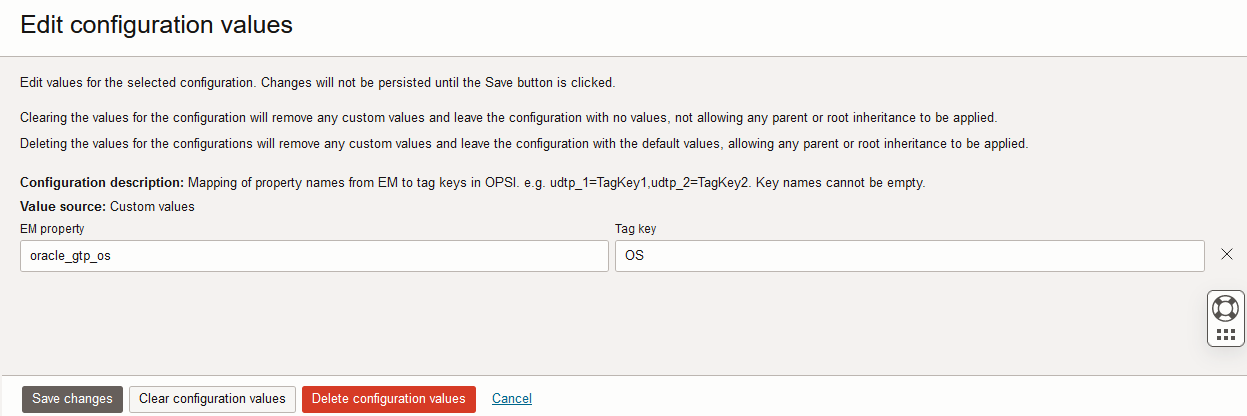
- Within Service configurations click on EM property to OCI tag mapping
- Enter the Enterprise Manager property key under EM Property.
- Enter the free-form tag equivalent of your choosing under Tag Key.
Note
User defined target properties will have the formatudtp_1. - To add an additional tag, click on New tag.
Note
Up to 5 tag keys are allowed. - Once all desired tags have been entered, click Save changes.
Remove and delete custom tag key values
To remove any custom tag key values and leave the configuration with no values, not allowing any parent or root inheritance to be applied select Clear configuration values.
To delete any custom tag key values, removing all custom values and leave the configuration with the default values, allowing any parent or root inheritance to be applied select Delete Configuration values.
OPSI tag filters
Ops Insights allows the creation of out-of-the-box tag filters, upgrading the OCI tag filter experience. These filters are compartment specific, unless added at the root compartment level. By creating a simple configuration, you can choose up to 15 tag keys (either defined tags or free-form tags) which you would like to become first class filters. To configure new out-of-box filters:
Figure 16-2 OPSI Tag Filters
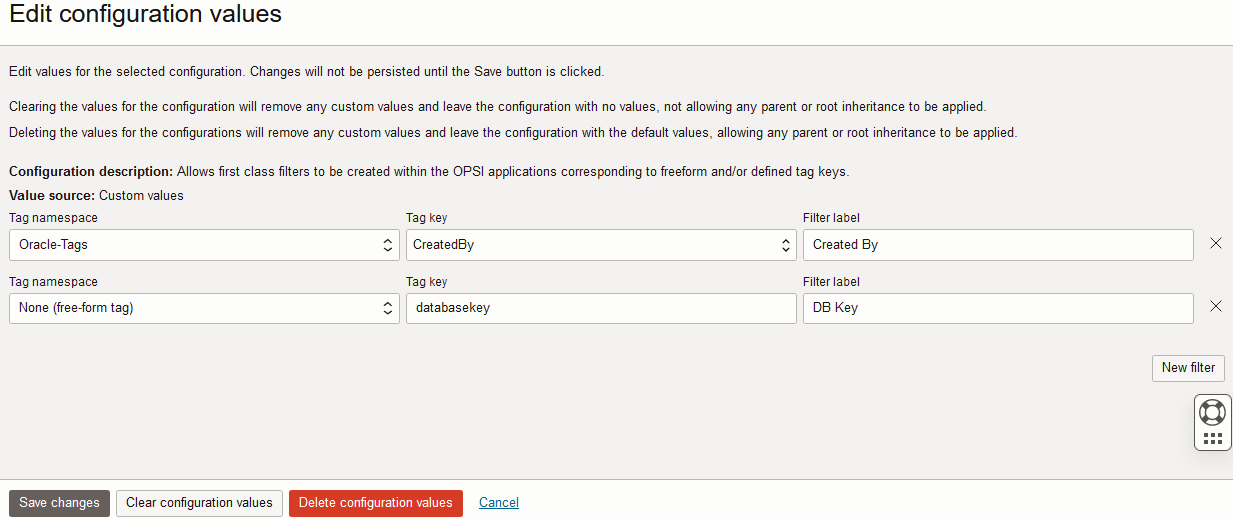
- Within Service configurations click on OPSI tag filters
- Add defined and/or free-form tags:
- To add a defined tag, select the Tag namespace, Tag key, and specify a Filter label which will appear within the application user interfaces.
- To add a free-form tag, select None (free-form tag), Tag key, and specify a Filter label which will appear within the application user interfaces.
- To add a new filter, click on New filter.
Note
Up to 15 filters are allowed to be added - Once all desired tags have been entered, click Save changes.
Remove and delete custom tag filter values
To remove any custom tag filter values and leave the configuration with no values, not allowing any parent or root inheritance to be applied select Clear configuration values.
To delete any custom tag filter values, removing all custom values and leave the configuration with the default values, allowing any parent or root inheritance to be applied select Delete Configuration values.
Use tags by filtering and grouping
Once the out-of-box tag filters are configured, they will appear within Capacity Planning for databases and hosts, as well as within Exadata Insights, allowing for convenient filtering and grouping options.
Location of tags within Capacity Planning
Figure 16-3 Capacity Planning Tag Location
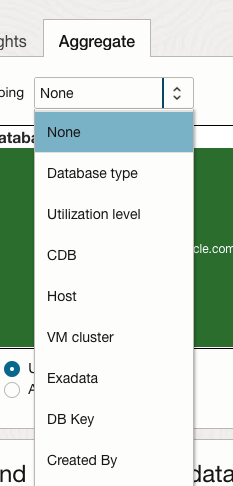
Location of Filter Tags Within Ops Insights
Figure 16-4 Location of Filter Tags Within Ops Insights
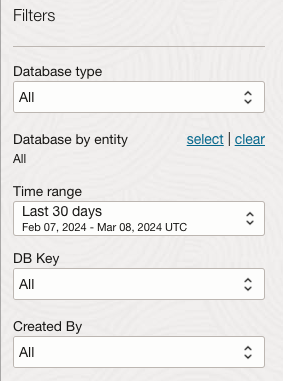
Utilization Thresholds
- UI Thresholds: Within Capacity Planning for database and host, as well as Exadata insights, the high and low thresholds are used to determine the utilization percent at which a resource is considered over or under utilized respectively. This configuration applies to the insights regions on the summary page as well as the utilization groupings on the insight filtering options on the metric-specific drill down pages.
These impact the high/low thresholds used within the Ops Insights UI.
- Alert Thresholds: Within Capacity Planning for database and host, as well as Exadata insights, the high and low alert thresholds are used to alert at a utilization percent at which a resource is approaching a status of over or under utilization respectively. This configuration applies to the insights regions on the summary page as well as the utilization groupings on the insight filtering options on the metric-specific drill down pages.
These impact the DaysToHigh and LowUtilization metrics emitted to OCI monitoring.