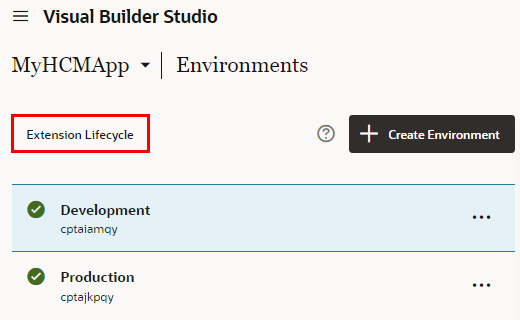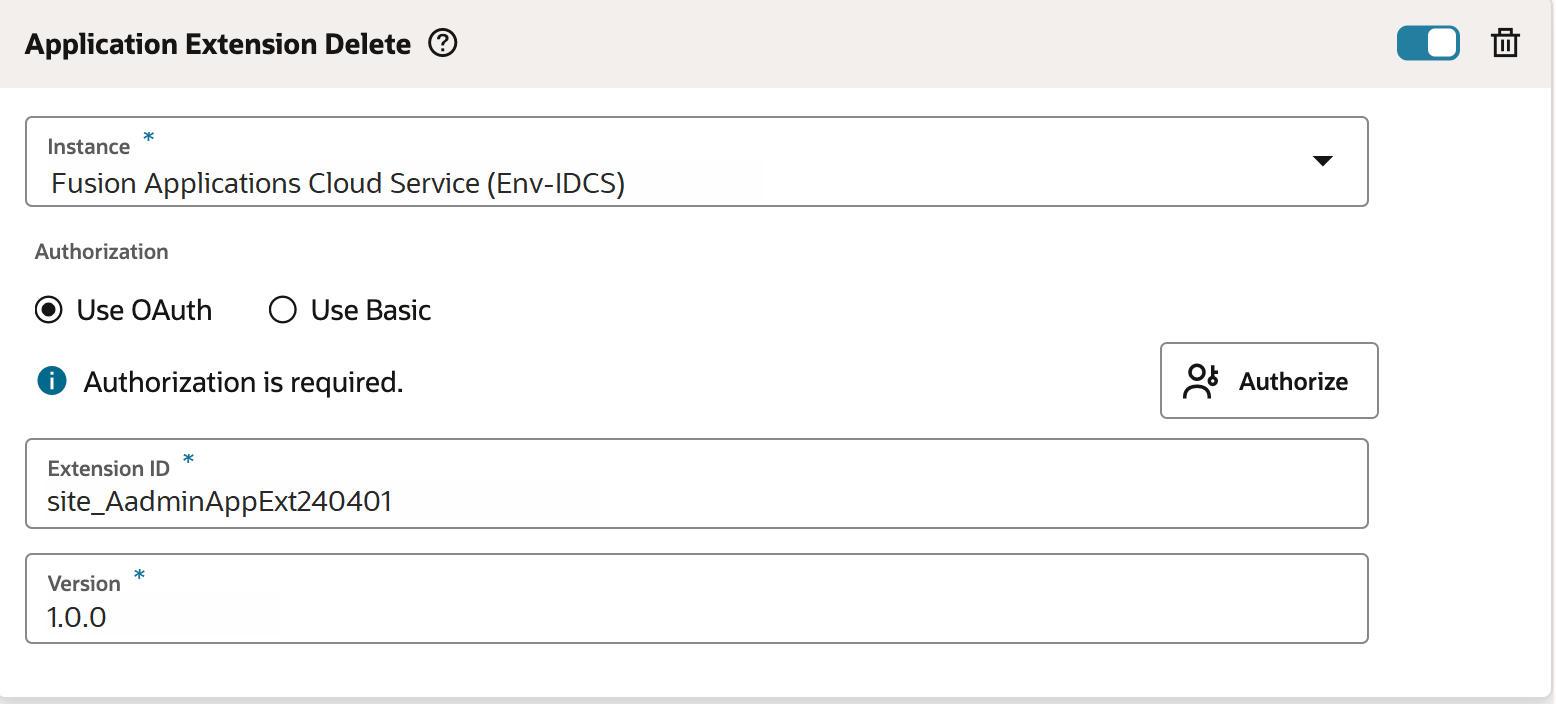Delete an Extension
Delete unnecessary extensions to restore your application to its original state and clean up your environment.
You have two options to delete an extension:
- The best practice is to use the Manage Lifecycle Extension page to delete an extension. When you delete an extension from this page, all versions of that extension are deleted.
- If you need to delete a specific extension version, you must configure a build job to delete it.
Delete an Extension Manually
Use the Manage Extension Lifecycle page to delete extensions deployed from any project and to any Oracle Cloud Applications instance.
Configure a Job to Delete an Extension
If you want to delete a specific extension version that's deployed to an Oracle Cloud Applications instance, you must configure a build job and run it.
You can also use the Manage Extension Lifecycle page to delete extensions, but keep in mind that deleting an extension from that page deletes the entire extension.
Note that there can be only one active extension version at a time. The recommended best practice is to avoid deleting the active extension version because, if you delete it, the extension will become inactive as if it wasn't installed at all. You can, however, delete inactive versions without impacting the currently active deployed extension.
Before you configure and run the job, delete the extension from the DEV instance (or TEST instance, if applicable) and make sure there aren't any adverse effects. For example, let's assume you have an attribute that's hidden in both the extension's business object and the user interface. After you delete the extension, the user interface shows the attribute that's still hidden in the business object. This may cause an error.
To configure the job, make sure you have valid administrator credentials for the Oracle Cloud Applications instance where the extension is deployed.