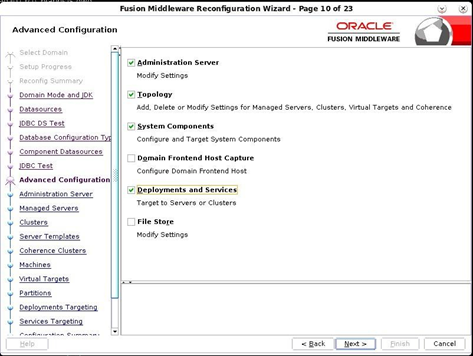Reconfigure the Oracle BI Domain with the Reconfiguration Wizard
Navigate through the screens in the Reconfiguration Wizard to reconfigure your existing domain.
- Go to the
oracle_common/common/bindirectory.- (Linux)
NEW_ORACLE_HOME/oracle_common/common/bin - (Windows)
NEW_ORACLE_HOME\oracle_common\common\bin
NEW_ORACLE_HOMEis the location where you installed Oracle BI Applications 11.1.1.10.3 PS4. - (Linux)
- Start the Reconfiguration Wizard.
- (Linux)
./reconfig.sh - (Windows)
reconfig.cmd
- (Linux)
- On the Select Domain screen, specify the location of the domain you want to upgrade or click Browse to navigate and select the domain directory. Click Next.
- On the Reconfiguration Setup Progress screen, view the progress of the setup process. When complete, click Next.During this process:
-
The reconfiguration templates for your installed products, including Fusion Middleware products, are automatically applied. This updates various domain configuration files such as
config.xml,config-groups.xml, andsecurity.xml(among others). -
Schemas, scripts, and other such files that support your Fusion Middleware products are updated.
-
The domain upgrade is validated.
-
- On the Reconfiguration Summary screen, review the reconfigured templates, and click Next.
- On the Domain Mode and JDK screen, select Production as the domain mode, and select the JDK to use in the domain or click Browse to navigate to the JDK you want to use. Click Next.
Check the supported JDK version in the Certification Matrix.
- On the JDBC Data Sources screen, configure the JDBC data sources defined in your domain source.
The JDBC data sources associated with the products for which you are creating the domain are listed in the lower half of the screen. A JDBC data source contains a pool of database connections that are created when the data source instance is created, deployed or targeted, or at server start up. Applications look up a data source on the JNDI tree, and then request a connection. When the applications no longer need the connections, they return the connections to the connection pool in the data source.
From the Data Source Name drop-down list, select the data source(s) for which you want to specify the settings. The values that you specify are displayed in the appropriate columns in the data source list, for the selected data source.
For more information about each option, click Help.
After specifying the details, click Next.
Note:
In case you reconfigure the connection pools connecting to Autonomous Data Warehouse (ADW) target, see My Oracle Support Document (ID 2808444.1). - On the JDBC Data Sources Test screen, select the check box for the data source connection you configured on the JDBC Data Sources screen and click Test Selected Connections to test the data source connection.
Note:
To test the database connections, the database to which you are connecting must be running. If you do not want to test the connections at this time, do not select any data sources. Click Next to continue. - On the Database Configuration Type screen, select RCU Data to connect to the Server Table (_STB) schema.
Enter the database connection details using the RCU service table (_STB) schema credentials and click Get RCU Configuration.
The Reconfiguration Wizard uses this connection to automatically configure the data sources required for components in your domain.
Note:
By default Oracle’s Driver (Thin) for Service connections; Versions: Any is the selected driver. If you specified an instance name in your connection details — instead of the service name — you must select Oracle’s Driver (Thin) for pooled instance connections; Versions: Any If you do not change the driver type, then the connection will fail.If the check is successful, click Next. If the check fails, reenter the connection details correctly and try again.
- On the JDBC Component Schema Test screen, select all the component schemas and click Test Selected Connections to test the connection for each schema. The result of the test is indicated in the Status column.When the check is complete, click Next.
- On the Advanced Configuration screen, you can select all categories for which you want to perform advanced configuration. For each category you select, the appropriate configuration screen is displayed to allow you to perform advanced configuration.
- On Administration Server screen, review and provide the server details, and click Next.Change the Listen Address from "All Local Addresses" to the server IP address.
- On Managed Servers screen, review and provide the managed server details, and click Next.
- On Clusters screen, review and provide the cluster details, and click Next.
- On Server Templates screen, review the server templates, and click Next.
- On Dynamic Servers screen, review the dynamic servers, and click Next.
- On Assign Servers to Clusters screen, review clusters, and click Next.
- On Coherence Clusters screen, review coherence clusters, and click Next.
- On Machines screen, change the Node Manager Listener Address to Server IP address, and click Next.
- On Assign Servers to Machines screen, review the machines, and click Next.
- On System Components screen, review the system components, and click Next.
- On Assign System Components to Machines screen, review the machines, and click Next.
- On Deployment Target screen, review the deployments and deployment targets and click Next.
- On Services Target screen, review the services and deployment targets, and click Next.
- On the Configuration Summary screen, review the detailed configuration settings of the domain before continuing, and click Next.
You can limit the items that are displayed in the right-most panel by selecting a filter option from the View drop-down list.
To change the configuration, click Back to return to the appropriate screen. To reconfigure the domain, click Reconfig.
Note:
The location of the domain doesn't change when you reconfigure it. - The Reconfiguration Progress screen displays the progress of the reconfiguration process.
During this process:
-
Domain information is extracted, saved, and updated.
-
Schemas, scripts, and other such files that support your Fusion Middleware products are updated.
When the progress bar shows 100%, click Next.
-
- The End of Configuration screen indicates whether the reconfiguration process completed successfully or failed. It also displays the location of the domain that was reconfigured as well as the Administration Server URL (including the listen port). If the reconfiguration is successful, it displays Oracle WebLogic Server Reconfiguration Succeeded.
If the reconfiguration process did not complete successfully, an error message is displayed indicates the reason. Take appropriate action to resolve the issue. If you can't resolve the issue, contact My Oracle Support.
Note the Domain Location and the Admin Server URL for further operations.