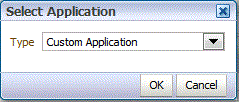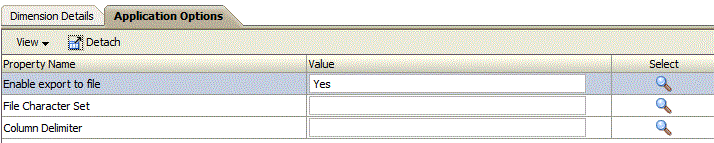Creating a Custom Target Application
Create a custom target application that enables you to extract data from the Oracle Enterprise Performance Management Cloud, and then push the data into a flat file instead of loading it to an EPM Cloud application.
A custom target application enables you to load data from an EPM supported source, and then extract the data into a flat file instead of loading it to Oracle Essbase, Oracle Hyperion Planning, and Oracle Hyperion Financial Management. You can define the custom target application with required dimensionality. Instead of exporting the data to a target application, Oracle Hyperion Financial Data Quality Management, Enterprise Edition generates a data file that can be loaded to an external system using a custom process.
When creating a custom target application, note the following:
-
Data is written to the file in the following predefined order: Account, Entity, UD1, UD2 ... UD20, AMOUNT.
-
The sequence that is specified when you create the custom application definition is used to order the dimensions for mapping processing. Note the sequence in case you have scripts that have an order of processing dependency.
-
Data Rule—The POV category is not validated.
-
Data Load Mapping—Target values are not validated for custom applications.
-
Data Load Execution—FDMEE creates an output data file. The name of the data file is
<Target App Name>_<Process ID>.dat, and it is written to the<APPL ROOT FOLDER>/outboxdirectory. You can access the data file from the Process Details page from theOUTPUT filecolumn.When the data load rule is executed, FDMEE exports the data.
If you want to create a custom file, then set the Enable Export to File option to No and then write a custom
BefExportevent script to create a data file. If you want to create a custom process to load target script automatically, then write aBefExportscript.
To define a custom target application: