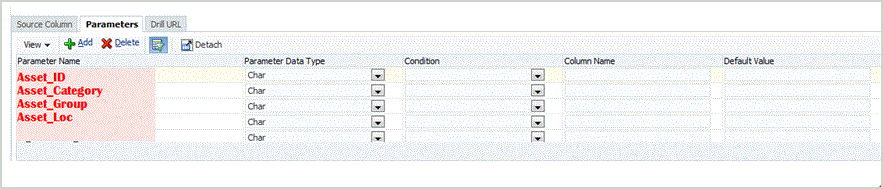Defining Parameters
Use the Parameters tab to specify the list of parameters (filter) for the universal data adapter. The parameter definition includes a non-translated parameter name and a translated prompt. The prompt is used for display on the data rule page.
To add a parameter:
This example shows a typical Structure of Fixed Asset Data Table:
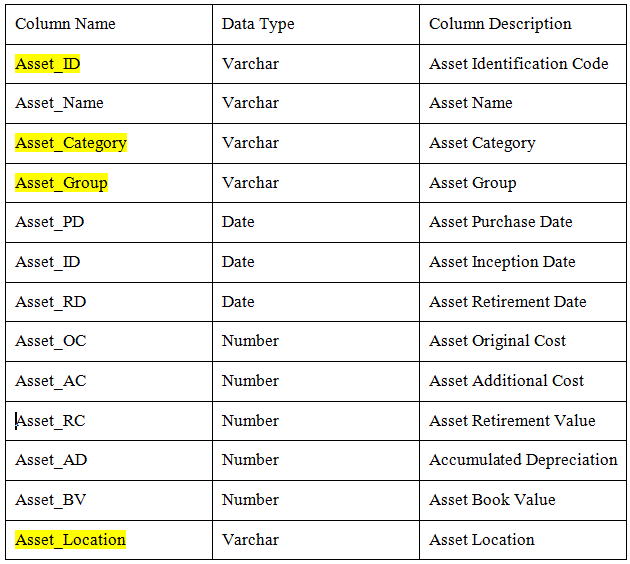
In the data structure of the fixed asset table, you could add the yellow marked columns as parameters to use as a filter in data rules.
On the Source Adapter screen using the table above, you might create parameters as follows: