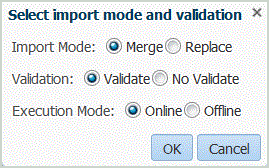Importing Member Mappings
You can import member mappings from a selected .CSV and .TXT file, and then you can create mappings. Import member mappings support merge or replace modes, along with validate or no validate options for target members.
Importing member mappings can be executed in either online or offline mode.
You can also import mappings from Excel or download an Excel template.
. See Importing Excel Mappings and Downloading an Excel Template (Mapping Template)
To import member mappings:
In the member mapping import files, Oracle Hyperion Financial Data Quality Management, Enterprise Edition supports one of the following characters as column separators:
-
,
-
|
-
;
The order of the columns:
-
source value
-
target value
-
rule name
-
rule description
Note:
If you add a minus sign in front of a target account value, then it is imported with the "Change Sign" selected.
Table 3-8 Mapping Source Types
| Column | Mapping |
|---|---|
| 100, Cash, 100, Explicit Mapping | Explicit Mapping |
| 100>199, Cash, R2, Between Mapping | ">" indicates its BETWEEN mapping. |
| 1*, Cash, R3, Like Mapping | "*" indicates its LIKE mapping. |
| #MULTIDIM ACCOUNT=[4*] AND UD3=[000],Cash,R4,Multi Dimension Mapping | "#MULTIDIM" indicates a multiple dimension mapping. The actual column name used for the mapping is the Data Table Column Name. The easiest way to create a multiple dimension mapping is to create a mapping through the user interface and then export it to the file. You can then modify the file by applying additional mapping. |
| 10, 20, In Mapping | Source values are enclosed with " " and separated by a comma (,) for the In mapping. For example, IN 10, 20 is defined as "10,20" in the source column of the import file. |