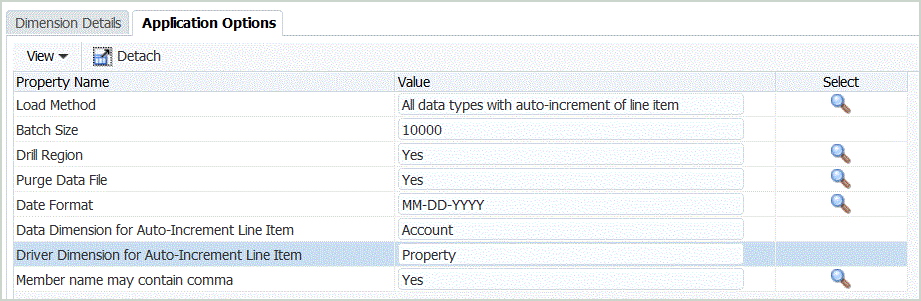Loading Incremental Data using the LINEITEM Flag to an EPM Application
You can include line item detail using a LINEITEM flag in the data load file to perform incremental data loads for a child of the data load dimension based on unique driver dimension identifiers to an EPM application. This load method specifies that data should be overwritten if a row with the specified unique identifiers already exists on the form. If the row does not exist, data is entered if enough child members exist under the data load dimension parent member.
For example, you can load employee earnings detail from the following sample source data file to a target EPM application.
Emp,Job,Pay Type,Amount
"Stark,Rob",Accountant,Bonus_Pay,20000
"Molinari,Sara",Sales Manager,Bonus_Pay,22000
"Matthew,Peter",Sales Associate,Bonus_Pay,5000The target Oracle Hyperion Planningapplication is shown below:
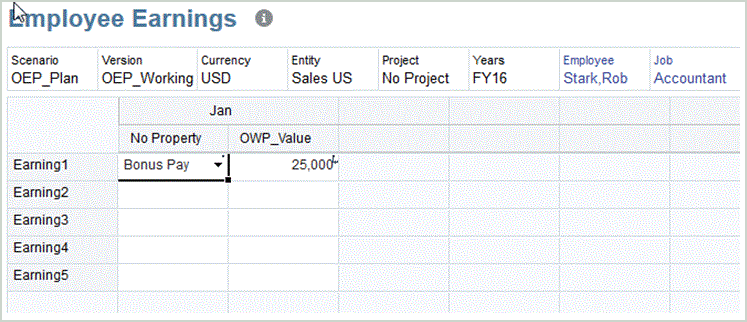
When using the LINEITEM syntax, the data file may contain records having identical dimensions except driver member values.
In the following data file, records have the same dimensions but differ on the value of the acct_date column (a driver member). This requires you to identify driver member(s) which make the data record unique (that is, the. acct_date column for the example.
Entity,Employee,Version,asl_EmployeeType,acct_date,acct_text,SSTax Rate1
<LINEITEM("ParentMember")>,No Employee,Baseline,Regular,1-1-2001,Text1,0.4
<LINEITEM("ParentMember")>,No Employee,Baseline,Regular,1-1-2002,Text2,0.4
<LINEITEM("ParentMember")>,No Employee,Baseline,Regular,1-1-2003,Text3,0.5To support the above use case, create a LOOKUP dimension and map driver member column to it in the Import Format option. The name of the dimension must start with LineItemKey. For example, create a LOOKUP dimension named LineItemKey and assign any Data Column Name (such as UD8). In the Import Format option, map LineItemKey dimension to 5th column (acct_date) in the data file and use the LIKE (* to *) data mapping. You may also use other type of data mappings to populate the look up dimension. If needed, create more LOOKUP dimensions to uniquely identify data records. The rest of the setup is same.
To use this feature, perform steps both in Planning and Oracle Hyperion Financial Data Quality Management, Enterprise Edition.
-
Launch Planning.
-
From the Data Load Settings screen, select the Data Load Dimension and Driver Dimension.
In Planning, Earning1 and Earning2, are members of the Account dimensions. The various Earnings Types are loaded to the No Property member of the Property dimension, and the Earning value is loaded to the OWP_Value of the Property dimension.
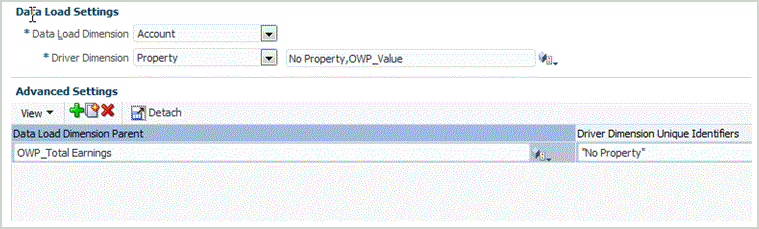
For more information about the Data Load Settings screen, see the Oracle Hyperion Planning Administrator's Guide.
-
Launch FDMEE, then select Setup, and then select Import Format.
-
From the Import Format Mapping grid, select the data source column.
-
In Expression, add an import expression for the data driver.
For example, add the import format expression: Driver=Property;member="No Property","OWP_value";Column=3,4.
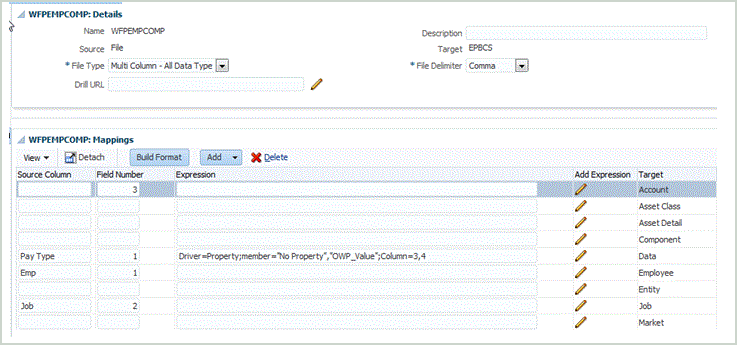
For more information about adding drivers FDMEE, see Adding an Import Expression for a Data Driver and Assigning Driver Dimension Members.
-
From Workflow, select Data Load Mapping.
In Data Load Mapping, you identify how source dimensionality translates to the target dimensionality. As shown below for a "Like" mapping, the Earning source value (represented by the asterisk) is loaded to OWP_Total Earnings of the Account dimension.
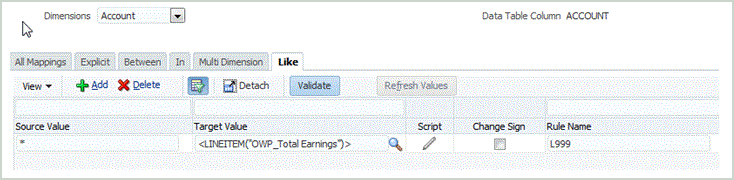
-
From Workflow, select Data Load Rule.
-
Select the Target Options tab.
-
From the Load Method drop-down, select All data types with auto-increment of line item.
-
In Data Dimension for Auto-Increment Line Item, select the data dimension that matches the data dimension you specified in Planning.
In this example, the data dimension is Account.
-
In Driver Dimension for Auto-Increment Line Item, select the driver dimension that matches the driver dimension you specified in Planning.
In this example, the driver dimension is Property.